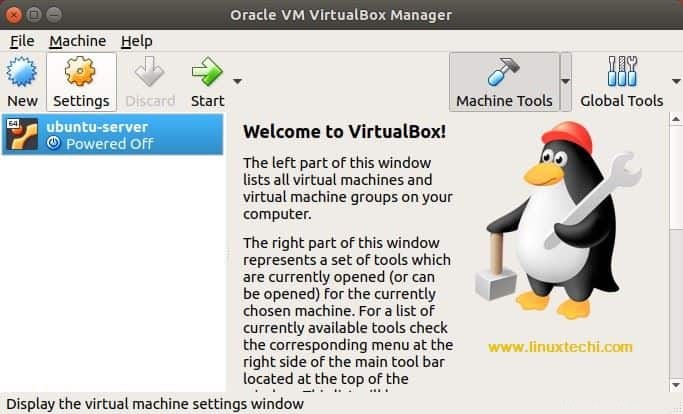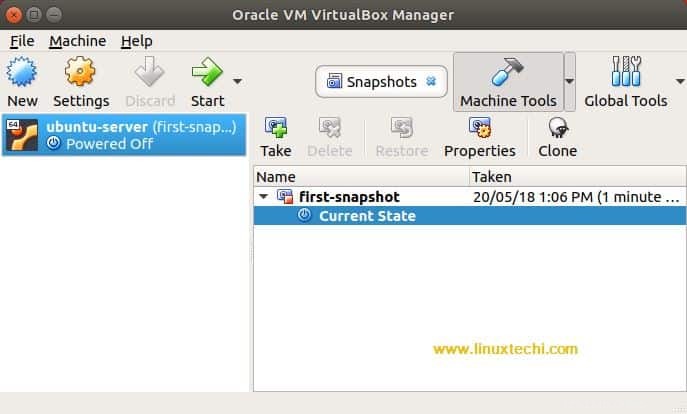Aperçu
Aujourd'hui, la virtualisation est une composante majeure de l'industrie informatique. Nous pouvons constater que la virtualisation gagne en popularité dans les domaines des serveurs, des réseaux et du stockage. Pour répondre aux besoins des utilisateurs, de nombreuses solutions de virtualisation open source ont vu le jour et Oracle VirtualBox en fait partie.
Dans cet article, nous discuterons de l'utilitaire VBoxManage qui est utilisé pour gérer VirtualBox à partir de l'interface de ligne de commande. Ci-dessous la syntaxe de l'utilitaire VBoxManage
$ VBoxManage [
Dans la commande ci-dessus, l'option générale peut être le mode détaillé, supprimer le logo, le fichier de réponse, etc.
Créer une machine virtuelle à l'aide de VBoxManage
Pour créer une VM, nous devons utiliser la commande createvm avec l'utilitaire VBoxManage. Ci-dessous la syntaxe de la même :
createvm --name[--groups , ...] [--ostype ] [--register] [--basefolder ] [--uuid ]
Nous pouvons répertorier les types de système d'exploitation pris en charge à l'aide de la commande ci-dessous :
$ VBoxManage list ostypes
Créons la machine virtuelle Ubuntu-64 à partir de la CLI :
$ VBoxManage createvm --name ubuntu-server --ostype Ubuntu_64 --register
Lorsque vous exécutez la commande ci-dessus, la sortie suivante sera générée :
La machine virtuelle « ubuntu-server » est créée et enregistrée. /pré>Nous pouvons maintenant voir la VM nouvellement créée dans VirtualBox Manager
Mettre à jour la machine virtuelle
Nous avons créé avec succès une VM à partir de la CLI. Mais cette machine virtuelle n'est pas utilisable pour le moment, nous pouvons la rendre utilisable en lui attribuant une carte réseau, en lui allouant de la mémoire et en y attachant un disque.
Créer un réseau via VBoxManage
Pour créer un réseau ponté, exécutez les deux commandes suivantes :
$ VBoxManage modifyvm ubuntu-server --bridgeadapter1 vmnet1$ VBoxManage modifyvm ubuntu-server --nic1 bridgedDans l'exemple ci-dessus, j'ai utilisé le réseau vmnet1. Il est créé par défaut lors de l'installation d'Oracle VirtualBox.
Allouer de la mémoire
Pour allouer de la mémoire, exécutez la commande suivante :
$ VBoxManage modifyvm ubuntu-server --memory 2048Créer un disque dur
Pour créer un disque dur, exécutez la commande suivante :
$ VBoxManage createhd --filename VirtualBox\ VMs/ubuntu-server/ubuntu-server.vdi --size 10000 --format VDILorsque vous exécutez la commande ci-dessus, elle générera la sortie suivante :
0%...10%...20%...30%...40%...50%...60%...70%...80%...90% ...100%Médium créé. UUID :5f530d25-da57-4030-bf56-32d5a29c91b5Cette commande créera un disque dur virtuel. À l'heure actuelle, il n'est associé à aucune machine virtuelle.
Ajouter un contrôleur SATA
Dans la section précédente, nous avons créé un disque dur virtuel. Nous avons besoin d'un contrôleur SATA pour connecter ce disque. La commande ci-dessous crée un contrôleur SATA.
$ VBoxManage storagectl ubuntu-server --name "SATA Controller" --add sata --controller IntelAhciAjouter un espace de stockage
Nous avons maintenant un contrôleur SATA et un disque dur virtuel en un seul endroit. Attachons le disque virtuel au contrôleur SATA en utilisant la commande ci-dessous :
$ VBoxManage storageattach ubuntu-server --storagectl "SATA Controller" --port 0 --device 0 --type hdd --medium VirtualBox\ VMs/ubuntu-server/ubuntu-server.vdiAjouter un contrôleur IDE pour ISO
Nous créons une nouvelle machine virtuelle, nous devons donc installer le système d'exploitation à partir d'une image ISO. Alors ajoutons le contrôleur IDE en utilisant la commande suivante :
$ VBoxManage storagectl ubuntu-server --name "IDE Controller" --add ide --controller PIIX4Joindre l'image ISO au contrôleur IDE
Pour attacher une image ISO au contrôleur IDE, exécutez la commande suivante :
$ VBoxManage storageattach ubuntu-server --storagectl "Contrôleur IDE" --port 1 --device 0 --type dvddrive --medium /home/linux-techi/ubuntu-18.04-desktop-amd64.isoDémarrer la machine virtuelle
La VM est maintenant configurée et prête à être installée. Démarrons VM en utilisant la commande suivante
$ VBoxManage startvm ubuntu-serverCette commande ouvrira VirtualBox Manager à partir duquel l'installation du système d'exploitation pourra être effectuée.
Travailler avec des instantanés
L'instantané est une copie ponctuelle de la VM. Nous pouvons prendre un instantané en utilisant la commande suivante :
$ VBoxManage instantané ubuntu-server prendre "premier instantané"Lorsque vous exécutez la commande ci-dessus, elle générera la sortie suivante :
0%...10%...20%...30%...40%...50%...60%...70%...80%...90% ...100%Instantané pris. UUID :cd5dadc1-dd8f-427e-a6b8-5a3e93307ef9Nous pouvons voir cet instantané dans le gestionnaire VirtualBox :
Pour revenir à l'instantané, exécutez la commande suivante :
$ VBoxManage snapshot ubuntu-server restore "first-snapshot"Lorsque vous exécutez la commande ci-dessus, elle générera la sortie suivante :
Restauration de l'instantané 'premier-instantané' (cd5dadc1-dd8f-427e-a6b8-5a3e93307ef9)0%...10%...20%...30%...40%...50%.. .60%...70%...80%...90%...100%Supprimer la machine virtuelle
Pour supprimer la VM, exécutez la commande suivante :
$ VBoxManage unregistervm ubuntu-server --deleteLorsque vous exécutez la commande ci-dessus, la sortie suivante sera générée :
0%...10%...20%...30%...40%...50%...60%...70%...80%...90% ...100%Veuillez noter que cette commande supprimera tous les fichiers de la machine virtuelle (fichiers de configuration ainsi que les disques durs virtuels) du système.
Conclusion
Ce tutoriel est un bon point de départ pour l'utilitaire VBoxManage. Couvrant chaque détail à ce sujet - est au-delà de la portée de ce tutoriel. Pour plus de détails, veuillez consulter le document officiel d'ici
Lire aussi : Comment installer VirtualBox sur Arch Linux
Lire aussi : Comment activer la virtualisation imbriquée dans VirtualBox sous Linux