Si vous recherchez un éditeur de partition qui fonctionne pour la plupart des types et volumes de partition de disque, l'éditeur de partition GNOME (GParted) vous couvre. GParted Linux fournit une interface graphique propre et intuitive - plus de commandes désordonnées et déroutantes, et cela élimine les conjectures de la gestion des partitions.
Ce didacticiel vous apprendra à gérer les partitions de stockage dans l'outil GParted Linux. En fin de compte, vous aurez créé, redimensionné, déplacé et supprimé des partitions de disque dans GParted.
Qu'est-ce que tu attends? Voyons si vous êtes prêt à partitionner des disques ou si vous vous retrouvez avec un disque mort !
Prérequis
Ce tutoriel sera une démonstration pratique. Si vous souhaitez suivre, assurez-vous d'avoir les éléments suivants :
- Un ordinateur sur lequel vous allez installer ou exécuter GParted Linux. Ce tutoriel utilisera un ordinateur Ubuntu 20.04.
- Un périphérique de stockage, tel qu'un disque dur (HDD), un disque SSD ou un lecteur flash. Les exemples de ce didacticiel utiliseront un disque dur de 20 Go.
Le partitionnement du stockage présente un risque élevé de perte de données. Assurez-vous que votre espace de stockage est adapté aux tests et ne contient aucun fichier critique.
Choisir votre saveur GParted Linux
GParted Linux est disponible en deux versions. Celui que vous choisissez dépend de votre scénario d'utilisation. Mais ne vous inquiétez pas, les critères de sélection ne sont pas compliqués.
GParted en direct – Un support de démarrage (souvent appelé Live CD) contenant une petite distribution GNU Linux autonome que vous pouvez installer sur une clé USB, un CD/DVD ou un serveur PXE. Si vous n'avez pas d'ordinateur Linux ou si vous souhaitez gérer des partitions en dehors du système d'exploitation de votre PC, GParted Live est votre meilleur pari.
Ce didacticiel ne couvre pas la création de supports de démarrage. Si vous choisissez d'emprunter cette voie, visitez leur page officielle d'instructions d'installation de GParted pour savoir comment.
Package GParted Linux – Si vous êtes déjà sur un PC Linux et que vous ne voulez pas vous occuper de l'installation et du démarrage sur un autre système d'exploitation, ce package vous servira le mieux. GParted est disponible pour Linux en tant que package installable à l'aide du gestionnaire de packages de votre distribution respective.
Les exemples de ce didacticiel utiliseront le package GParted Linux. Mais quelle que soit la saveur GParted que vous choisissez, les instructions d'utilisation sont essentiellement les mêmes. Comme vous pouvez le voir sur l'image de comparaison ci-dessous, l'interface fonctionnelle est la même, à l'exception de l'esthétique.
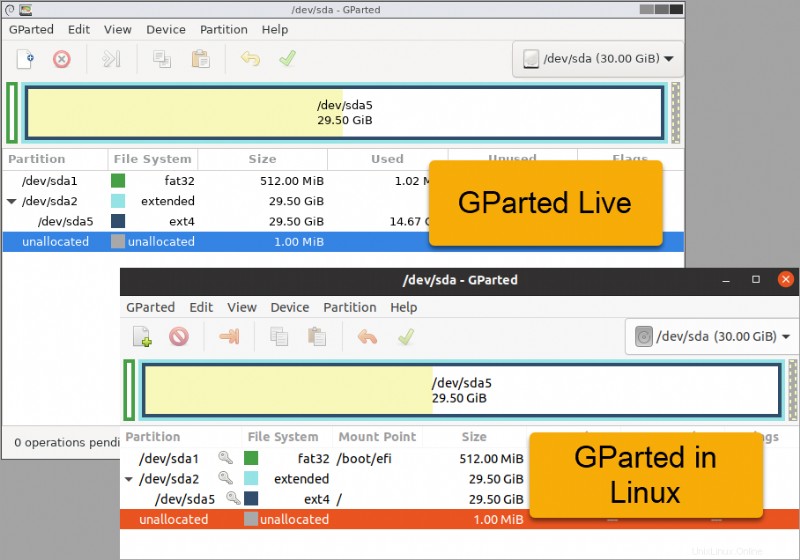
Installation du package GParted Linux
La plupart des distributions Linux, y compris Ubuntu, n'incluent pas l'outil GParted Linux prêt à l'emploi. Mais ne transpirez pas; l'installation est rapide et pratique. Avec deux lignes de commande, vous aurez GParted en cours d'exécution.
Pour installer GParted, suivez ces étapes.
1. Sur votre ordinateur, ouvrez une fenêtre de terminal.
2. Ensuite, exécutez la commande ci-dessous pour vous assurer que le cache du référentiel de packages de votre ordinateur est à jour.
sudo apt update
3. Maintenant, installez l'outil GParted Linux en exécutant la commande ci-dessous. Le -y L'option supprime l'invite de confirmation et répond automatiquement oui.
sudo apt install gparted -y4. Après l'installation, confirmez que l'installation de GParted Linux est réussie et quelle version vous avez.
apt list installed gpartedComme vous pouvez le voir ci-dessous, la commande a renvoyé la version GParted installée.
Selon le site Web de GParted, les packages de distribution peuvent ne pas contenir les versions les plus récentes de GParted.

Enfin, lancez l'application GParted. L'image ci-dessous montre l'ouverture de l'outil GParted sur Ubuntu à partir de la vue d'ensemble des applications.
GParted nécessite les privilèges sudo ou root et vous demandera d'entrer votre mot de passe.
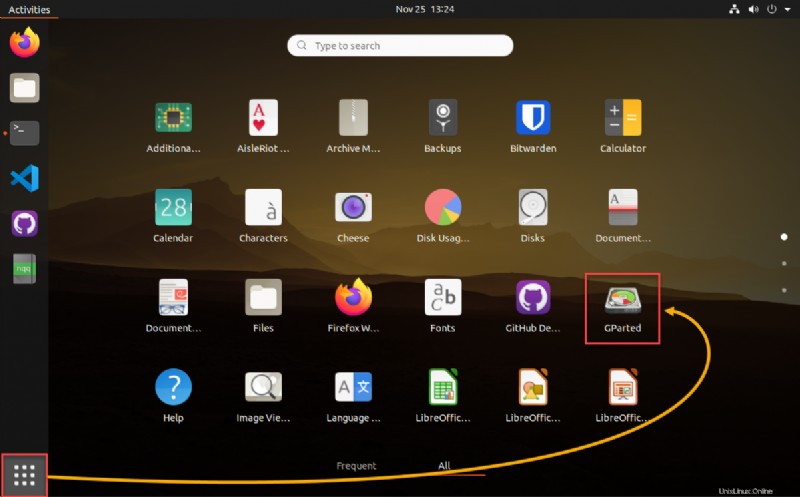
GParted sélectionne le premier disque de votre ordinateur par défaut au lancement. Le premier disque contient généralement le système d'exploitation de votre ordinateur. Comme vous pouvez le voir ci-dessous, cet ordinateur Ubuntu a quatre partitions avec différents systèmes de fichiers (fat32, ext4) et points de montage.
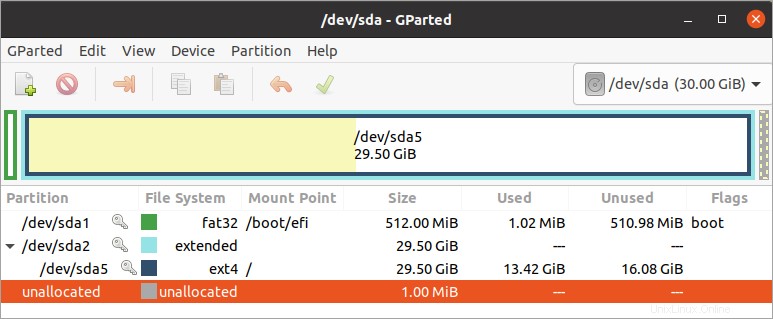
Gérer le stockage avec GParted Linux
Maintenant, le plaisir commence ! Vous avez installé GParted Linux et êtes prêt à faire un tour. Pour repartir à zéro, les instructions à partir de ce point utiliseront un disque dur vide de 20 Go sur un PC Ubuntu, mais le processus général devrait fonctionner avec d'autres périphériques de stockage.
Initialisation d'un disque
Avant de créer des partitions, une table de partition doit déjà exister sur le disque. Les nouveaux disques n'ont généralement pas de table de partition et vous devrez initialiser le disque pour attribuer un type de partition. Pour initialiser un disque et créer une table de partition, procédez comme suit.
La même procédure s'applique également aux disques usagés. Mais recréer une table de partition sur un disque utilisé entraînera une perte de données.
1. Dans la fenêtre GParted Linux, sélectionnez le disque à initialiser. Pour ce faire, cliquez sur le menu déroulant de la barre d'outils et cliquez sur le périphérique de stockage dans la liste.
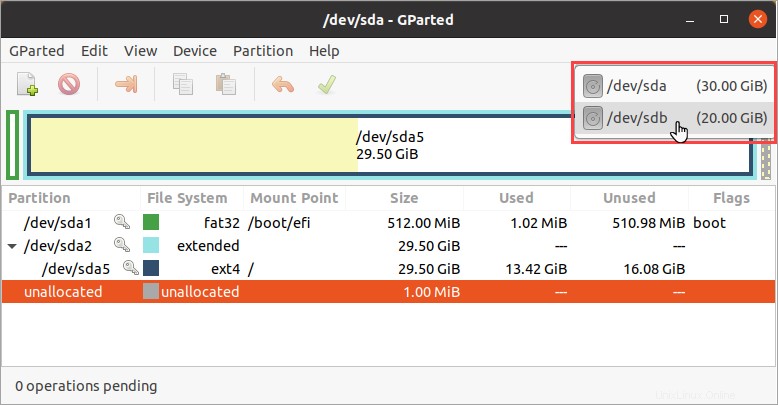
Après avoir sélectionné le disque, la zone graphique affiche maintenant les informations du disque. Dans cet exemple, le disque dispose de 20 Go d'espace non alloué.
2. Ensuite, cliquez sur Afficher —> Informations sur l'appareil pour afficher le volet d'informations sur l'appareil sur le côté gauche de la fenêtre.
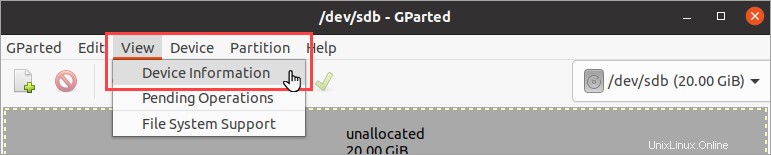
Après avoir sélectionné le disque, la zone graphique affiche maintenant les informations du disque. Dans cet exemple, le disque dispose de 20 Go d'espace non alloué. Si le disque n'a pas de table de partition, vous devriez voir une sortie similaire comme la capture d'écran ci-dessous. La table de partition la valeur est non reconnue .
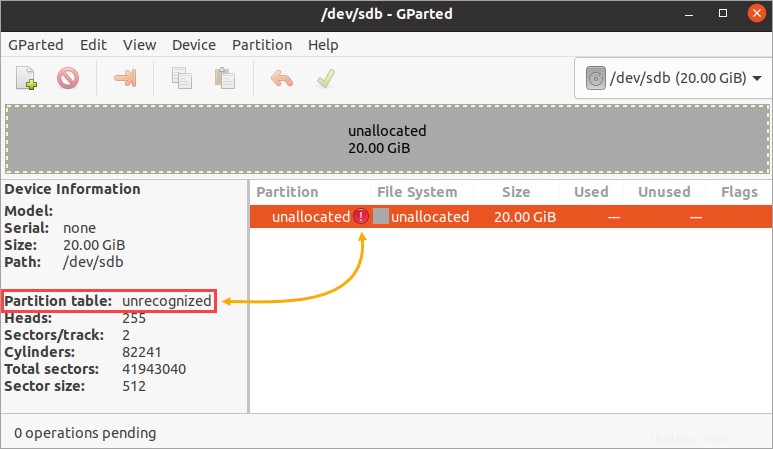
3. Maintenant, pour créer une nouvelle table de partition, cliquez sur Périphérique —> Créer une table de partition .
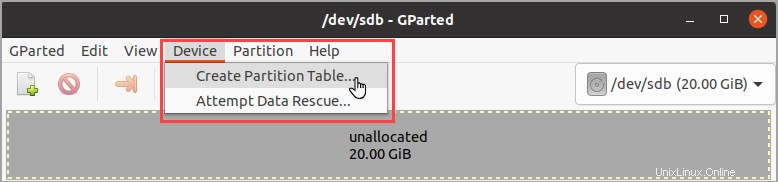
4. Ensuite, le Créer une table de partition fenêtre apparaît, avertissant que cette opération effacera toutes les données sur le disque entier.
Dans Sélectionner un nouveau type de table de partition champ, cliquez sur le menu déroulant et sélectionnez msdos ou GPT . L'exemple ci-dessous définit la table de partition par défaut, qui est msdos. Enfin, cliquez sur Appliquer .
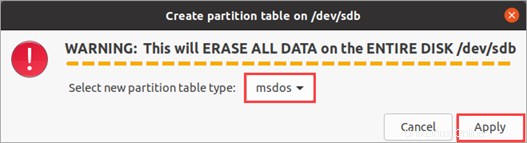
Bien que de nombreux types de tables de partition soient disponibles, MBR (msdos) et GPT sont courants.
Comme vous pouvez le voir ci-dessous, la table de partition la valeur affiche maintenant msdos, et l'icône d'erreur a disparu. Vous avez correctement initialisé le disque.
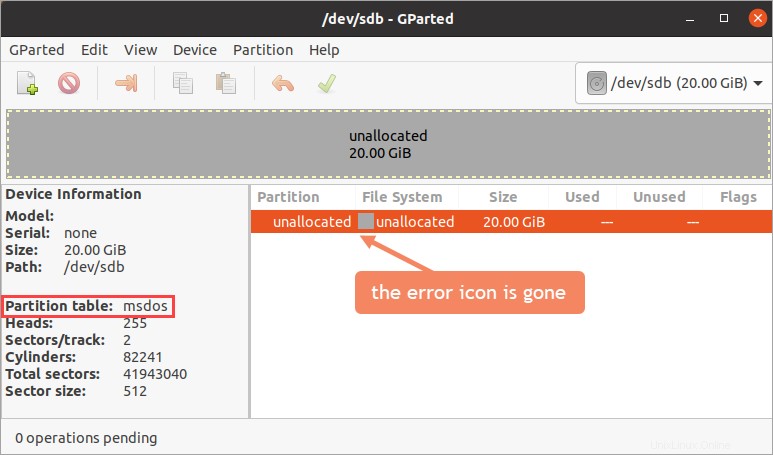
Créer de nouvelles partitions
Vous avez terminé la tâche initiale et êtes à quelques pas de rendre le disque utilisable en créant de nouvelles partitions. Un disque peut avoir une ou plusieurs partitions si nécessaire, selon vos besoins.
Vous souhaitez peut-être diviser un disque en deux partitions avec des systèmes de fichiers différents. Comme, une partition pour Linux (ext4) et une autre pour Windows (NTFS) ? Oui, vous pouvez avoir un mélange de différents systèmes de fichiers si vous le souhaitez. Et pour ce faire, procédez comme suit.
1. Faites un clic droit sur l'espace non alloué et cliquez sur Nouveau .
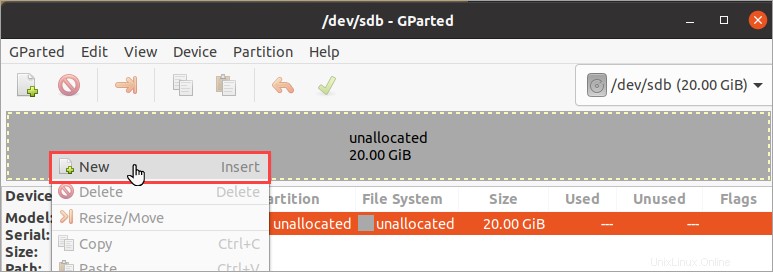
2. Sur Créer une nouvelle partition fenêtre qui apparaît, notez les détails suivants.
| Espace libre précédent (Mio) | Spécifie la quantité d'espace libre à laisser devant (à gauche) de la nouvelle partition. La taille minimale est de 1 Mio. Dans la plupart des cas, vous n'avez pas besoin d'ajuster cette valeur lors de la création de la première partition. |
| Nouvelle taille (Mio) | Cette valeur spécifie la nouvelle taille de partition. La valeur par défaut est la totalité de l'espace non alloué disponible. Si vous n'avez l'intention de créer qu'une seule partition, vous n'avez pas besoin d'ajuster cette valeur. |
| Espace libre suivant (Mio) | Cette valeur est l'espace que vous laissez à la fin de la nouvelle partition (à droite). Ajuster la valeur Nouvelle taille automatiquement la valeur de ce champ. |
| Aligner sur | Détermine s'il faut aligner précisément la partition sur les mébioctets (Mio) ou sur le cylindre du disque. Conservez cette valeur en MiB. L'alignement des cylindres n'est une option que pour les anciens systèmes d'exploitation antérieurs à l'an 2000. |
| Créer en tant que | Spécifiez le type de partition que vous créez, par exemple Primaire ou Étendue. Dans la plupart des cas, vous voudrez choisir le type de partition principale. La seule différence significative est que les partitions principales peuvent être amorçables. |
| Nom de la partition | Ce champ vous permet de nommer la partition mais ne s'applique que si le type de table de partition est GPT. |
| Système de fichiers | Attribuez le type de système de fichiers pour la partition. Bien que plusieurs systèmes de fichiers soient disponibles, vous ne pouvez sélectionner que ceux compatibles avec la table de partition du disque. |
| Libellé | Un champ facultatif qui vous permet d'ajouter une étiquette à la partition. |
Puisque vous créez deux partitions dans ce cas, ajustez la Nouvelle taille (Mio) valeur à environ la moitié de l'espace non alloué actuel.
Définissez Créer comme valeur à la partition principale et au système de fichiers à ext4. Après avoir défini les valeurs, cliquez sur Ajouter .
Vous pouvez cliquer-maintenir-faire glisser les flèches aux deux extrémités du graphique de partition pour ajuster la taille de la partition.
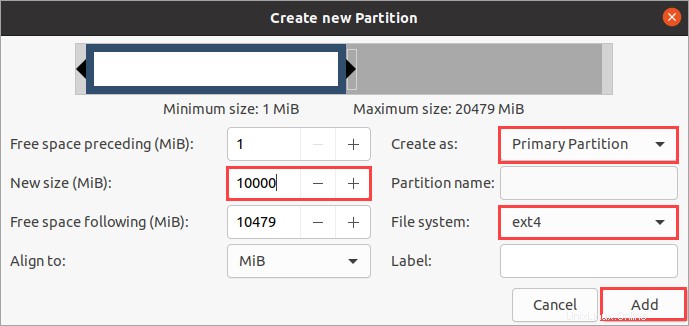
GParted vous montre automatiquement les opérations en attente volet en bas de la fenêtre. Comme vous pouvez le voir ci-dessous, vous avez maintenant une opération en attente pour Créer la partition principale # 1 . À ce stade, n'appliquez pas encore les modifications.
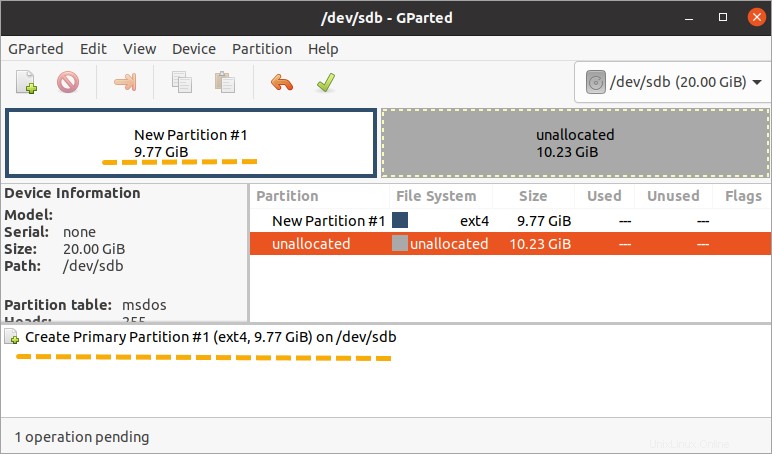
3. Maintenant, faites un clic droit sur l'espace non alloué restant et cliquez sur Nouveau .
4. Cette fois, laissez la nouvelle valeur de taille de partition telle quelle et le type de partition doit toujours être Partition principale . Changez uniquement le système de fichiers en ntfs . Cliquez sur Ajouter pour mettre en file d'attente cette nouvelle création de partition.
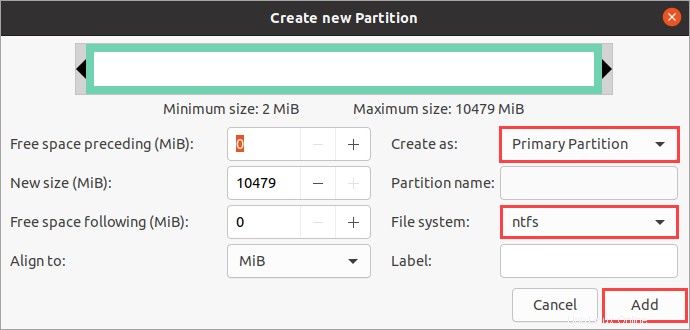
5. Vous avez maintenant deux opérations en attente pour créer deux nouvelles partitions. Pour appliquer les modifications en attente, cliquez sur la coche verte de la barre d'outils.
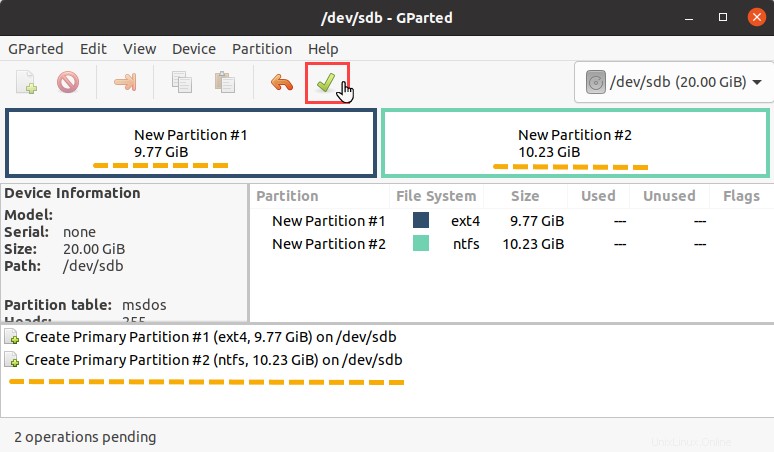
6. À l'invite de confirmation suivante, cliquez sur Appliquer pour continuer et attendre la fin du processus.
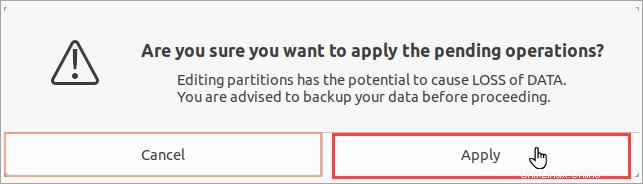
7. Enfin, après avoir terminé l'opération, cliquez sur Fermer .
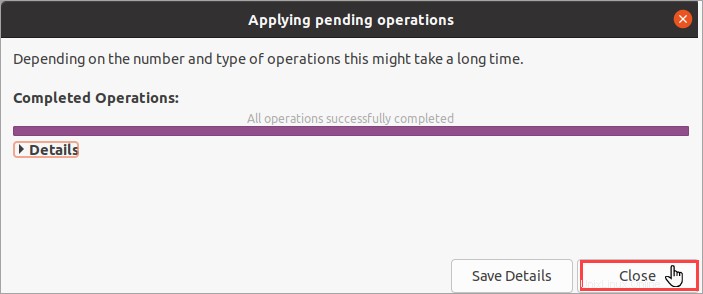
Formater les partitions
Après avoir créé les partitions, que se passerait-il si vous réalisiez que vous auriez dû sélectionner un système de fichiers différent ? Avez-vous besoin de recréer la partition ? Non, vous ne le faites pas. Vous pouvez reformater une partition, que ce soit avec le même système de fichiers ou avec un tout nouveau système de fichiers.
Le formatage d'une partition ne prend que quelques étapes. Mais pour vous rappeler, vous perdrez toutes les données de la partition (le cas échéant) lors du reformatage.
1. Pour commencer, faites un clic droit sur la partition que vous souhaitez formater, cliquez sur Formater en —> fat32.
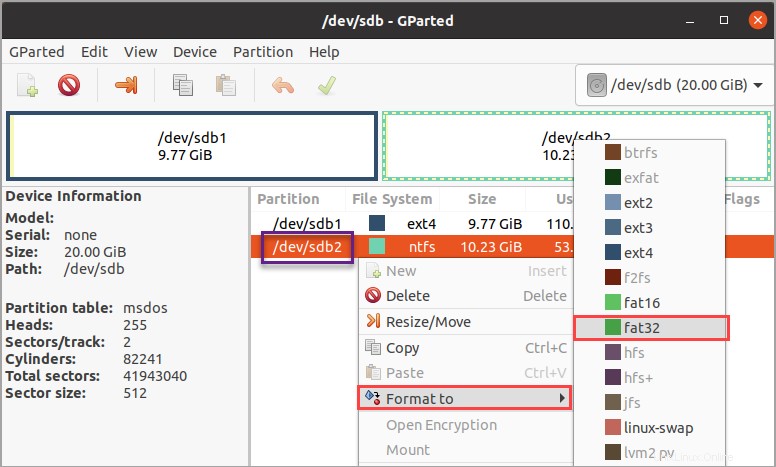
2. L'opération de formatage apparaît maintenant dans la liste des opérations en attente. Pour appliquer les modifications maintenant, cliquez sur le bouton vert de la barre d'outils et confirmez pour poursuivre l'opération.
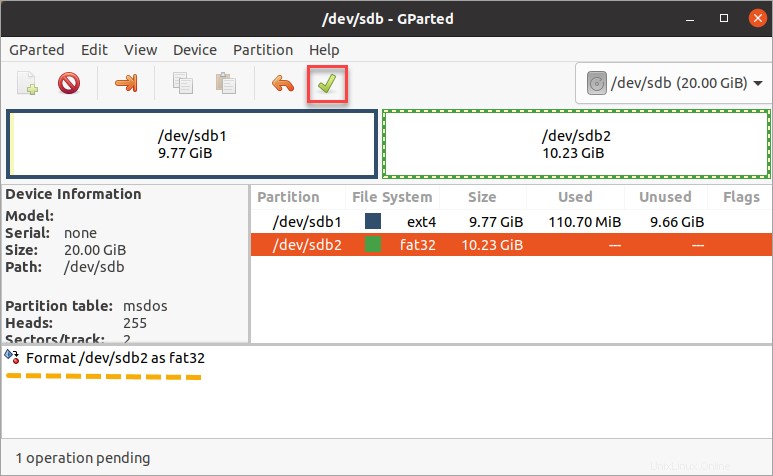
3. Enfin, cliquez sur Fermer .
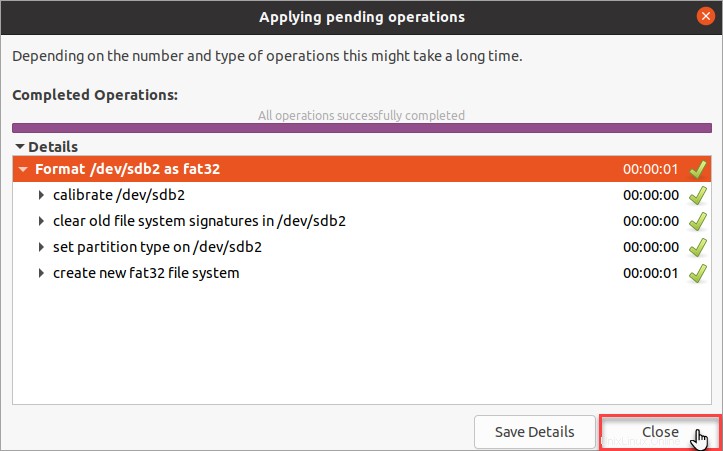
Suppression et redimensionnement des partitions
Vous pouvez, plus tard, changer d'avis et décider que vous n'avez pas besoin d'une deuxième partition. Au lieu de cela, vous voulez avoir une partition qui occupe toute la taille du disque. Supprimer et redimensionner des partitions dans l'application GParted Linux est un jeu d'enfant.
1. Dans la fenêtre GParted, cliquez avec le bouton droit sur la partition que vous souhaitez supprimer et cliquez sur Supprimer .
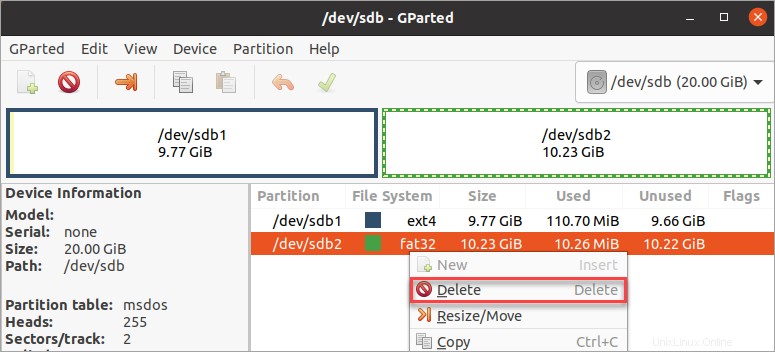
2. Ensuite, faites un clic droit sur la partition à redimensionner et cliquez sur Redimensionner/Déplacer . Dans cet exemple, vous redimensionnez la première partition.
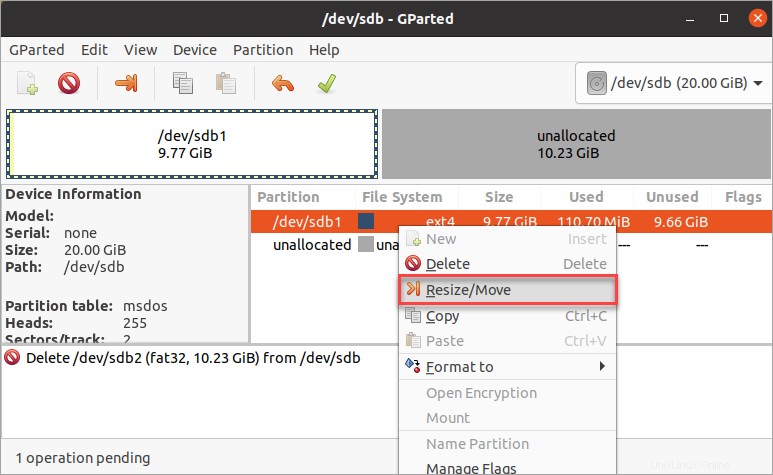
3. Maintenant, faites glisser la flèche droite sur le graphique vers la droite ou jusqu'à la Nouvelle taille la valeur est la même que la Taille maximale . Après le redimensionnement, cliquez sur Redimensionner/Déplacer .
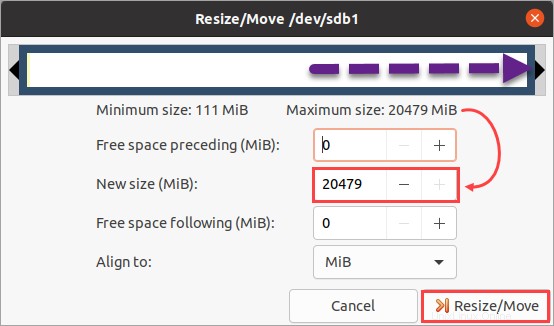
4. Il y a maintenant deux opérations en attente dans votre file d'attente :supprimez la deuxième partition et redimensionnez la première partition. Pour appliquer les modifications, cliquez sur la coche verte dans la barre d'outils et répondez aux invites de confirmation pour continuer.
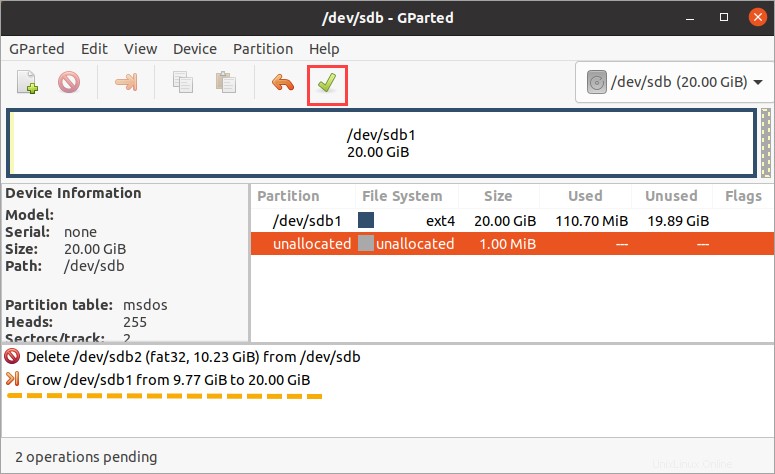
5. Une fois les opérations de suppression et de redimensionnement de la partition terminées, cliquez sur Fermer.
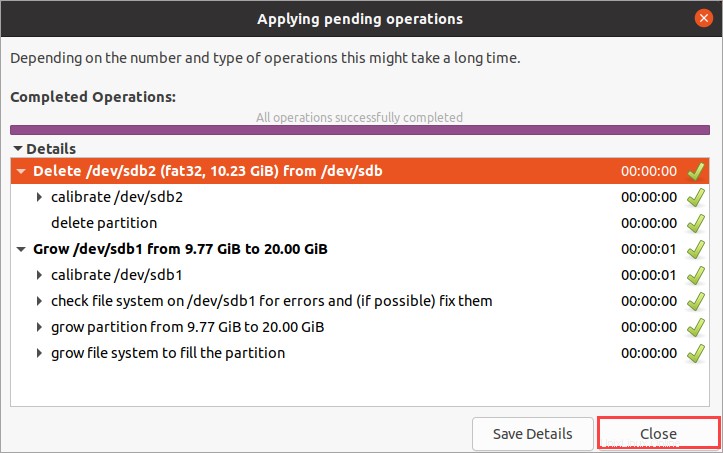
Vous avez maintenant supprimé et redimensionné les partitions de vos disques.
Conclusion
Ce didacticiel visait à vous apprendre à démarrer avec des tâches telles que la création, le redimensionnement, la suppression et le formatage de partitions de disque. Mais il existe d'autres opérations que l'application GParted Linux peut effectuer, telles que le déplacement ou la copie de partitions. Peut-être que vous pouvez expérimenter un peu plus.
Pensez-vous que GParted est convivial ? Y a-t-il un autre meilleur outil d'édition de partition que vous recommanderiez ?