Ce tutoriel explique comment synchroniser le profil du navigateur dans Tmpfs (RAM) pour améliorer la vitesse du navigateur sous Linux. Nous pouvons synchroniser le(s) profil(s) manuellement ou à l'aide de certains outils. Dans ce guide, nous allons le faire en utilisant un tel outil nommé Profile-sync-daemon (bientôt psd ). L'outil Profile-sync-daemon n'est rien d'autre qu'un script BASH conçu pour gérer le(s) profil(s) du navigateur dans tmpfs et les synchroniser périodiquement à l'aide de Rsync aux disques durs et/ou SSD. Comme vous le savez peut-être déjà, Tmpfs est un système de fichiers temporaire qui réside dans des partitions Memory ou Swap. Ainsi, le déplacement du profil du navigateur augmentera efficacement les performances globales de votre navigateur.
Déplacer le profil de votre navigateur vers la RAM offre deux avantages importants :
- Réduit les lectures/écritures sur le disque dur, améliore en particulier les opérations d'E/S dans les SSD.
- Améliore la vitesse et la réactivité de votre navigateur Web.
Une mise en garde à cette approche est que cela ralentira la connexion , car les profils de votre navigateur sont copiés dans la RAM lors de la connexion.
Navigateurs pris en charge
Les scripts Profile-sync-daemon nous permettent de gérer les profils de presque tous les navigateurs Web, y compris les suivants :
- Aurore
- Chrome
- Conkeror
- Épiphanie
- Firefox
- Firefox-trunk
- Google Chrome
- Chat de glace
- Belette des glaces
- Inox
- Luakit
- Midori
- Opera, Opera-Beta, Opera-Developer et Opera-Legacy
- Navigateur Otter
- Palemoune
- QupZilla
- Qutebrowser
- Rekonq
- Seamonkey
- Surfer
- Vivaldi-browser et Vivaldi-browser-snapshot
Installer Profile-sync-daemon sur Linux
Puisque Profile-sync-daemon n'est qu'un script Bash, il peut être installé sur de nombreuses distributions Linux. Heureusement, il est disponible dans les dépôts officiels de certaines distributions Linux.
Sur Arch Linux et ses variantes comme Manjaro Linux, installez Psd en utilisant Pacman comme ci-dessous.
$ sudo pacman -S profile-sync-daemon
Sur Debian Sid/10/9, Ubuntu 19.10/18.04 :
$ sudo apt install profile-sync-daemon
Sur Fedora 31/30, CentOS 8 et d'autres distributions sur lesquelles DNF est installé :
$ sudo dnf copr enable szasza/Profile-sync-daemon
$ sudo dnf install profile-sync-daemon
Sur les autres distributions, assurez-vous que les dépendances suivantes sont installées :
- bash>=4.0
- coreutils
- findutils
- kmod
- rsync
- systemd
Et puis téléchargez la dernière version de Profile-sync-daemon à partir de la page des versions et installez-le manuellement. Reportez-vous au document texte INSTALL inclus dans le fichier d'installation pour savoir comment l'installer. Installation à partir de la source généralement comme ci-dessous :
$ make
$ sudo make install
Sauvegarder les profils de navigateur
Avant de commencer à utiliser Psd pour la première fois, il est fortement recommandé pour sauvegarder le profil de votre navigateur. Par exemple, si vous utilisez Mozilla Firefox , tous vos signets, mots de passe enregistrés, extensions et plugins sont stockés dans un dossier spécial appelé Profil . Il est généralement stocké dans un emplacement distinct autre que votre répertoire d'installation de Firefox. Ainsi, si Firefox plante ou si quelque chose ne va pas, vous pouvez facilement restaurer le dossier de profil.
Dans les bureaux Linux, le dossier de profil Firefox sera généralement stocké dans ~/.mozilla emplacement.
$ ls ~/.mozilla extensions firefox systemextensionsdev
Accédez à cet emplacement et sauvegardez l'intégralité de firefox dossier et conservez-le dans un endroit sûr.
Consultez également la page de documentation officielle de Firefox pour sauvegarder et restaurer les profils .
Pour les autres navigateurs, reportez-vous à leur documentation officielle.
Synchroniser le profil du navigateur dans Tmpfs (RAM) sous Linux à l'aide de Profile-sync-daemon
Tout d'abord, créez le fichier de configuration Psd en exécutant la commande :
$ psd
Cela créera psd.conf fichier dans /home/$USER/.config/psd/ répertoire.
First time running psd so please edit /home/sk/.config/psd/psd.conf to your liking and run again.
Modifiez maintenant le fichier de configuration psd :
$ nano /home/sk/.config/psd/psd.conf
Remplacez /home/sk/ avec le vôtre.
Trouver les NAVIGATEURS ligne, décommentez-la en supprimant le # symbole et ajoutez vos navigateurs séparés par des espaces.
[...] BROWSERS="chromium firefox" [...]
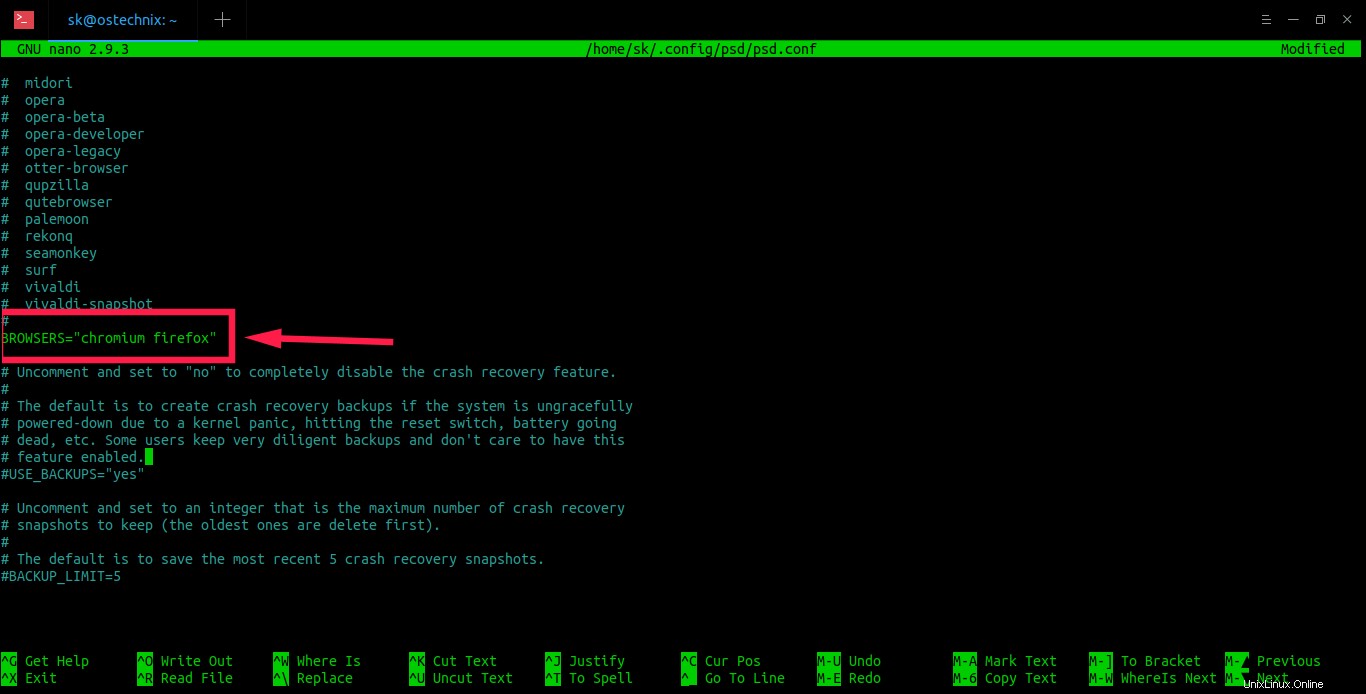
Configurer le démon de synchronisation de profil
Vous pouvez ajouter autant de navigateurs que vous le souhaitez en les mentionnant séparés par des espaces. Si aucun navigateur n'est défini, Psd synchronisera tous les navigateurs pris en charge. Enregistrez et fermez le fichier.
Veuillez noter que toute modification apportée au fichier psd.conf ne sera appliquée qu'après le démarrage et/ou le redémarrage du service psd.
Activer et démarrer le service psd :
$ systemctl --user enable psd
$ systemctl --user start psd
Vérifiez si le service psd a été démarré ou non :
$ systemctl --user status psd
● psd.service - Profile-sync-daemon
Loaded: loaded (/usr/lib/systemd/user/psd.service; enabled; vendor preset: enabled)
Active: active (exited) since Wed 2020-03-18 15:45:54 IST; 8s ago
Docs: man:psd(1)
man:profile-sync-daemon(1)
https://wiki.archlinux.org/index.php/Profile-sync-daemon
Process: 11172 ExecStart=/bin/true (code=exited, status=0/SUCCESS)
Main PID: 11172 (code=exited, status=0/SUCCESS)
Mar 18 15:45:54 ostechnix systemd[3824]: Starting Profile-sync-daemon...
Mar 18 15:45:54 ostechnix systemd[3824]: Started Profile-sync-daemon. Le service PSD est activé et démarré !
Désormais, Profile-sync-daemon copiera les profils de votre navigateur vers tmpfs (RAM) au démarrage et les synchronisera périodiquement entre votre HDD/SSD et votre RAM. Il maintient également la sauvegarde des profils sur votre disque physique.
Prévisualiser les paramètres du démon de synchronisation de profil
Vous pouvez prévisualiser ce que fait exactement Psd en passant l'option -p .
$ psd p
Exemple de résultat :
Profile-sync-daemon v6.31 on Ubuntu 18.04.4 LTS Systemd service is currently active. Systemd resync-timer is currently active. Overlayfs technology is currently inactive. Psd will manage the following per /home/sk/.config/psd/psd.conf: browser/psname: chromium/chromium owner/group id: sk/1000 sync target: /home/sk/.config/chromium tmpfs dir: /run/user/1000/sk-chromium profile size: 32M recovery dirs: none browser/psname: firefox/firefox owner/group id: sk/1000 sync target: /home/sk/.mozilla/firefox/htoypxlg.default-1563118799416 tmpfs dir: /run/user/1000/sk-firefox-htoypxlg.default-1563118799416 profile size: 245M recovery dirs: none
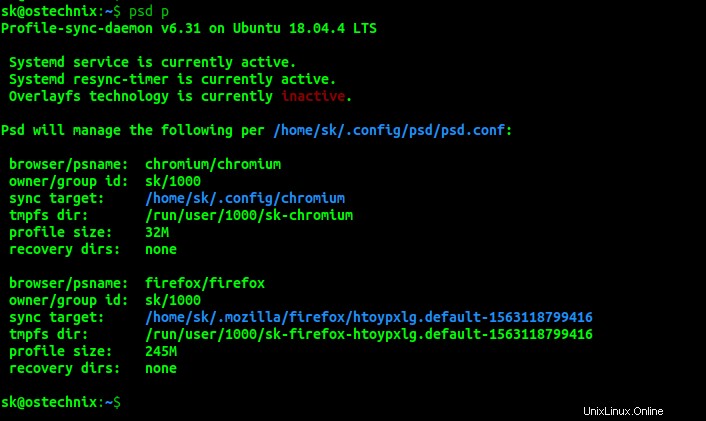
Prévisualisez les paramètres du démon de synchronisation de profil
Comme vous pouvez le voir, Psd exécuté sur mon bureau Ubuntu 18.04 gère les profils de deux navigateurs, à savoir Chromium et Firefox. Il affiche également d'autres détails utiles tels que le nom du navigateur, l'identifiant du propriétaire/groupe, la taille du profil, la cible de synchronisation et le chemin du répertoire tmpfs.
Vérifiez si Profile-sync-daemon fonctionne
Pour vérifier si Profile-sync-daemon synchronise réellement le profil du navigateur, vérifiez le chemin de votre répertoire tmpfs. Dans mon cas, c'est /run/user/1000 . Vous pouvez trouver le chemin de tmpfs dans la sortie de la commande "psd p".
$ ls /run/user/1000
Exemple de résultat :
bus gnome-shell psd.pid snapd-session-agent.socket dbus-1 gnupg pulse systemd dconf gvfs sk-chromium update-notifier.pid gdm keyring sk-firefox-htoypxlg.default-1563118799416
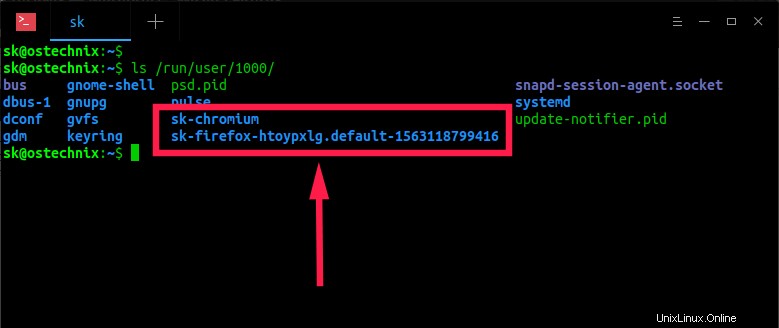
Vérifiez si Profile-sync-daemon fonctionne
Afficher le répertoire de synchronisation tmpfs à partir du gestionnaire de fichiers :
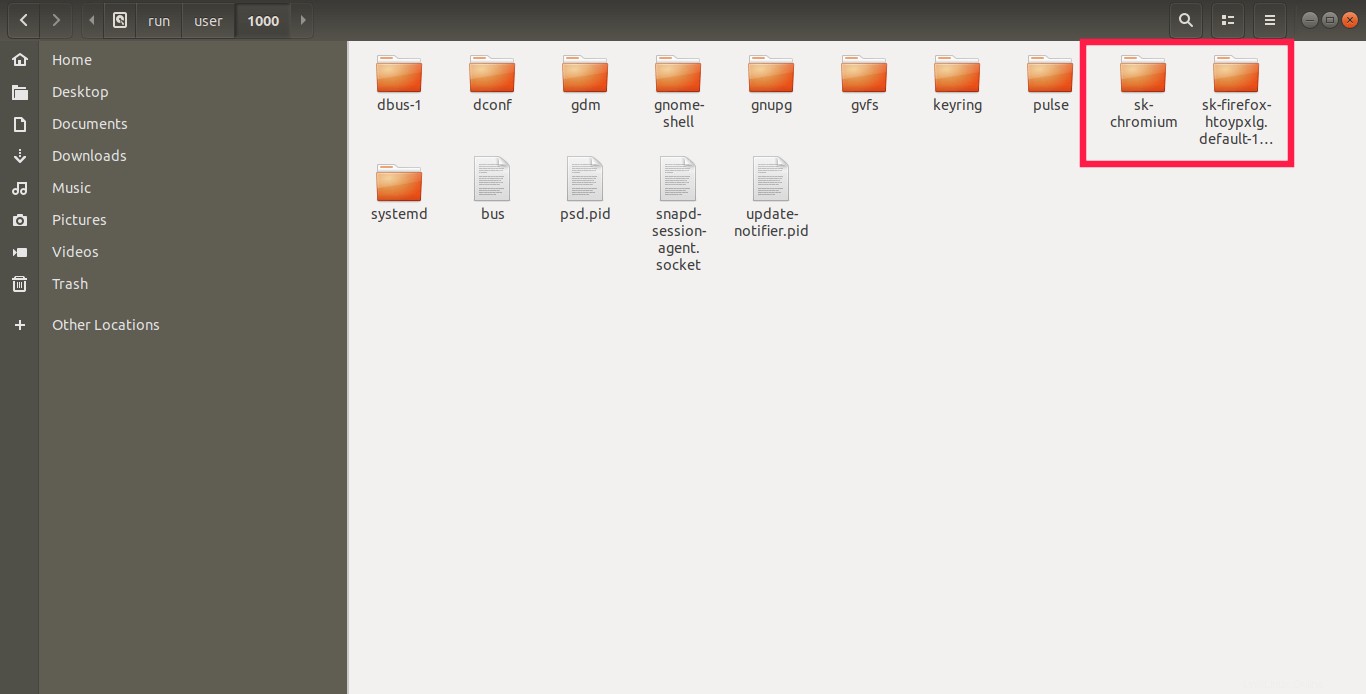
chemin du répertoire de synchronisation tmpfs à partir du gestionnaire de fichiers
Vérifions la taille du dossier de profil dans tmpfs :
$ du -sh /run/user/1000/sk-firefox-htoypxlg.default-1563118799416/ 236M /run/user/1000/sk-firefox-htoypxlg.default-1563118799416/
..et la taille du dossier de profil par défaut de Firefox :
$ du -sh ~/.mozilla/firefox/htoypxlg.default-1563118799416 0 /home/sk/.mozilla/firefox/htoypxlg.default-1563118799416

Vérifier la taille du dossier du profil Firefox
Comme vous le voyez, la taille du dossier de profil dans tmpfs est 236M , mais la taille du dossier de profil par défaut est zéro . Parce que c'est juste un lien symbolique qui pointe vers un autre répertoire dans tmpfs, c'est-à-dire /run/user/1000/sk-firefox-htoypxlg.default-1563118799416/ .
Vous pouvez le vérifier en utilisant la commande :
$ readlink ~/.mozilla/firefox/htoypxlg.default-1563118799416 /run/user/1000/sk-firefox-htoypxlg.default-1563118799416
Ainsi, le profil du navigateur Firefox est chargé dans le tmpfs (c'est-à-dire la RAM).
Lorsque vous redémarrez le système, les profils seront synchronisés sur le disque physique, puis copiés dans la RAM lorsque vous vous reconnecterez.
Suggestion de lecture :
- Comment monter une partition temporaire dans la RAM sous Linux
- Comment écrire des fichiers journaux dans la RAM à l'aide de Log2ram sous Linux
- Comment améliorer le temps de démarrage des applications sous Linux
Modifier les intervalles de synchronisation
Par défaut, Profile-sync-daemon s'exécute toutes les heures. Vous pouvez cependant le modifier selon votre souhait en configurant une tâche cron pour psd.
$ crontab -e
Définissez l'heure à laquelle vous souhaitez exécuter Psd :
*/15 * * * * /usr/bin/profile-sync-daemon sync &> /dev/null
Le travail ci-dessus exécutera Psd à tous les quarts d'heure (c'est-à-dire toutes les 15 minutes). Pour plus d'exemples, veuillez consulter notre manuel des tâches Cron .
Nettoyer les instantanés de récupération
Pour supprimer tous les instantanés de récupération , exécutez :
$ psd c
Veuillez ne le faire que si vous n'avez plus besoin des instantanés.
Pour plus de détails, reportez-vous aux ressources officielles indiquées ci-dessous.