Ce guide explique comment installer le langage de programmation Nim sur Linux. Pour ceux qui se demandent, Nim est un langage de programmation open source, impératif, multi-paradigme et compilé qui peut être utilisé pour écrire du code haute performance facile à lire. C'est un langage de programmation relativement nouveau et combine des concepts réussis de langages matures comme Python , Ada et module . Nim prend en charge tous les principaux systèmes d'exploitation, y compris Linux, BSD, macOS et Microsoft Windows.
Installer le langage de programmation Nim sur Linux
Avant d'installer Nim, assurez-vous d'avoir effectué les prérequis suivants.
Le compilateur Nim nécessite un compilateur C pour compiler le code. Vous devez donc installer clang ou gcc compilateurs dans votre système Linux. Reportez-vous au lien suivant pour installer le compilateur gcc et d'autres outils de développement sous Linux.
- Comment installer les outils de développement sous Linux
Nim peut être installé de plusieurs façons. Voici trois manières différentes d'installer Nim sous Linux.
1. Installez Nim en utilisant Choosenim (Officiellement recommandé)
La manière officiellement recommandée d'installer Nim est d'utiliser Choosenim . Similaire à rustup et pyenv , le choosenim est un multiplexeur de chaîne d'outils. Il aide les utilisateurs à installer plusieurs versions du compilateur Nim avec tous les outils requis. Vous pouvez ensuite facilement basculer entre différentes versions de Nim et choisir n'importe quelle version de Nim à la demande.
Après avoir installé le compilateur gcc, exécutez la commande suivante pour installer la dernière version stable de Nim à l'aide du programme d'installation de la chaîne d'outils choosenim.
$ curl https://nim-lang.org/choosenim/init.sh -sSf | sh
Suivez les instructions à l'écran. Tout d'abord, il vous sera demandé si vous souhaitez autoriser Choosenim à enregistrer et envoyer des données de télémétrie anonymisées. Si vous acceptez d'envoyer des données, appuyez sur 'y' et appuyez sur ENTER. Si vous ne voulez pas, appuyez sur 'n'.
choosenim-init: Downloading choosenim-0.6.0_linux_amd64 Prompt: Can choosenim record and send anonymised telemetry data? [y/n] ... Anonymous aggregate user analytics allow us to prioritise ... fixes and features based on how, where and when people use Nim. ... For more details see: https://goo.gl/NzUEPf.
Une fois l'installation réussie, vous verrez le message suivant.
Downloading Nim 1.0.6 from nim-lang.org
[##################################################] 100.0% 0kb/s
Extracting nim-1.0.6-linux_x64.tar.xz
Building Nim 1.0.6
Compiler: Already built
Tools: Already built
Installed component 'nim'
Installed component 'nimble'
Installed component 'nimgrep'
Installed component 'nimpretty'
Installed component 'nimsuggest'
Installed component 'testament'
Switched to Nim 1.0.6
choosenim-init: ChooseNim installed in /home/sk/.nimble/bin
choosenim-init: You must now ensure that the Nimble bin dir is in your PATH.
choosenim-init: Place the following line in the ~/.profile or ~/.bashrc file.
choosenim-init: export PATH=/home/sk/.nimble/bin:$PATH
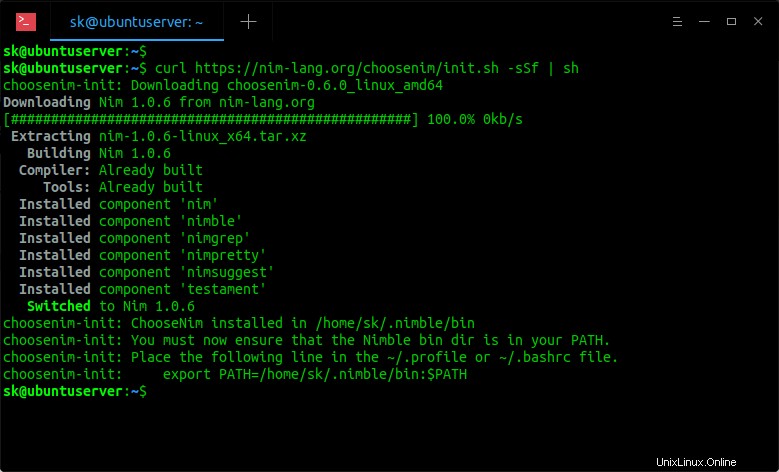
Comme vous pouvez le voir, nim et les autres composants requis ont été installés dans ~/.nimble/bin annuaire. Vous devez vous assurer que le répertoire Nimble bin est ajouté dans votre $PATH. Pour ce faire, modifiez ~/.bashrc ou ~/.profile fichier :
$ nano ~/.bashrc
Ou,
$ nano ~/.profile
Ajoutez-y la ligne suivante :
export PATH=/home/sk/.nimble/bin:$PATH
Remplacez le chemin "/home/sk/..." par le vôtre.
Enfin, mettez à jour les modifications à l'aide de la commande :
$ source ~/.bashrc
Si vous avez ajouté cette ligne dans ~/.profile, faites :
$ source ~/.profile
Pour vérifier la version de Nim installée, exécutez simplement :
$ nim -v
Au moment d'écrire ce guide, la dernière version stable de Nim était la 1.0.6.
Nim Compiler Version 1.0.6 [Linux: amd64] Compiled at 2020-01-23 Copyright (c) 2006-2019 by Andreas Rumpf active boot switches: -d:release
Passer à la version de développement de Nim
Par défaut, choosenim installera le téléchargement et installera la dernière version stable de Nim. Si vous souhaitez installer la version de développement, exécutez :
$ choosenim devel
Exemple de résultat :
Downloading Nim devel from GitHub [##################################################] 100.0% 0kb/s Extracting nim-1.1.1-linux_x64.tar.xz Setting up git repository Building Nim #devel Compiler: Already built Tools: Already built Switched to Nim #devel
Vérifiez la version de Nim :
$ nim -v Nim Compiler Version 1.1.1 [Linux: amd64] Compiled at 2020-04-02 Copyright (c) 2006-2020 by Andreas Rumpf active boot switches: -d:release
Pour revenir à la version stable, exécutez :
$ choosenim stable Switched to Nim 1.0.6
Liste des versions Nim disponibles
Pour afficher la liste de toutes les versions Nim disponibles, exécutez :
$ choosenim versions
Exemple de résultat :
Channel: stable
Installed:
* 1.0.6 (latest)
#devel
Available:
1.0.4
1.0.2
1.0.0
0.20.2
0.20.0
0.19.6
0.19.4
0.19.2
0.19.0
0.18.0
0.17.2
0.17.0
0.16.0 Les commandes ci-dessus affichent la liste des versions Nim installées et des versions Nim disponibles.
Installer une version spécifique de Nim
Si vous voulez une version spécifique de Nim pour votre projet, vous pouvez l'installer comme ci-dessous.
$ choosenim 1.0.4
Cette commande Installe et sélectionne la version 1.0.4 de Nim.
Mettre à jour Nim
Nim peut être mis à jour comme ci-dessous.
Nim écurie :
$ choosenim update stable
Version de développement Nim :
$ choosenim update devel
Mettre à jour une version spécifique de Nim :
$ choosenim update 1.0.6
Pour mettre à jour choosenim lui-même, exécutez :
$ choosenim update self
Pour obtenir de l'aide,
$ choosenim -h
Exemple de résultat :
choosenim: The Nim toolchain installer.
Choose a job. Choose a mortgage. Choose life. Choose Nim.
Usage:
choosenim <version/path/channel>
Example:
choosenim 0.16.0
Installs (if necessary) and selects version 0.16.0 of Nim.
choosenim stable
Installs (if necessary) Nim from the stable channel (latest stable release)
and then selects it.
choosenim devel [--latest]
Installs (if necessary) and selects the most recent nightly build of Nim.
The '--latest' flag selects and builds the latest commit in the devel branch
choosenim ~/projects/nim
Selects the specified Nim installation.
choosenim update stable
Updates the version installed on the stable release channel.
choosenim update devel [--latest]
Updates to the most recent nightly build of Nim.
The '--latest' flag updates and builds the latest commit in the devel branch
choosenim versions [--installed]
Lists the available versions of Nim that choosenim has access to.
Channels:
stable
Describes the latest stable release of Nim.
devel
Describes the latest development (or nightly) release of Nim taken from
the devel branch.
Commands:
update <version/channel> Installs the latest release of the specified
version or channel.
show Displays the selected version and channel.
update self Updates choosenim itself.
versions [--installed] Lists available versions of Nim, passing
`--installed` only displays versions that
are installed locally (no network requests).
Options:
-h --help Show this output.
-y --yes Agree to every question.
--version Show version.
--verbose Show low (and higher) priority output.
--debug Show debug (and higher) priority output.
--noColor Don't colorise output.
--choosenimDir:<dir> Specify the directory where toolchains should be
installed. Default: ~/.choosenim.
--nimbleDir:<dir> Specify the Nimble directory where binaries will be
placed. Default: ~/.nimble.
--firstInstall Used by install script. 2. Installez Nim en utilisant le gestionnaire de paquets de votre distribution
Nim est empaqueté pour de nombreuses distributions Linux populaires et est disponible dans les dépôts officiels.
Sur Arch Linux et ses variantes comme Manjaro Linux, exécutez la commande suivante pour installer Nim :
$ sudo pacman -S nim
Sur Debian, Ubuntu et dérivés :
$ sudo apt install nim
Sur Fedora :
$ sudo dnf install nim
Sur openSUSE :
$ sudo zypper install nim
Sur Vide Linux :
$ xbps-install -S nim
Nim est également disponible sous forme de package instantané. Si votre distribution Linux a Snapd , installez Nim comme ci-dessous.
Dernière version stable :
$ snap install nim-lang --classic
Dernière version LTS 1.0.x :
$ snap install nim-lang-lts-1 --classic
Dernière compilation nocturne :
$ snap install nim-lang-nightly --classic
Veuillez noter que la version de Nim dans les dépôts officiels peut être un peu ancienne. Si vous voulez la version la plus récente, utilisez le programme d'installation de choosenim comme décrit dans la méthode précédente.
3. Installer à l'aide de Docker
Les images Nim Docker gérées par la communauté sont disponibles sur Docker Hub . Pour exécuter ces images, installez Docker sur votre système Linux.
- Comment installer Docker sur le serveur Ubuntu 18.04 LTS
- Comment installer Docker dans CentOS
Après avoir installé Docker, obtenez la dernière image stable de Nim Docker à l'aide de la commande :
$ docker pull nimlang/nim
Obtenir la dernière version de développement :
$ docker pull nimlang/nim:devel
Tester le langage de programmation Nim
Pour vérifier si l'installation de Nim est installée avec succès, exécutons un programme simple avec Nim.
Créez un fichier texte, par exemple ostechnix.nim :
$ nano ostechnix.nim
Ajoutez-y la ligne suivante :
echo "Welcome To OSTechNix!"
Enregistrez et fermez le fichier.
Compilez le fichier à l'aide de la commande :
$ nim c ostechnix.nim
Exemple de résultat :
Hint: used config file '/home/sk/.choosenim/toolchains/nim-1.0.6/config/nim.cfg' [Conf] Hint: system [Processing] Hint: widestrs [Processing] Hint: io [Processing] Hint: ostechnix [Processing] Hint: gcc -c -w -I/home/sk/.choosenim/toolchains/nim-1.0.6/lib -I/home/sk -o /home/sk/.cache/nim/ostechnix_d/stdlib_io.nim.c.o /home/sk/.cache/nim/ostechnix_d/stdlib_io.nim.c [Exec] Hint: gcc -c -w -I/home/sk/.choosenim/toolchains/nim-1.0.6/lib -I/home/sk -o /home/sk/.cache/nim/ostechnix_d/stdlib_system.nim.c.o /home/sk/.cache/nim/ostechnix_d/stdlib_system.nim.c [Exec] Hint: gcc -c -w -I/home/sk/.choosenim/toolchains/nim-1.0.6/lib -I/home/sk -o /home/sk/.cache/nim/ostechnix_d/@mostechnix.nim.c.o /home/sk/.cache/nim/ostechnix_d/@mostechnix.nim.c [Exec] Hint: [Link] Hint: operation successful (14483 lines compiled; 1.894 sec total; 16.008MiB peakmem; Debug Build) [SuccessX]
Enfin, exécutez le programme à l'aide de la commande :
$ ./ostechnix
Exemple de résultat :
Welcome To OSTechNix!
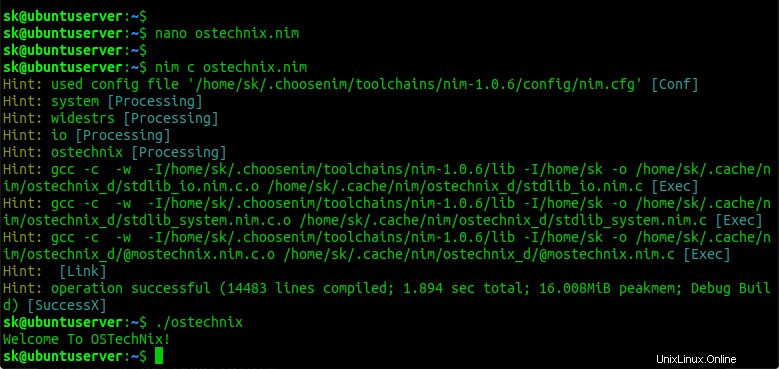
Vous pouvez également compiler et exécuter en une seule fois comme ci-dessous :
$ nim c -r ostechnix.nim
Exemple de résultat :
Hint: used config file '/home/sk/.choosenim/toolchains/nim-1.0.6/config/nim.cfg' [Conf] Hint: system [Processing] Hint: widestrs [Processing] Hint: io [Processing] Hint: ostechnix [Processing] Hint: [Link] Hint: operation successful (14483 lines compiled; 0.405 sec total; 20.898MiB peakmem; Debug Build) [SuccessX] Hint: /home/sk/ostechnix [Exec] Welcome To OSTechNix!
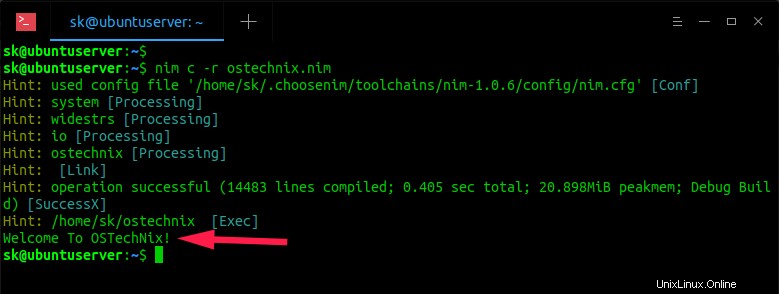
Pour en savoir plus sur l'utilisation de Nim, reportez-vous aux bases de Nim officielles documentation à la fin.
Désinstaller Nim
Si vous avez installé Nim avec choosenim, supprimez simplement les répertoires d'installation de Nim :
$ rm -r ~/.nimble/ ~/.choosenim/
Si vous l'avez installé à l'aide du gestionnaire de packages de votre distribution, exécutez simplement la commande de désinstallation. Par exemple, sur Debian, Ubuntu, Nim peut être supprimé à l'aide de la commande suivante :
$ sudo apt-get purge --auto-remove nim
J'espère que cela vous aidera.