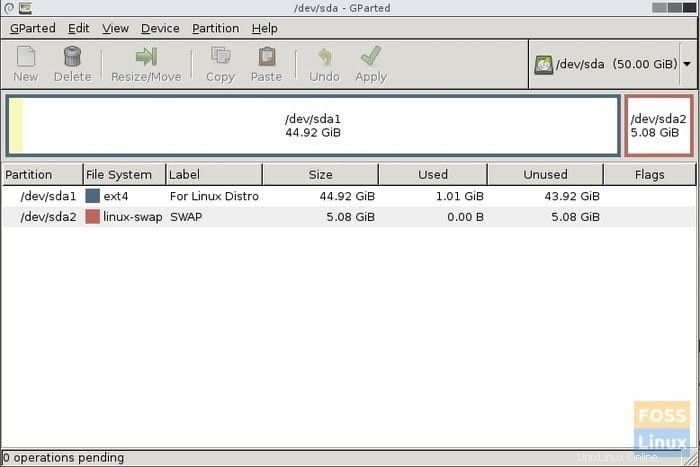Si vous êtes ici, je pense que vous devriez déjà avoir testé une distribution Linux à l'aide d'une clé USB Live. Une fois que vous avez fait cela et finalisé votre distribution choisie, l'étape suivante consiste à préparer votre PC pour l'installation de Linux.
Comme il y a trop de variables, par exemple, le type de PC, qu'il s'agisse d'un système d'exploitation à double démarrage ou simplement d'un nouveau PC, etc., il est impossible de couvrir les guides pour toutes ces variations. Je vais me concentrer sur la chose la plus critique :la création de partitions.
Linux utilise deux partitions pour fonctionner efficacement, y compris un ext et ÉCHANGER. Je couvrirai en détail ces derniers dans la dernière section de ce guide.
Préparer votre PC pour l'installation de Linux
À la fin de ce didacticiel, vous saurez comment créer des partitions et SWAP afin de pouvoir utiliser une clé USB Linux Live et l'installer.
Comment créer un poste et SWAP
Étape 1 :créez une clé USB amorçable GParted Live. Veuillez suivre notre guide étape par étape pour créer une clé USB amorçable GParted Live. Nous allons l'utiliser pour créer une partition Linux et SWAP.
Étape 2 :Vous devrez activer UEFI sur votre PC. Vous pouvez le faire dans le BIOS de votre PC. Par défaut, la plupart des PC et des ordinateurs portables ont le mode Legacy activé qui est utilisé pour le système d'exploitation Windows. Selon la marque de votre PC, le BIOS peut différer, vous devrez donc vous rendre sur le site Web du fabricant pour déterminer les paramètres du BIOS. Une fois l'UEFI activé, passez à l'étape suivante.
Étape 3 :branchez le lecteur USB GParted Live sur votre PC et démarrez-le.
Étape 4 :Lorsque le PC démarre dans GParted Live USB, vous devriez voir cet écran. Choisissez "GParted Live (Paramètres par défaut)" et appuyez sur Entrée.
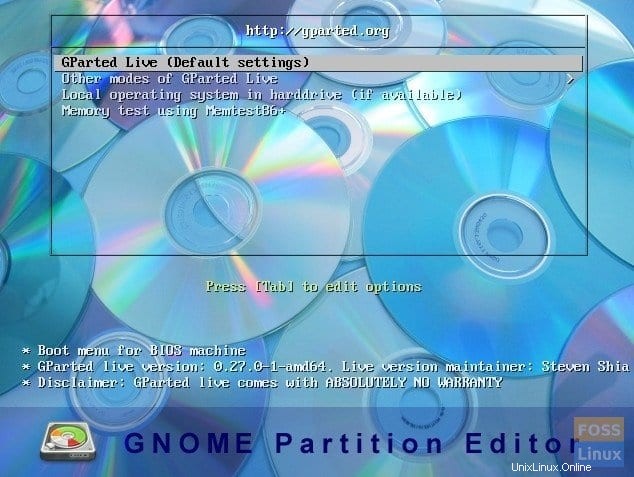
Étape 5 :dans la section "Configuration des données de la console l'écran, conservez l'option 'Ne touchez pas la carte clavier' et sélectionnez OK. La souris ne fonctionnera pas dans cet environnement. Vous devrez utiliser la touche Tab de votre clavier.
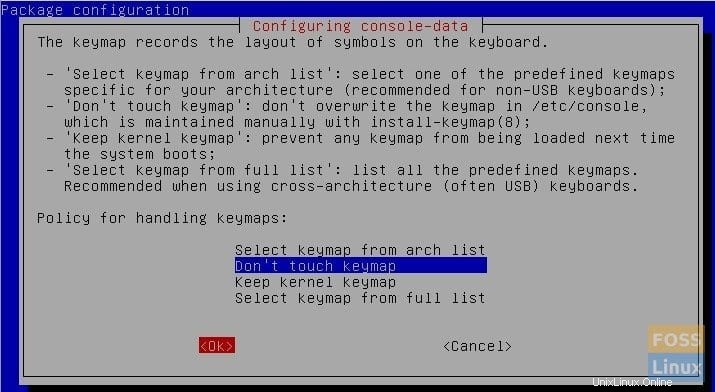
Étape 6 :saisissez le nombre correspondant à votre langue préférée . Il y a un total de 34 langues au moment de la rédaction de l'article. Pour l'anglais américain, j'ai conservé la valeur par défaut [33] et je n'ai eu qu'à appuyer sur Entrée.
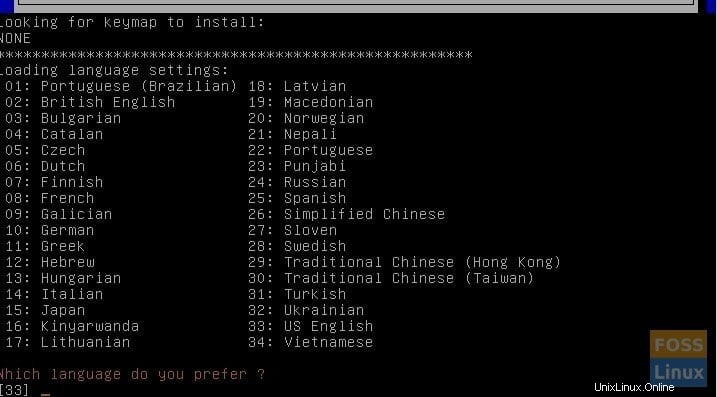
Étape 7 :dans l'écran suivant, vous voir les modes d'utilisation de GParted. (0) le mode par défaut est le mode GUI et est préféré aux autres méthodes. (0) est déjà sélectionné par défaut, appuyez donc sur la touche Entrée.
Étape 8 :Vous devriez maintenant voir le bureau GParted et la partition de disque dur actuelle s'affiche.
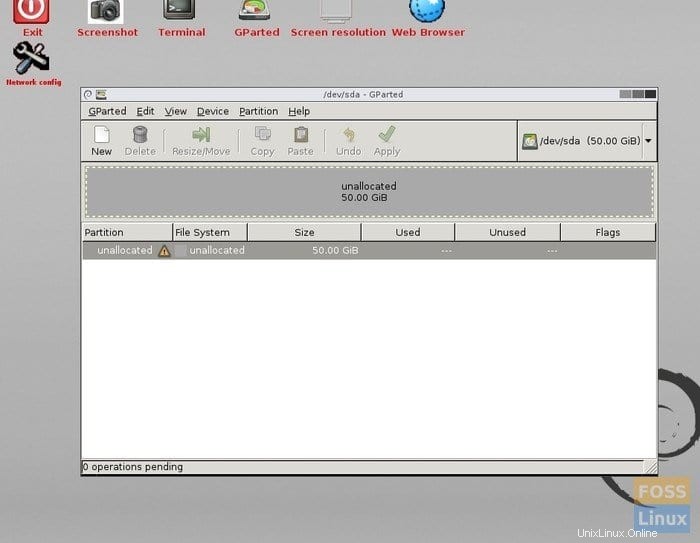
Étape 9 :Voici où vous devez être attention à ce que vous faites. Si Windows est installé sur votre ordinateur dans une partition, vous devriez le voir comme le système de fichiers NTFS. Si vous n'avez pas encore partitionné le disque dur, vous pouvez le faire en utilisant GParted. Vous devez sélectionner la partition Windows et sélectionner "Redimensionner" dans le menu contextuel du clic droit dans GParted. Entrez ensuite la taille du disque dur et cliquez sur "Appliquer". Vous devriez voir la partition "non allouée" que nous utiliserons pour Linux.
Sur mon PC de test, aucun système d'exploitation n'est installé. Il sera dédié à Linux. Par conséquent, j'ai une partition non allouée de 50 Go, et c'est tout. Je vais maintenant partitionner ceci en ext et ÉCHANGER .
Connaître les partitions
Si vous savez déjà ce qu'est ext3, ext4 et SWAP, sautez cette section.
Partitions ext3, ext4 : Il s'agit du système de fichiers où Linux réside. Vous allez installer le système d'exploitation Linux dans cette partition. Comme le système de fichiers NTFS est pour Windows, ext3 et ext4 sont pour Linux.
ÉCHANGER : SWAP est une fonctionnalité essentielle de Linux. Il offre les meilleures performances et stabilité, en particulier sur un PC avec une RAM plus petite. En un mot, l'espace SWAP revient à ajouter de la mémoire sous forme de RAM virtuelle. En ajoutant SWAP, vous allouez une certaine quantité d'espace disque à utiliser comme RAM lorsque la RAM physique est saturée.
Avez-vous besoin d'un SWAP ?
Je dirais que si la RAM de votre PC est inférieure ou égale à 4 Go, vous devez avoir un SWAP. Si vous disposez de plus de 8 Go de RAM physique, vous aurez peut-être encore besoin de SWAP si vous exécutez des applications gourmandes en ressources telles que la convention vidéo, les machines virtuelles, etc. Si vous utilisez votre PC uniquement pour naviguer sur Internet, envoyer des e-mails et exécuter des applications bureautiques, vous pouvez ignorer SWAP à condition d'avoir au moins 4 Go de RAM. Vous ne voulez pas que la mémoire déborde de RAM, ce qui rend le PC instable et non réactif.
Combien de SWAP ?
Une règle simple consiste à disposer d'un espace SWAP au moins le double de la taille de la RAM physique. Mais c'est à vous de décider. Linux peut fonctionner avec de minuscules SWAP ou même sans SWAP, mais si vous voulez un PC robuste et stable pour les applications gourmandes en ressources, obtenez autant de SWAP que possible ! Dans mon scénario, j'ai 2 Go de RAM, je vais donc mettre à disposition 4 Go SWAP.
Étape 10 :J'ai un disque dur de 50 Go réservé à Linux. Je vais maintenant diviser ce disque dur en 46 Go et 4 Go. 46 Go seront utilisés pour l'installation de Linux et 4 Go seront le SWAP.
Cliquez avec le bouton droit sur la partition non allouée et sélectionnez "Nouveau". Vous devriez voir une boîte de dialogue similaire à la mienne indiquant "Aucune table de partition trouvée sur le périphérique /dev/sda". Cliquez sur OK'. Nous venons de vérifier s'il existe déjà une table de partition. Si vous n'avez pas reçu cet avertissement, cela signifie que votre partition est déjà une table de partition et vous pouvez donc ignorer les étapes 11 et 12.
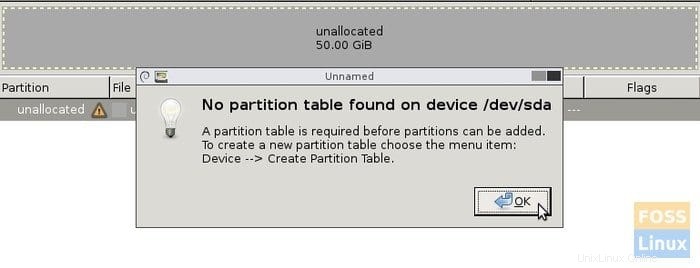
Étape 11 :Cliquez sur "Périphérique" > "Créer une table de partition…".
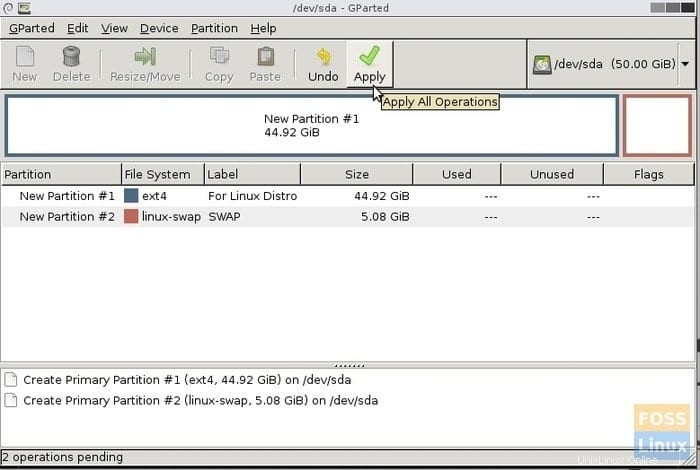
Étape 12 :Vous devriez voir un avertissement "Ceci effacera TOUTES LES DONNÉES sur le DISQUE ENTIER". Sélectionnez le nouveau type de table de partition en tant que "msdos" et cliquez sur "Appliquer".
Étape 13 :Faites maintenant un clic droit sur la partition "Non alloué" et sélectionnez "Nouveau".
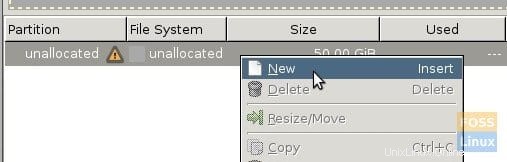
Étape 14 :Vous devriez voir la boîte de dialogue de partition avec plusieurs paramètres de partition. Entrez la nouvelle taille de la partition. Ce sera la partition principale où Linux sera installé. Dans mon exemple, j'ai entré 46000 dans le champ "Nouvelle taille (MiB)" et étiqueté la partition comme "Pour Linux Distro" juste pour ma référence. Conservez « Système de fichiers » comme « ext4 ».
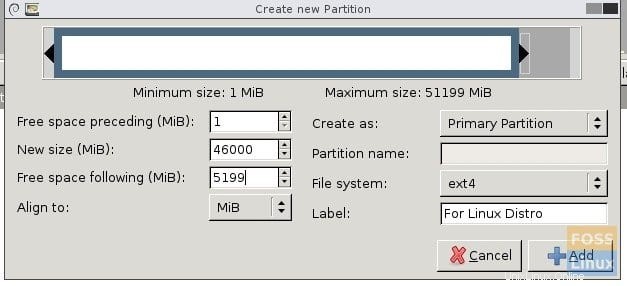
Étape 15 :Dans la fenêtre principale de GParted, vous verrez une nouvelle partition créée et une partition non allouée. Sur mon PC de test, il s'agit d'une partition non allouée de 5 Go pour SWAP, et de la nouvelle partition de 44,92 Go avec un système de fichiers ext4 pour Linux.
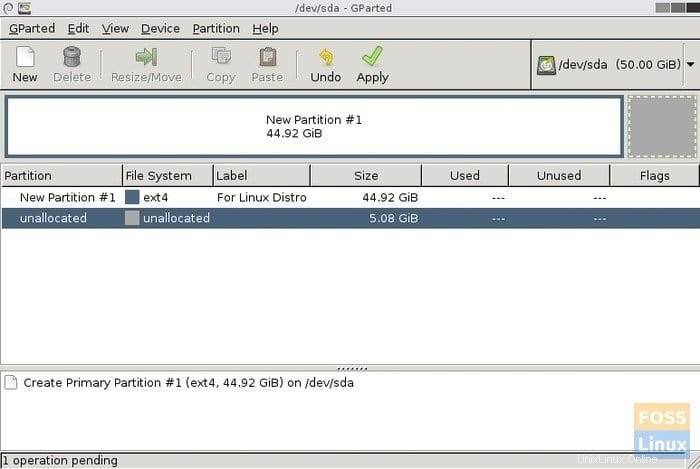
Étape 16 :Faites un clic droit sur la nouvelle partition "Non alloué" et sélectionnez "Nouveau".
Étape 17 :Puisque vous avez déjà défini la taille de ceci, vous n'avez pas besoin de modifier quoi que ce soit dans les champs d'espace. Sélectionnez "Système de fichiers" comme "linux-swap" dans la fenêtre déroulante et étiquetez la partition comme "SWAP" pour référence.
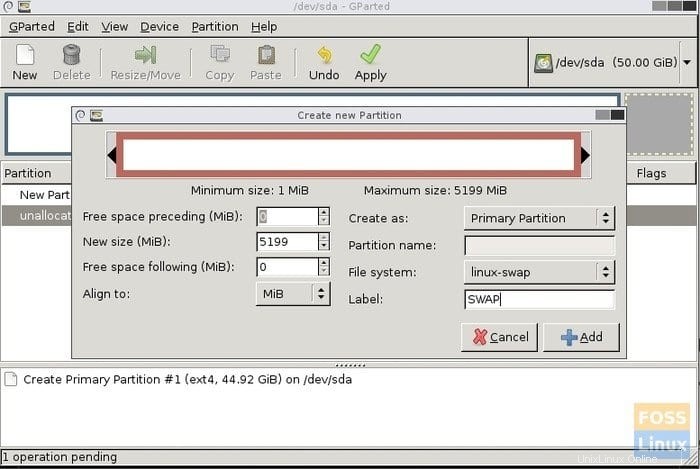
Étape 18 :GParted n'applique pas les actions que vous avez effectuées immédiatement. Au lieu de cela, il aligne toutes les opérations jusqu'à ce que vous postuliez. C'est donc la dernière chance de revoir tout ce que vous avez fait. Si quelque chose ne va pas, vous pouvez "Annuler" et les corriger. Une fois que tout est défini, cliquez sur "Appliquer", puis cliquez à nouveau sur "Appliquer" pour que le message d'avertissement applique les opérations en attente.
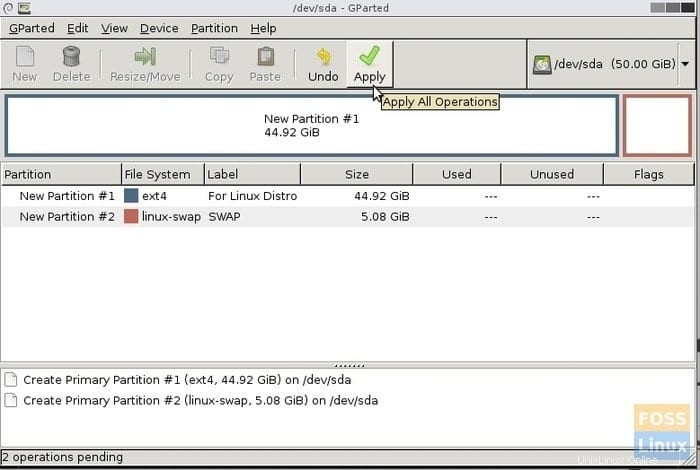
Étape 19. Si tout s'est bien passé, vous devriez recevoir un message de réussite.
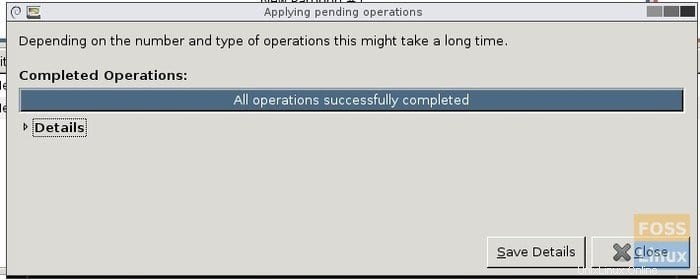
Étape 20 :Enfin, votre PC est prêt pour l'installation de Linux ! Restez à l'écoute avec nous pour l'installation étape par étape de votre distribution Linux préférée.