ONLYOFFICE Docs est une suite bureautique open-source distribuée sous GNU AGPL v3.0. Il comprend des visualiseurs Web et des éditeurs collaboratifs pour les documents texte, les feuilles de calcul et les présentations hautement compatibles avec les formats OOXML.
ONLYOFFICE Docs peut être intégré à divers services cloud tels que Nextcloud, Seafile, Redmine, Alfresco, etc., ainsi qu'à votre propre solution. Les éditeurs peuvent également être utilisés dans le cadre de la solution de productivité complète ONLYOFFICE Workspace.
Avec la dernière mise à jour majeure, les développeurs de ONLYOFFICE ont ajouté une fonctionnalité de formulaire en ligne permettant aux utilisateurs de créer, de collaborer et de remplir des formulaires pour créer des documents à partir de modèles. Les formulaires peuvent être exportés au format PDF et DOCX à remplir.
Dans ce tutoriel, nous allons apprendre à créer un formulaire à remplir avec ONLYOFFICE Docs.
Quoi de neuf dans ONLYOFFICE Docs 7.0
• OFORM :formulaires en ligne prêts à remplir.
• Protection par mot de passe pour les classeurs et les feuilles.
• Historique des versions dans les feuilles de calcul.
• Tri des commentaires.
• Noir complet mode avec toile sombre.
• Correction automatique des liens hypertexte dans les documents et les présentations.
• Exportation de la présentation au format PNG et JPG.
• Fusion et publipostage à partir de fichiers locaux et d'URL.
• Raccourcis clavier avec conseils.

La comparaison de documents, l'insertion de contrôles de contenu et les vues de feuille sont désormais également disponibles dans la version communautaire gratuite de la suite.
Étape 1 :Installez ONLYOFFICE Docs 7.0
Le moyen le plus simple d'installer la dernière version des éditeurs avec toutes les dépendances est d'utiliser Docker. Vous devez exécuter la commande suivante :
sudo docker run -i -t -d -p 80:80 --restart=always onlyoffice/documentserver
Trouvez des instructions détaillées dans ce tutoriel HowtoForge. Si vous avez déjà installé ONLYOFFICE Docs, mettez-le à jour vers la version 7.0 en suivant les instructions données ici.
Vous pouvez travailler avec des formulaires dans votre environnement, donc lorsque vous utilisez ONLYOFFICE Docs dans votre service cloud. Pour l'instant, les formulaires ONLYOFFICE sont pris en charge dans Nextcloud, ownCloud, Alfresco, Confluence, Jira, Plone, Liferay, Redmine, HumHub, Nuxeo et Chamilo. Vous pouvez trouver les détails de l'intégration dans la documentation de l'API.
Étape 2 :Créer un modèle de formulaire
Créez un modèle de formulaire au format .docxf :
• à partir d'un espace vierge si vous devez tout préparer, y compris le texte, à partir de zéro ;
• à partir d'un fichier .docx existant si vous avez déjà un document/texte que vous devez transformer en formulaire à remplir.

En outre, vous pouvez télécharger un modèle prêt à l'emploi, par exemple un contrat de licence de logiciel ou une proposition de projet indépendant, à partir de la bibliothèque de formulaires gratuits.
Étape 3 :Ajouter des champs de formulaire
Passez dans l'onglet Formulaires de l'éditeur pour ajouter les champs obligatoires :
• Champ de texte pour insérer n'importe quel texte.
• Zone de liste déroulante pour choisir l'une des valeurs prédéfinies dans la liste et modifier la valeur sélectionnée si nécessaire.
• Liste déroulante pour choisir l'une des valeurs prédéfinies dans la liste.
• Case à cocher pour choisir toutes les options qui s'appliquent.
• Bouton radio pour choisir une seule des options proposées.
• Image pour insérer des visuels.

Étape 4 :Ajuster les propriétés du champ
Personnalisez les champs pour donner à votre formulaire l'apparence dont vous avez besoin. Déplacez et faites pivoter les champs du formulaire pour les placer au bon endroit dans le document, modifiez les couleurs de surbrillance dans la barre d'outils supérieure.
Ouvrez les propriétés du champ dans la barre latérale droite :
• ajoutez des espaces réservés et des conseils pour faciliter le remplissage de votre formulaire ;
• ajustez les couleurs de bordure et d'arrière-plan ;
• autorisez la saisie sur plusieurs lignes ;
• spécifiez la limite de caractères ;
• définir le redimensionnement automatique du champ pour l'adapter au texte ;
• appliquer le peigne de caractères qui répartit uniformément le texte saisi par l'utilisateur sur toute la largeur du champ de texte ;
• marquer un champ au besoin pour le rendre obligatoire à remplir ;
• verrouiller un champ pour ne pas le modifier accidentellement pendant le travail.
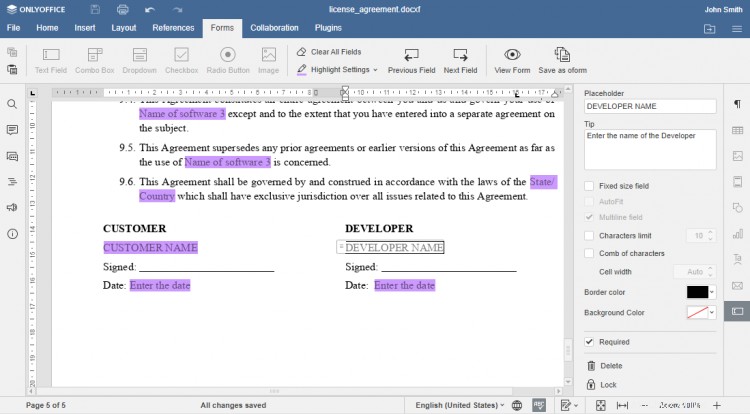
Étape 5 :Prévisualiser le formulaire créé
Prévisualisez le formulaire résultant en cliquant sur le bouton Afficher le formulaire et vérifiez si tout s'affiche correctement.
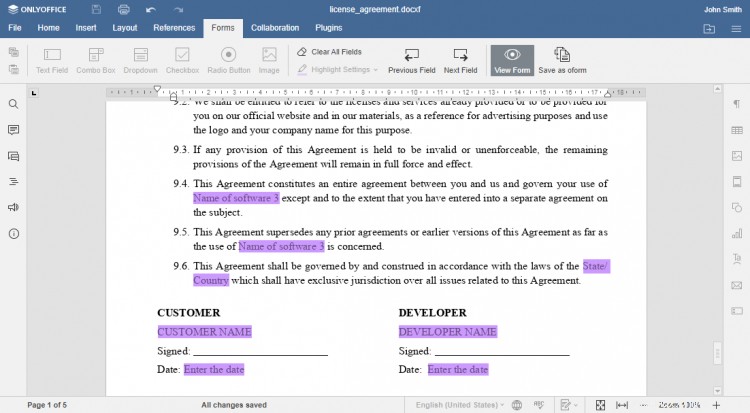
Étape 6 :Enregistrer le formulaire à remplir
Enregistrez le modèle de formulaire créé au format .oform pour le partager et le remplir en ligne, ou enregistrez-le en tant que fichier PDF standard afin que d'autres utilisateurs puissent le remplir à l'aide de n'importe quel éditeur PDF disponible.
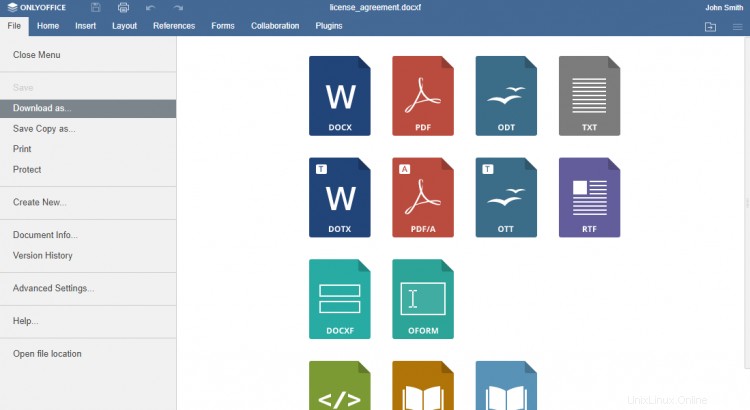
C'est tout! C'est ainsi que vous pouvez facilement créer n'importe quel formulaire à remplir avec ONLYOFFICE Docs 7.0 et automatiser une partie de vos documents de routine.