Azure SQL Database est une plate-forme en tant que service (PaaS) entièrement gérée. Azure gère les fonctions de gestion de base de données telles que la mise à niveau, les correctifs, les sauvegardes et la surveillance et nous n'avons pas à nous soucier de ces opérations. Azure SQL Database offre une disponibilité de 99,99 %. Nous pouvons créer un stockage de données hautement disponible et performant en utilisant le service de base de données SQL d'Azure.
SQL Database effectue automatiquement des sauvegardes complètes, différentielles et des journaux de transactions des bases de données. Il prend en charge la récupération à tout moment et peut avoir jusqu'à quatre bases de données secondaires lisibles.
Il n'y a pas de frais initiaux sur les bases de données SQL, nous n'avons qu'à payer pour ce que nous utilisons. Pour en savoir plus sur sa tarification, cliquez ici.
Dans cet article, nous allons voir comment créer une base de données SQL, s'y connecter, y créer une table et la supprimer à la fin.
Prérequis
- Compte Azure (créez si vous n'en avez pas).
Qu'allons-nous faire ?
- Connexion à Azure.
- Créer une base de données SQL.
- Connectez-vous à la base de données.
- Supprimez la base de données.
Connexion à Azure
Cliquez ici pour accéder au portail Azure et cliquez sur Se connecter.
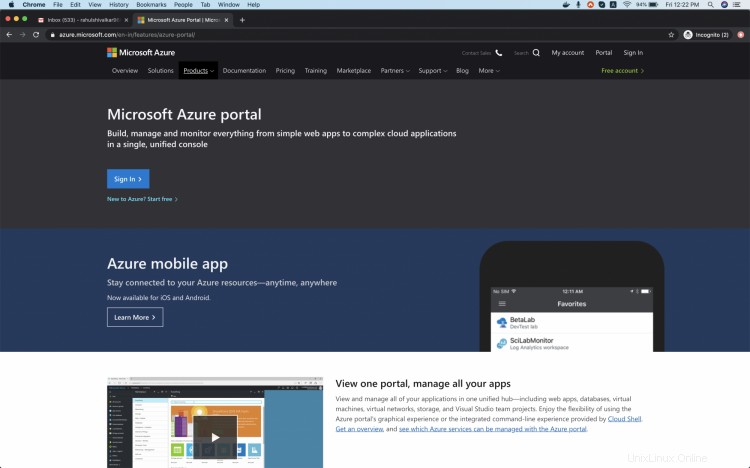
Utilisez vos informations d'identification pour vous connecter au compte.
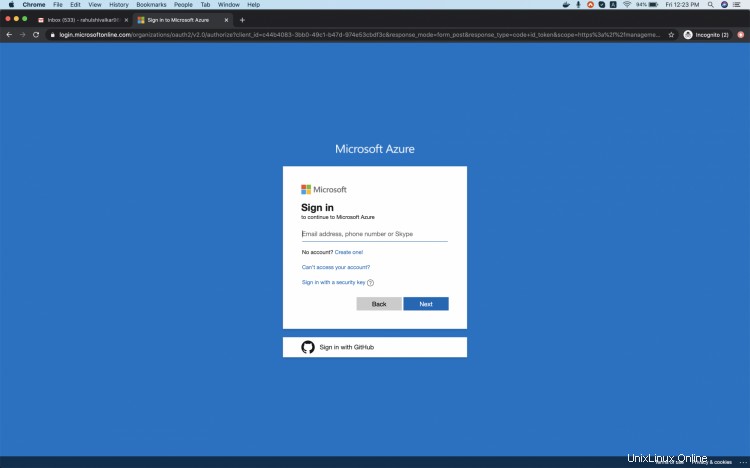
Vous verrez la page principale comme suit une fois que vous vous serez connecté avec succès à votre compte. Cliquez sur 3 lignes à côté de "Microsoft Azure" dans l'angle supérieur gauche du portail Azure pour afficher le menu du portail.
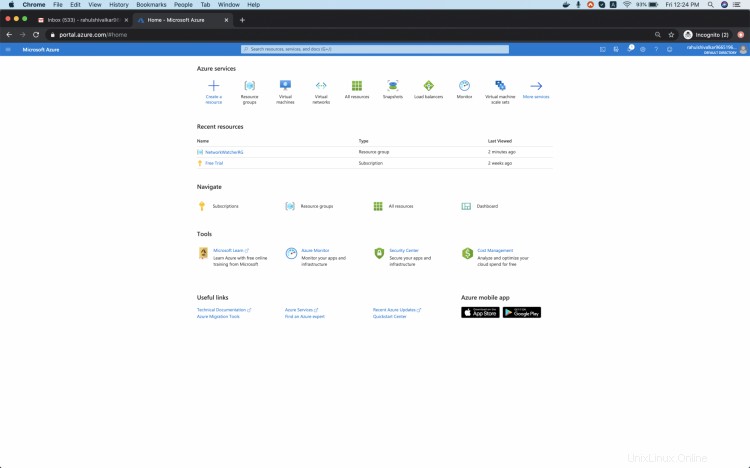
Créer une base de données MySQL dans Azure Cloud
Cliquez sur "Tous les services" dans le panneau de gauche.
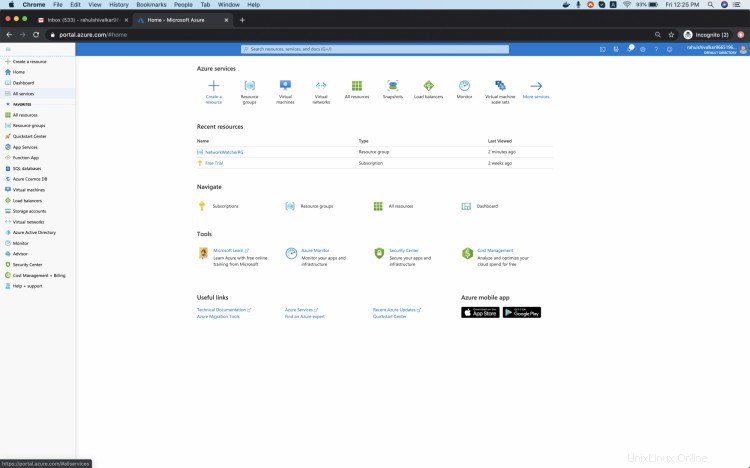
Vous verrez un écran avec tous les services, cliquez sur Bases de données - > Bases de données SQS.
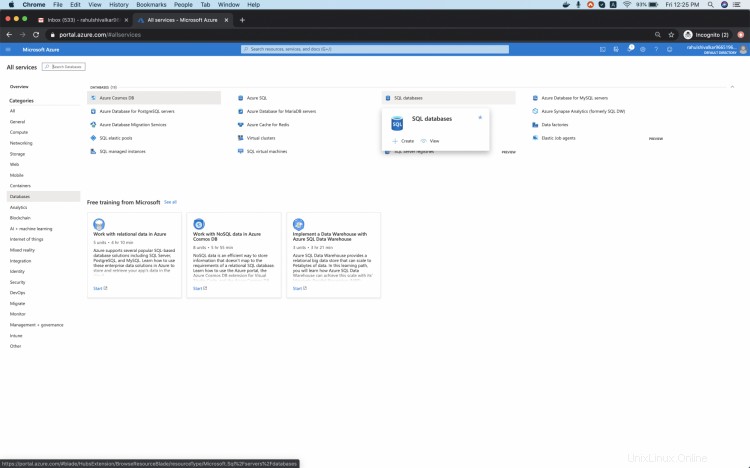
Vous verrez le tableau de bord principal comme suit. Cliquez sur "Ajouter" pour créer votre première base de données SQL.
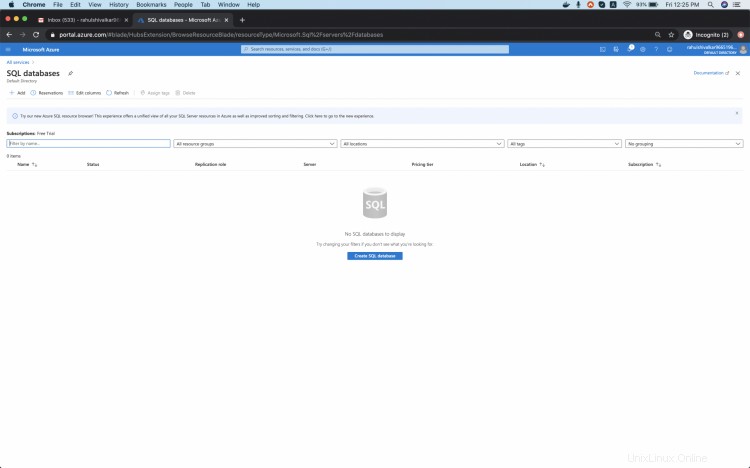
Ici, pour le groupe de ressources, cliquez sur créer un nouveau, entrez my-db-resource-group name puis sélectionnez OK, Add Database name as my-sql-db and click on " créer nouveau" pour créer un nouveau serveur de base de données. Ajoutez le nom du serveur, le nom de connexion de l'administrateur du serveur, le mot de passe et l'emplacement. Ces informations seront utilisées pour se connecter au serveur de base de données.
Remarque :Le nom du serveur doit être unique au monde.
Cliquez sur "Suivant :Mise en réseau" pour continuer.
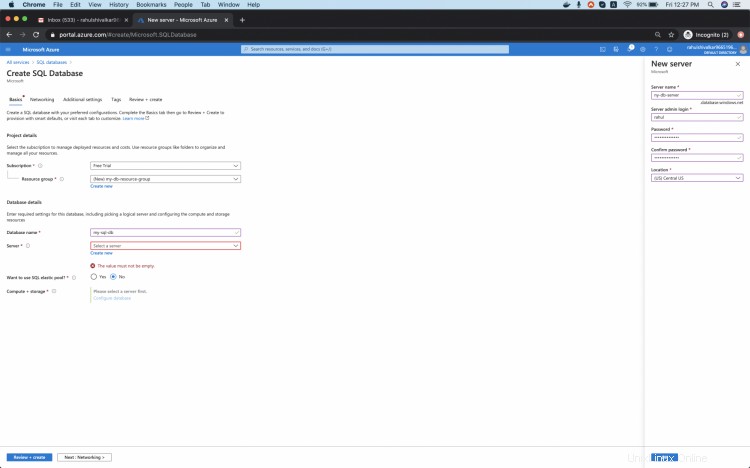
Ajouter l'identifiant " " comme "Point de terminaison public", conservez le reste tel quel et cliquez sur "Suivant :Paramètres supplémentaires".
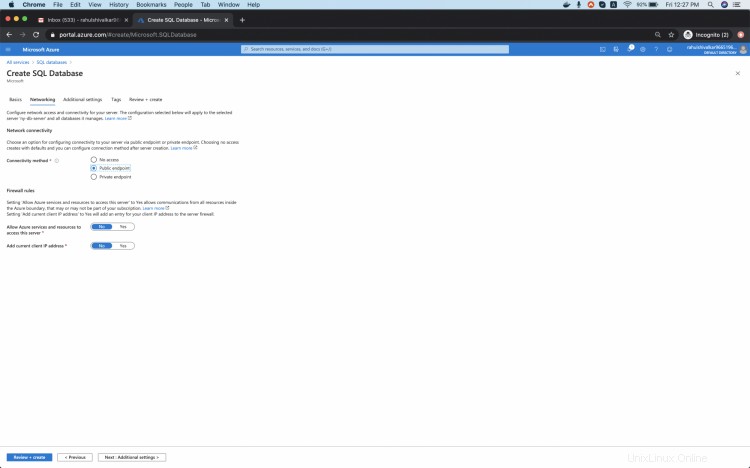
Cliquez sur "Suivant :Balises" pour procéder à la configuration par défaut ici.
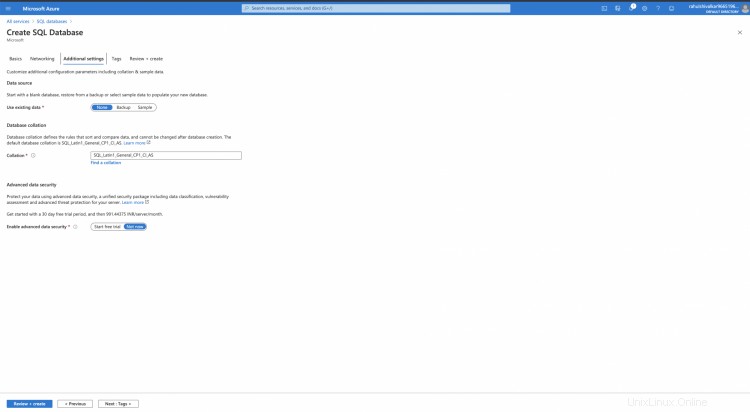
Ajouter une balise en tant que "environnement :test". Vous pouvez ajouter d'autres balises de votre choix. Cliquez sur "Next :Review + create" pour continuer et créer une base de données SQL.
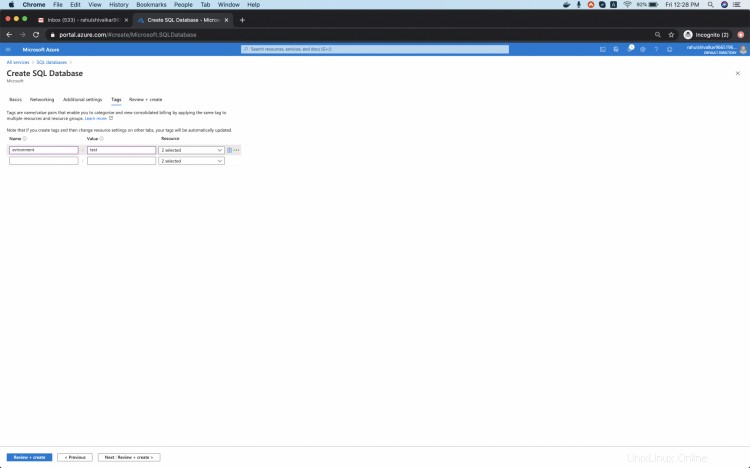
Vérifiez les configurations que nous avons faites et cliquez sur "Créer".
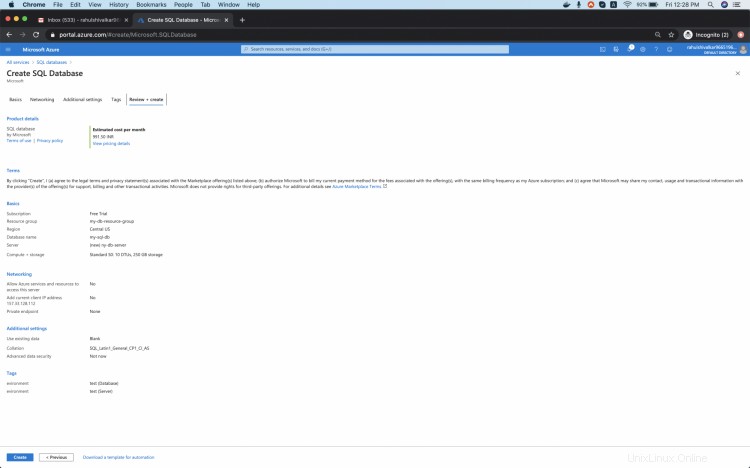
Une fois que la base de données est prête, vous verrez un message comme "Votre déploiement est terminé". Cliquez sur "Aller aux ressources" pour vérifier la base de données qui vient d'être créée.
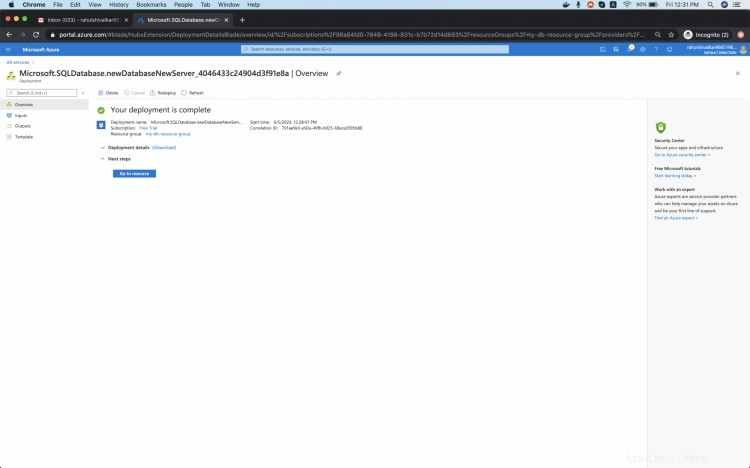
Vous pouvez voir que la base de données a été créée. Cliquez sur le groupe de ressources "my-db-resource-group" pour vérifier quelles ressources ont été créées lors de la création de la base de données.
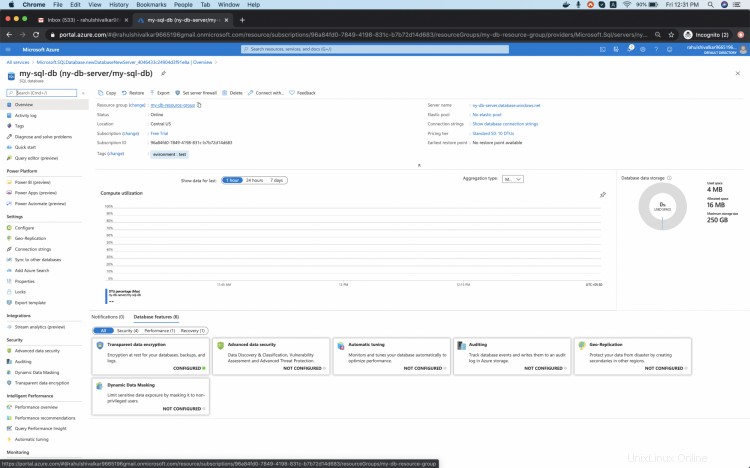
Vous pouvez voir qu'un serveur SQL et une base de données SQL ont été créés.
Se connecter à la base de données MySQL
Cliquez sur la base de données SQL pour voir les détails de connexion à celle-ci.
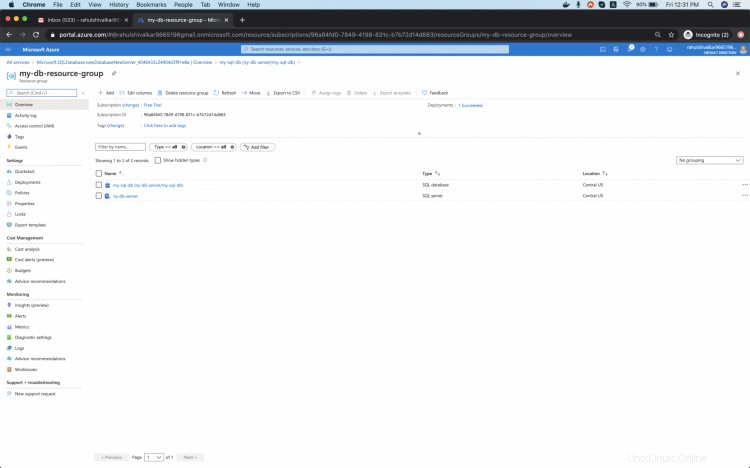
Une fois que vous avez ouvert la base de données SQL, vous verrez un écran comme suit.
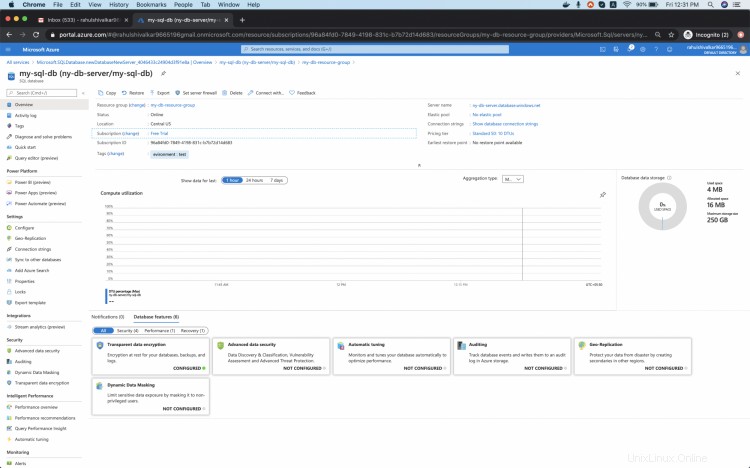
Cliquez sur "Query editor (preview)" pour vous connecter à la base de données.
Entrez vos informations d'identification SQL Server ici.
Vous rencontrerez une erreur comme "Impossible d'ouvrir le serveur 'XXXXXX' demandé par la connexion. Un client avec l'adresse IP 'XXX.XXX.XXX.XXX' n'est pas autorisé à accéder le serveur. Pour activer l'accès, utilisez le portail de gestion Windows Azure ou exécutez sp_set_firewall_rule sur la base de données master afin de créer une règle de pare-feu pour cette adresse IP ou cette plage d'adresses. La prise en compte de cette modification peut prendre jusqu'à cinq minutes."
Pour vous débarrasser de cette erreur, cliquez sur "Définir le pare-feu du serveur (XXX)".
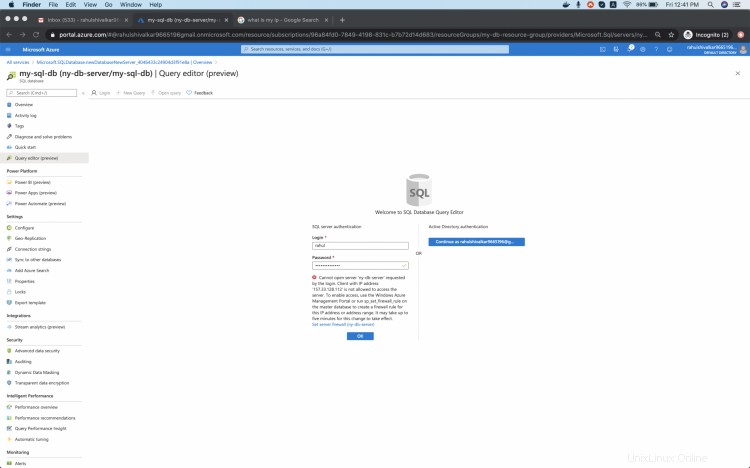
Sur la page "Paramètres du pare-feu", ajoutez votre adresse IP dans la zone de texte sous IP de début et IP de fin, donnez un nom de règle en tant que "Mon-IP" et cliquez sur le bouton Enregistrer bouton. Cette règle de pare-feu autorisera les connexions de votre IP au serveur de base de données.
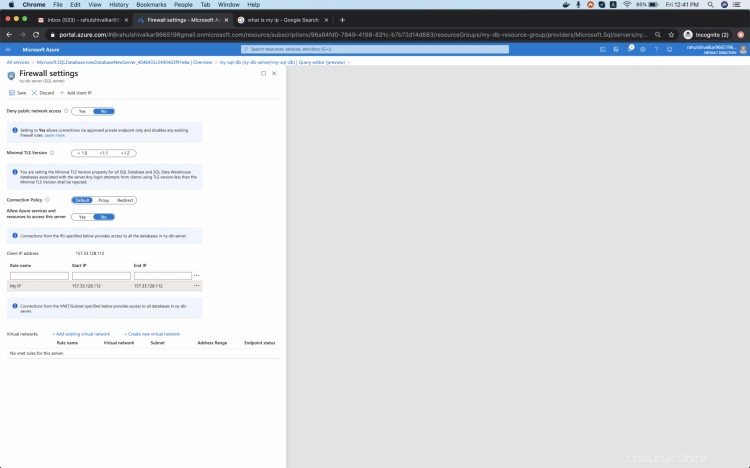
Retournez maintenant à "SQL dababase" -> "Editeur de requête (préversion)" et entrez vos identifiants de connexion.
Une fois la connexion réussie, vous verrez l'écran de l'éditeur de requête comme suit.
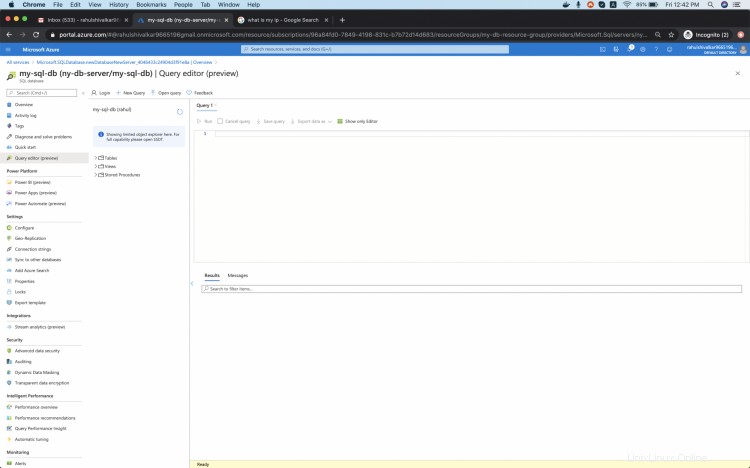
Vous pouvez maintenant créer des tables dans la base de données.
Pour créer un exemple de tableau, vous pouvez utiliser la requête suivante.
CREATE TABLE Persons ( PersonID int, LastName varchar(255), FirstName varchar(255), Address varchar(255), City varchar(255) );
Cliquez sur "Exécuter" pour exécuter la requête.
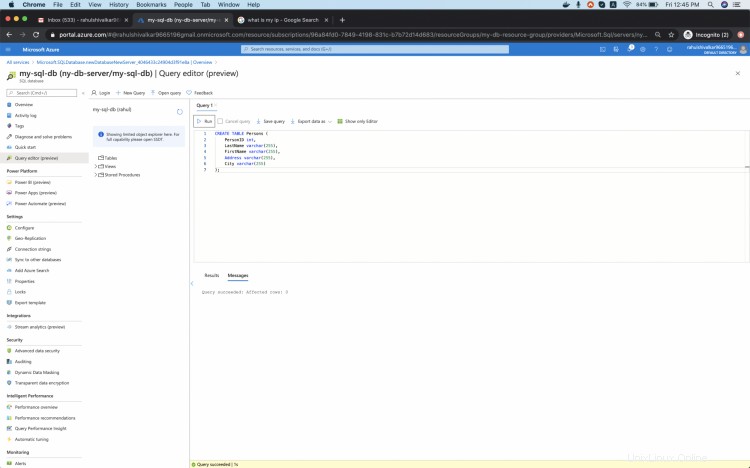
Supprimer la base de données
Lorsque vous n'avez plus besoin de la base de données, revenez au groupe de ressources et supprimez-le pour supprimer toutes les ressources liées à SQL Server.
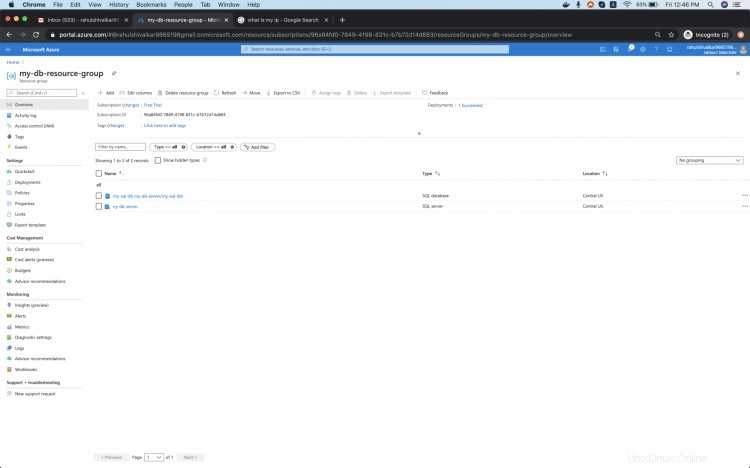
Cliquez sur "Supprimer le groupe de ressources", saisissez le nom du groupe de ressources et cliquez sur "Supprimer".
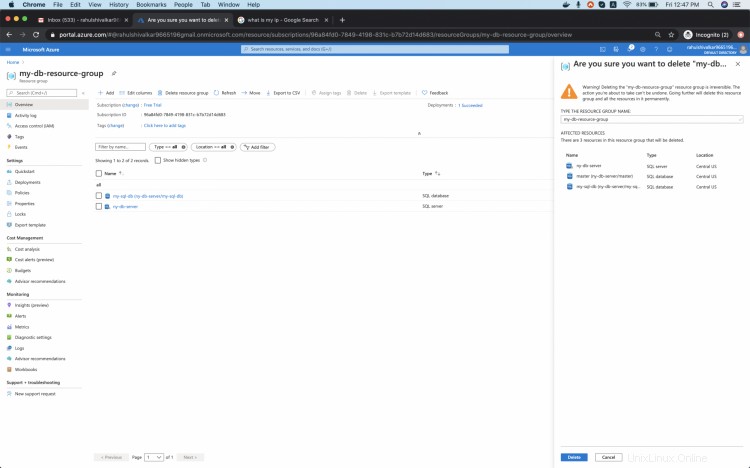
Conclusion
Dans cet article, nous avons appris à créer une base de données SQL. Nous avons vu comment mettre en liste blanche notre adresse IP publique dans le pare-feu afin que nous puissions nous connecter au serveur SQL. Nous avons également vu comment se connecter au serveur SQL à l'aide de l'éditeur de requête et créer une table dans la base de données. Enfin, nous avons vu les étapes pour supprimer le groupe de ressources, qui à son tour supprimera toutes les ressources disponibles.