ONLYOFFICE Docs est une suite bureautique open-source distribuée sous GNU AGPL v3.0. Il comprend des éditeurs collaboratifs basés sur le Web pour les documents texte, les feuilles de calcul et les présentations hautement compatibles avec les formats OOXML (docx, xlsx, pptx).
ONLYOFFICE Docs peut être utilisé avec diverses plates-formes de stockage en nuage telles que Nextcloud, ownCloud, Seafile, Alfresco, HumHub, Plone, etc., ainsi que intégré dans votre propre solution. ONLYOFFICE Docs peut également être utilisé avec ONLYOFFICE Groups, une plate-forme de collaboration open source gratuite distribuée sous Apache 2.0 (la solution complète est disponible en tant qu'espace de travail ONLYOFFICE).
Dans ce didacticiel, nous allons apprendre à mettre à jour la version Docker de ONLYOFFICE Docs. Si vous êtes nouveau sur ONLYOFFICE Docs, découvrez comment installer la suite sur votre machine Ubuntu dans cet article.
Quoi de neuf dans ONLYOFFICE Docs 6.2
- Paramètres de validation des données pour contrôler les paramètres des informations saisies dans les cellules par d'autres utilisateurs.
- Tableau des illustrations dans les documents pour organiser les illustrations et naviguer entre elles.
- Slicers pour les tableaux croisés dynamiques pour indiquer l'état du filtrage afin de comprendre quelles données sont actuellement affichées.
- Possibilité de définir un format numérique personnalisé pour les cellules.
- Nouvelles fonctions :CROISSANCE, TENDANCE, LOGREG, UNIQUE, MUNIT et RANDARRAY.
- Nouvelles options de vérification dans les présentations pour choisir où vous souhaitez utiliser la correction automatique lors de la saisie.
- Nouvelles langues d'interface :biélorusse, catalan, grec, laotien et roumain.
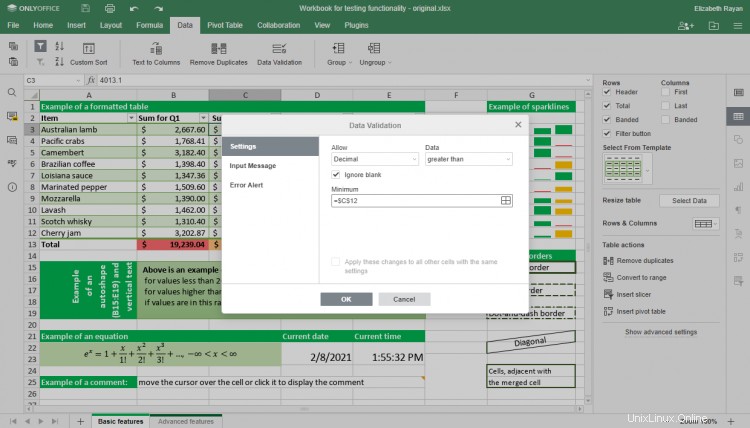
Mettre à jour la version Docker de ONLYOFFICE Docs
Étape 1 :Arrêtez ONLYOFFICE Docs
sudo docker exec {{DOCUMENT_SERVER_ID}} documentserver-prepare4shutdown.sh Dans ce script, {{DOCUMENT_SERVER_ID}} représente le nom ou l'ID actuel du conteneur de documents ONLYOFFICE. Pour le savoir, utilisez la commande Docker suivante :
sudo docker ps -a
Étape 2 :Assurez-vous que tous les volumes de conteneur utilisés pour stocker les données de ONLYOFFICE Docs sont montés
sudo docker inspect --format='{{range $p,$conf:=.HostConfig.Binds}}{{$conf}};{{end}}' {{DOCUMENT_SERVER_ID}} Étape 3 :Arrêtez le conteneur Docker de documents ONLYOFFICE actuel
sudo docker stop {{DOCUMENT_SERVER_ID}} Étape 4 :Téléchargez la dernière image de documents ONLYOFFICE
docker pull onlyoffice/documentserver:latest
Étape 5 :Exécutez la nouvelle image avec les mêmes chemins de carte
sudo docker run -i -t -d -p 80:80 --restart=always \
-v /host_folder:/volume \
-v /host_folder:/volume onlyoffice/documentserverExécutez la nouvelle image avec les chemins de dossier mappés exactement comme ils avaient été montés pour la version précédente. Spécifiez le -v arguments d'option remplaçant le /host_folder:/volume valeurs avec les chemins réels.
Si la version précédente de ONLYOFFICE Docs a été utilisée avec un autre port ou HTTPS, configurez les paramètres nécessaires en suivant les instructions de l'un de nos précédents tutoriels.
Une fois cela fait, exécutez ONLYOFFICE Docs et vérifiez qu'il fonctionne correctement.
Étape facultative :supprimez l'ancien conteneur et l'image ONLYOFFICE Docs
Après vous être assuré que la version mise à jour fonctionne correctement, vous pouvez supprimer l'ancien conteneur de documents ONLYOFFICE :
sudo docker rm {{OLD_DOCUMENT_SERVER_CONTAINER_ID}}{{OLD_DOCUMENT_SERVER_CONTAINER_ID}} correspond au nom ou à l'ID du conteneur de documents ONLYOFFICE précédent.
Pour supprimer l'ancienne image ONLYOFFICE Docs, affichez toutes les images Docker :
sudo docker images -aRecherchez l'ID d'image inutile dans la liste des images et supprimez-le :
sudo docker rmi {{OLD_DOCUMENT_SERVER_IMAGE_ID}}C'est tout! Vous pouvez désormais utiliser toutes les fonctionnalités nouvellement ajoutées et modifier et collaborer efficacement sur vos documents.