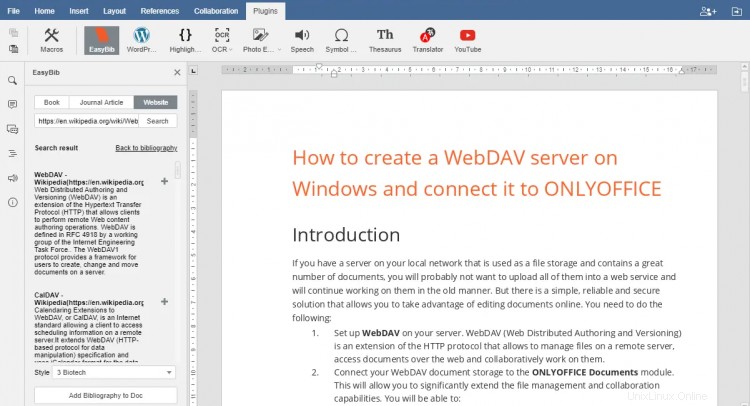ONLYOFFICE est une suite bureautique open source qui comprend des éditeurs en ligne pour les documents texte, les feuilles de calcul et les présentations, ainsi que des outils de productivité tels que la gestion de documents et de projets, la messagerie, le CRM, le calendrier, le chat, etc.
ONLYOFFICE Document Server (éditeurs en ligne) est distribué sous GNU AGPL v.3.0, ONLYOFFICE Community Server (plateforme de collaboration) - sous GNU GPL v.3.0.
Dans ce didacticiel, nous allons apprendre à créer des bibliographies dans l'éditeur de documents ONLYOFFICE à l'aide des plugins Mendeley, Zotero et EasyBib.
Si vous êtes nouveau sur ONLYOFFICE, installez-le sur Ubuntu en suivant ces instructions.
Notez qu'à partir de la version 5.5.3 de Document Server, les plugins Mendeley et Zotero sont pré-installés. Vous pouvez ignorer la partie installation et n'avoir qu'à configurer les plugins.
1. Comment installer et utiliser le plugin Mendeley dans ONLYOFFICE
Mendeley est un service gratuit de gestion des références qui permet de rechercher et de gérer des références de publications et de créer des bibliographies.
Installation
Placez le dossier src avec le plugin Mendeley dans le dossier ONLYOFFICE Document Server (le redémarrage du service n'est pas nécessaire) :
/var/www/onlyoffice/documentserver/sdkjs-plugins/
Vous pouvez également modifier le fichier de configuration de Document Server en ajoutant les lignes suivantes :
var docEditor = new DocsAPI.DocEditor("placeholder", {
"editorConfig": {
"plugins": {
"autostart": [
"asc.{BE5CBF95-C0AD-4842-B157-AC40FEDD9441}",
...
],
"pluginsData": [
"https://example.com/path/to/mendeley/config.json",
...
]
},
...
},
...
});
Configuration
Enregistrez l'application :
- Accédez à dev.mendeley.com/myapps.html.
- Remplissez le formulaire en utilisant le lien fourni dans l'interface du plug-in comme URL de redirection.
- Appuyez sur "Générer un secret" et copiez-le.
- Insérez le secret généré dans le champ correspondant dans l'interface du plug-in.
Comment travailler
Pour insérer une bibliographie dans votre document :
- Lancez les éditeurs en ligne ONLYOFFICE et démarrez Mendeley à partir de l'onglet Plugins.
- Dans le menu, recherchez la source souhaitée par auteur/titre/année.
- Sélectionnez la langue et l'un des styles de citation.
- Cliquez sur "Insérer une bibliographie".
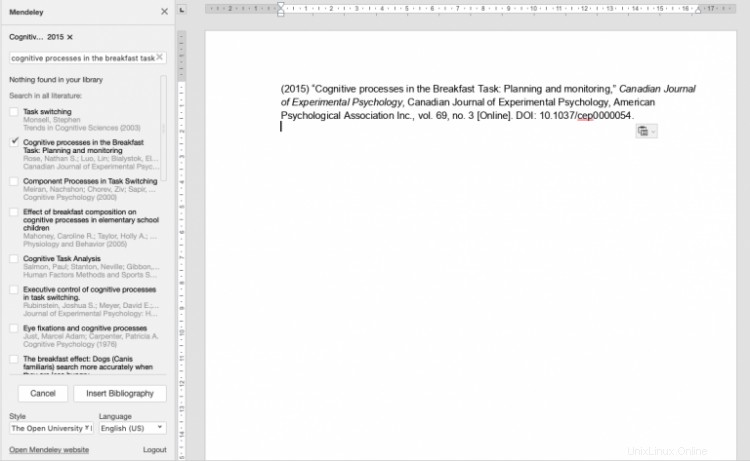
2. Comment installer et utiliser le plugin Zotero dans ONLYOFFICE
Zotero est un logiciel de gestion de références open source gratuit qui permet de gérer les données bibliographiques et les documents de recherche associés.
Installation
Placez le dossier src avec le plugin Zotero dans le dossier ONLYOFFICE Document Server (aucun redémarrage du service n'est requis) :
/var/www/onlyoffice/documentserver/sdkjs-plugins/
Vous pouvez également ajouter les lignes suivantes au fichier de configuration de Document Server :
var docEditor = new DocsAPI.DocEditor("placeholder", {
"editorConfig": {
"plugins": {
"autostart": [
"asc.{BFC5D5C6-89DE-4168-9565-ABD8D1E48711}",
...
],
"pluginsData": [
"https://example.com/path/to/zotero/config.json",
...
]
},
...
},
...
});
Configuration
Enregistrez l'application :
Une fois le plugin installé, exécutez-le depuis l'onglet Plugins dans les éditeurs.
- Suivez le lien des paramètres de l'API Zotero depuis la fenêtre du plug-in.
- Connectez-vous à votre compte Zotero (ou inscrivez-vous si vous n'en avez pas), puis appuyez sur "Créer une nouvelle clé privée".
- Remplissez la description de la clé, assurez-vous que la case Autoriser l'accès à la bibliothèque est cochée et appuyez sur le bouton Enregistrer la clé.
- Copiez la clé nouvellement créée, collez-la dans le champ Clé API de l'interface du plug-in et enregistrez-la.
Comment travailler
Pour insérer une bibliographie dans votre document :
- Lancez les éditeurs en ligne ONLYOFFICE et démarrez Zotero depuis l'onglet Plugins.
- Recherchez la source souhaitée par auteur/titre/année.
- Sélectionnez la langue et l'un des styles de citation.
- Cliquez sur le bouton Insérer une bibliographie.
Notez que Zotero fonctionne uniquement avec la bibliothèque personnelle de l'utilisateur associée au compte. Les sources souhaitées doivent être ajoutées à votre bibliothèque dans Zotero avant de pouvoir les rechercher et les ajouter à votre bibliographie via le plugin.
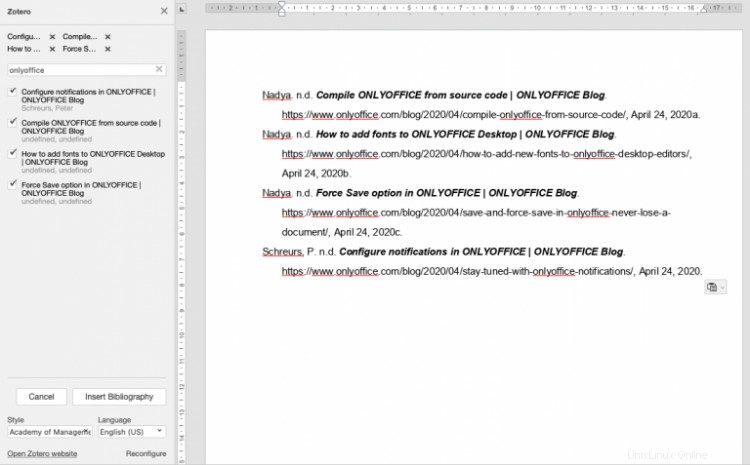
3. Comment configurer et utiliser le plugin EasyBib dans ONLYOFFICE
Le plugin EasyBib vous permet d'ajouter automatiquement les références au document en totale conformité avec les guides de style de votre choix.
Le plugin EasyBib est déjà installé, il vous suffit de l'activer.
- Accédez à la page d'inscription EasyBib.
- Remplissez le formulaire en saisissant votre nom, votre adresse e-mail, le nom de l'application et la description.
- Collez "https://service.onlyoffice.com/oauth2.aspx" dans le champ URL et cliquez sur Soumettre.
- Copiez la clé API EasyBib.
- Lancez le portail ONLYOFFICE et accédez à Paramètres -> Intégration -> Services tiers -> EasyBib.
- Saisissez la clé d'application copiée et cliquez sur Activer.
Une fois cela fait, lancez les éditeurs en ligne ONLYOFFICE et exécutez EasyBib depuis l'onglet Plugins.
Recherchez la référence nécessaire et sélectionnez le style. La liste bibliographique commencera là où vous placez le curseur.
C'est tout! Choisissez l'un des plugins ou combinez plusieurs options pour insérer des bibliographies dans les éditeurs en ligne ONLYOFFICE.