ONLYOFFICE est une solution open source distribuée sous GNU AGPL v3.0. Il comprend des éditeurs en ligne pour les textes, les feuilles de calcul et les présentations entièrement compatibles avec les formats Office Open XML (.docx, .xlsx, .pptx), ainsi que l'édition collaborative de documents.
Nextcloud est une plateforme open source d'échange de fichiers et de collaboration de contenu. ONLYOFFICE intégré à Nextcloud permet aux utilisateurs de co-éditer leurs documents simultanément directement dans Nextcloud.
Si vous êtes déjà un utilisateur de Nextcloud, vous pouvez l'intégrer aux éditeurs en ligne ONLYOFFICE en suivant ce tutoriel. Si vous débutez avec Nextcloud, vous pouvez installer simultanément des solutions déjà intégrées à l'aide de l'appliance d'application d'Univention Corporate Server.
Pour en savoir plus sur les appliances virtuelles Univention (et si vous êtes un utilisateur d'ownCloud et que vous souhaitez obtenir ONLYOFFICE en combinaison avec ownCloud), consultez le guide précédent.
Étape 1. Téléchargez les composants nécessaires
Téléchargez et installez l'hyperviseur pour la machine virtuelle : VirtualBox ou VMware Workstation Player.
Téléchargez ONLYOFFICE-Nexctloud VM pour l'hyperviseur choisi. 4 options sont disponibles :
- Image VMware ;
- Image VMware ESX ;
- Image VirtualBox ;
- Image KVM.
Étape 2. Importer l'appliance
Ouvrez l'hyperviseur et importez l'appliance virtuelle ONLYOFFICE-Nextcloud. Les étapes requises sont différentes selon l'hyperviseur installé.
Étape 3. Installez l'application
Démarrez la machine virtuelle avec ONLYOFFICE et UCS, en passant par le processus de démarrage via l'assistant d'installation.
Étape 4. Localisez votre système
Entrez la ville la plus proche pour régler le fuseau horaire, la langue du système, la disposition du clavier, etc.
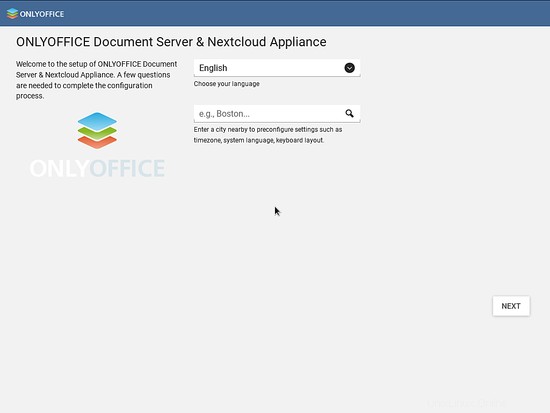
Étape 5. Configurer le domaine et le réseau
Spécifiez les adresses IP manuellement ou choisissez l'option automatique.
Entrez l'adresse du serveur DNS où le système sera hébergé.
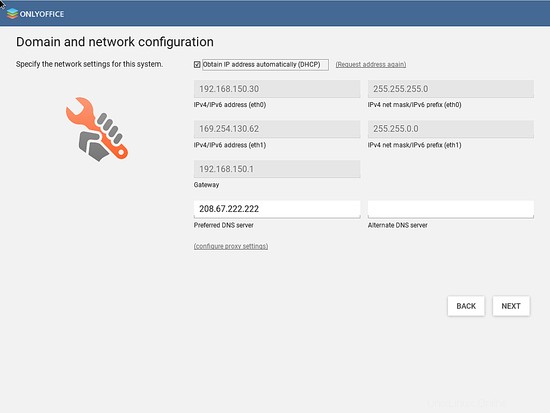
Étape 6. Configurez votre domaine
Créez le nouveau répertoire de domaine, en sélectionnant l'option Gérer les utilisateurs et les autorisations directement sur ce système.
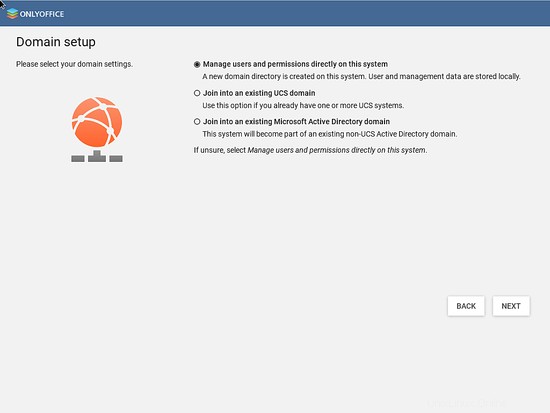
Étape 7. Saisissez les informations du compte administrateur
Remplissez le nom de votre entreprise, l'adresse e-mail de l'administrateur pour activer ONLYOFFICE Document Server et Nextcloud Appliance, et créez un nouveau mot de passe.
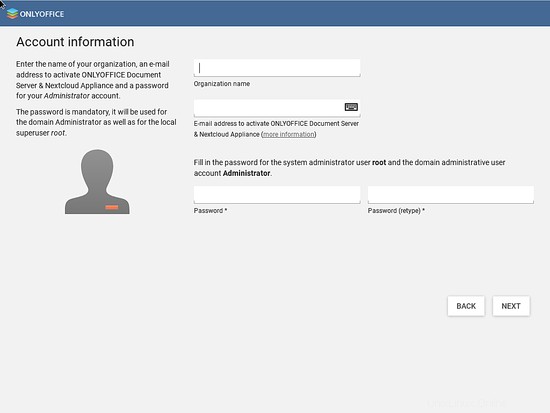
Étape 8. Spécifiez les paramètres de l'hôte
Spécifiez le nom de domaine complet pour le système et la base LDAP.
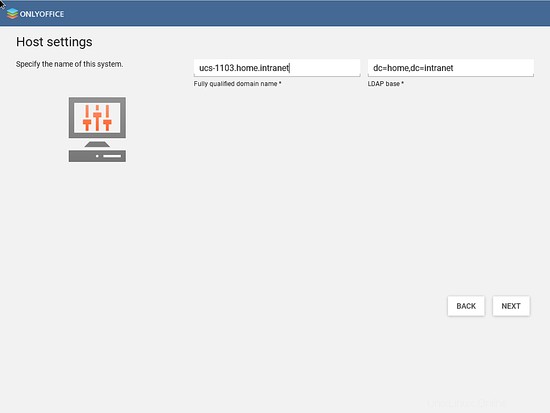
Étape 9. Confirmer les paramètres de configuration
Vérifiez vos paramètres et assurez-vous que tout est correctement rempli. Cliquez sur le bouton CONFIGURER LE SYSTÈME.
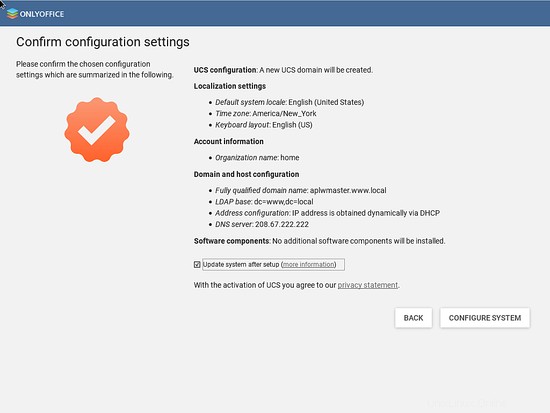
Une fois configuré, démarrez votre nouveau système ONLYOFFICE-Nextcloud sur la plateforme UCS.
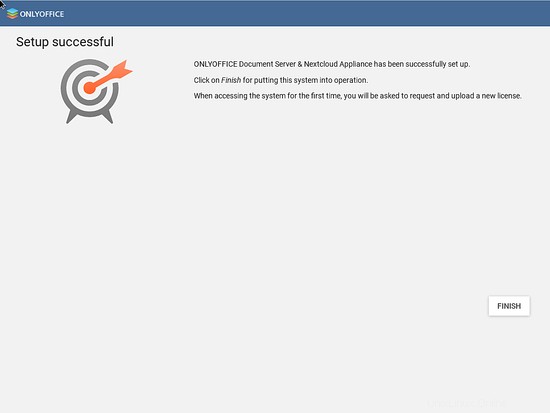
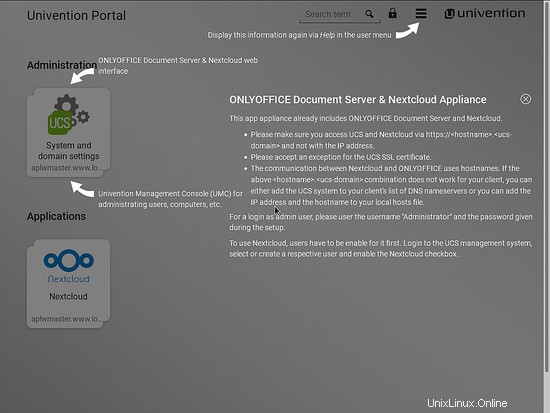
Par conséquent, les applications fonctionnent prêtes à l'emploi et tous les éléments sont automatiquement configurés pour s'assurer que tout fonctionne correctement sans étapes manuelles de la part de l'administrateur.
Liens
- Forum d'assistance d'ONLYOFFICE pour toute question
- Code source ONLYOFFICE sur GitHub