Si vous débutez dans l'administration système, vous devrez parfois surveiller ou accéder aux informations de connexion. Il existe plusieurs outils que vous utiliserez probablement à cette fin, l'un d'entre eux étant le dernier . Dans ce didacticiel, nous discuterons des fonctionnalités de base de cet utilitaire à l'aide d'exemples faciles à comprendre.
Avant de passer à la partie explication, il convient de mentionner que tous les exemples ici ont été testés sur une machine Ubuntu 16.04LTS.
Dernière commande Linux
Le dernier La commande affiche une liste des derniers utilisateurs connectés. Voici sa syntaxe :
last [options] [username...] [tty...]
Voici comment la page de manuel explique cet outil :
last searches back through the /var/log/wtmp file (or the file desig?
nated by the -f option) and displays a list of all users logged in (and
out) since that file was created. One or more usernames and/or ttys
can be given, in which case last will show only the entries matching
those arguments. Names of ttys can be abbreviated, thus last 0 is the
same as last tty0.
When catching a SIGINT signal (generated by the interrupt key, usually
control-C) or a SIGQUIT signal, last will show how far it has searched
through the file; in the case of the SIGINT signal last will then ter?
minate.
The pseudo user reboot logs in each time the system is rebooted. Thus
last reboot will show a log of all the reboots since the log file was
created.
Voici quelques exemples de style questions-réponses qui devraient vous donner une meilleure idée du fonctionnement de last.
Q1. Comment utiliser la dernière commande ?
L'utilisation de base est très simple. Tout ce que vous avez à faire est d'exécuter la 'dernière' commande sans aucune option :
last
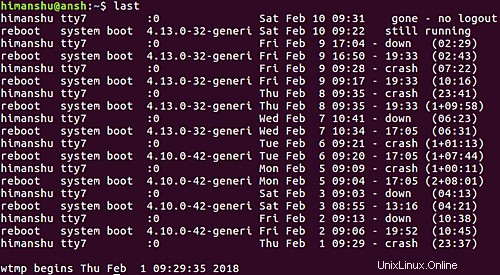
Q2. Comment personnaliser la sortie en cas de connexions non locales ?
Par défaut, dans le cas de plugins non locaux, la dernière commande affiche la sortie de la manière suivante :
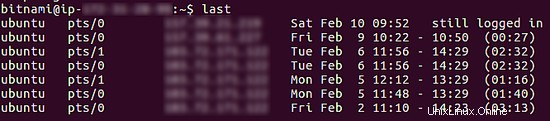
Remarque :dans la capture d'écran, nous avons volontairement flouté certaines parties contenant des adresses IP.
Maintenant, si vous le souhaitez, vous pouvez légèrement personnaliser cette sortie en déplaçant la colonne relative à l'adresse IP vers l'extrême droite. Cela peut être fait en utilisant le -a option de ligne de commande.
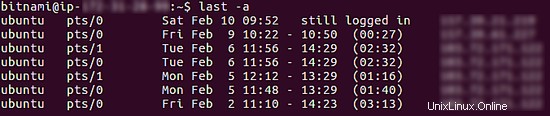
Q3. Comment faire en sorte que la dernière lecture d'un fichier différent ?
Comme déjà mentionné au début du tutoriel, la dernière commande lit le /var/log/wtmp fichier pour préparer sa sortie. Cependant, si vous le souhaitez, vous pouvez faire en sorte que l'outil lise un fichier complètement différent. Vous pouvez le faire en utilisant le -f option de ligne de commande. Bien sûr, vous devrez passer le nouveau nom de fichier (ainsi que son chemin) en entrée de cette option.
last -f [new-file-path-and-name]
Q4. Comment faire pour que la date et l'heure de la dernière impression soient complètes ?
Si vous voulez que last produise des informations complètes sur la date et l'heure dans la sortie, utilisez le -F option de ligne de commande.
last -F
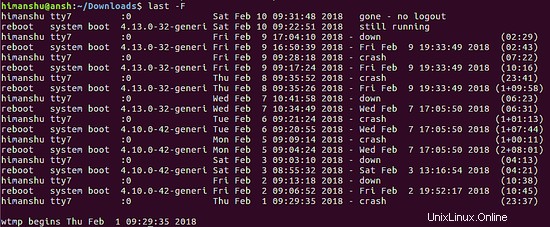
Q5. Comment faire en sorte que last n'affiche qu'un nombre spécifique de lignes ?
Si vous souhaitez personnaliser le nombre de lignes que la dernière commande affiche dans la sortie, vous pouvez le faire en utilisant le -n option de ligne de commande. Bien sûr, vous devrez passer un nombre à cette option en entrée.
Par exemple :
last -n 3

Ainsi, vous pouvez voir que la sortie ne contient que 3 lignes.
Q6. Comment supprimer le dernier champ de nom d'hôte dans la sortie ?
La troisième colonne de la sortie de last contient des informations sur le nom d'hôte. Cependant, pour une raison quelconque, si vous souhaitez que l'outil supprime ces informations, utilisez l'option de ligne de commande -R.
last -R
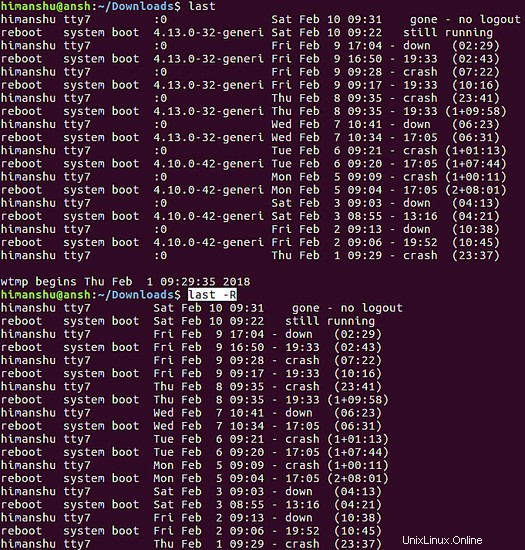
Q7. Comment créer les dernières informations d'affichage pour une période de temps spécifique ?
Supposons que vous vouliez que last affiche uniquement la sortie basée sur le temps - par exemple, uniquement les informations d'hier et d'aujourd'hui - alors vous pouvez utiliser le -s et -t options de ligne de commande.
Par exemple :
dernier -s hier -t aujourd'hui

Please note the options that take the time argument understand the following formats:
YYYYMMDDhhmmss
YYYY-MM-DD hh:mm:ss
YYYY-MM-DD hh:mm (seconds will be set to 00)
YYYY-MM-DD (time will be set to 00:00:00)
hh:mm:ss (date will be set to today)
hh:mm (date will be set to today, seconds to 00)
now
yesterday (time is set to 00:00:00)
today (time is set to 00:00:00)
tomorrow (time is set to 00:00:00)
+5min
-5days
Q8. Comment effectuer les derniers éléments d'affichage tels que les changements de niveau d'exécution ?
Pour afficher des informations telles que les changements de niveau d'exécution et les entrées d'arrêt du système, utilisez -x option de ligne de commande.
last -x
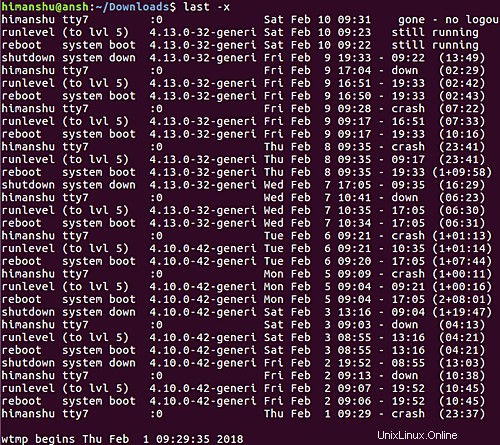
Conclusion
D'accord, last n'est pas l'une de ces commandes que vous utiliserez quotidiennement, mais il y aura probablement des jours où cet outil vous sera d'une grande aide. Nous avons couvert plusieurs options majeures ici dans ce didacticiel - cela devrait suffire pour vous aider à démarrer. Pour plus d'informations, rendez-vous sur la page de manuel de l'utilitaire.