Parfois, lorsque vous travaillez sur la ligne de commande Linux, vous souhaiterez peut-être connaître rapidement l'utilisation du disque pour un ensemble de fichiers ou pour un répertoire complet. Il existe un outil de ligne de commande spécifique qui vous permet de le faire, appelé du . Dans ce didacticiel, nous aborderons les bases de cet outil ainsi que les fonctionnalités qu'il offre à l'aide d'exemples faciles à comprendre.
Mais avant cela, il convient de partager que tous les exemples et instructions mentionnés ici ont été testés sur Ubuntu 16.04 LTS.
Commande Linux
Voici la syntaxe de la commande du :
du [OPTION]... [FILE]...
Et voici comment la page de manuel de l'outil le décrit :
du - estimate file space usage
Summarize disk usage of the set of FILEs, recursively for directories.
Les exemples de type questions-réponses suivants devraient vous donner une meilleure idée du fonctionnement de du.
Q1. Comment connaître l'utilisation du disque pour un ou plusieurs fichiers à l'aide de du ?
Nous parlons donc ici de l'utilisation de base de l'outil, et c'est très simple. Tout ce que vous avez à faire est de passer les noms de fichiers correspondants en entrée de la commande.
du [file1] [file2] ...
Voici un exemple :

Ainsi, comme vous pouvez le voir dans la sortie, le nombre affiché dans la première colonne représente l'utilisation du disque du fichier correspondant.
Vous pouvez également le faire pour un répertoire :
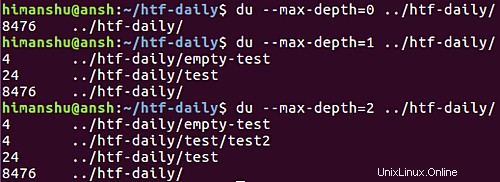
Dans le cas d'un répertoire, la sortie montre l'utilisation du disque pour les sous-répertoires ainsi que le répertoire parent dans son ensemble.
Q2. Comment faire en sorte que les informations d'utilisation soient affichées sous une forme lisible ?
Un problème lorsque vous exécutez du en mode par défaut est que le chiffre d'utilisation produit en sortie n'indique pas clairement ce qu'il représente. Par exemple, la sortie dans les captures d'écran présentées dans la section précédente ne dit pas ce que sont '4' et '8' - sont-ils des octets, des kilo-octets ou quoi ?
Donc, pour améliorer la sortie, vous pouvez utiliser le -h option de ligne de commande :
du -h [file1] [file2] ...
En voici un exemple :

Il ressort désormais clairement de la sortie que l'utilisation du disque est en kilo-octets.
Q3. Comment faire en sorte que l'affichage compte pour tous les fichiers d'un répertoire ?
Par défaut, chaque fois que vous transmettez un nom de répertoire en entrée à du, l'outil n'affiche que les informations relatives à l'utilisation du répertoire d'entrée et des sous-répertoires (le cas échéant).

Mais si l'exigence est d'afficher séparément les informations d'utilisation du disque pour tous les fichiers également, vous pouvez le faire en utilisant le -a option de ligne de commande. Voici un exemple de cette option :
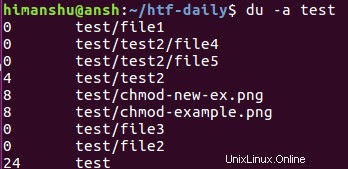
Q4. Comment faire du produit un grand total d'utilisation ?
Cela peut être fait en utilisant le -c option de ligne de commande. Par exemple :

Comme le montre clairement la capture d'écran ci-dessus, une nouvelle ligne est ajoutée au bas de la sortie, indiquant le total général de l'utilisation du disque.
Q5. Comment faire en sorte que du affiche les informations d'inode au lieu de bloquer l'utilisation ?
Pour cela, vous devez utiliser le --inode option. Voici une capture d'écran de cette option en action :
Q6. Comment faire en sorte que du accepte les entrées du fichier ou du STDIN ?
Cela peut être fait en utilisant le --files0-from option de ligne de commande. Supposons que les noms des fichiers d'entrée soient écrits dans un fichier nommé inp_list , vous pouvez utiliser la commande du de la manière suivante :
du --files0-from=inp_list
Par exemple, voici l'option en action :

Veuillez garder à l'esprit que les noms que vous saisissez dans le fichier d'entrée (inp_list dans notre cas ci-dessus) doit être terminée par NUL. Par exemple, notre inp_list le fichier contenait le contenu suivant :

Nous avons fait cela via Vim. Pour savoir comment vous pouvez le faire via Vim, rendez-vous ici.
Ensuite, vous pouvez également faire en sorte que du accepte les entrées de STDIN. Pour cela, vous devez passer un trait d'union (-) comme valeur à --files0-from option. Dans ce cas, après avoir entré chaque nom de fichier sur STDIN, vous devez appuyer deux fois sur Ctrl+d.

Q7. Comment faire pour exclure la taille des sous-répertoires de la taille du répertoire parent ?
Vers la fin de Q1 ci-dessus, nous avons expliqué comment vous pouvez utiliser du pour afficher l'utilisation du disque pour un répertoire. Le résultat a révélé que si la taille des sous-répertoires est affichée séparément, l'entrée du répertoire parent (celui transmis en entrée) affiche la taille combinée de tout.
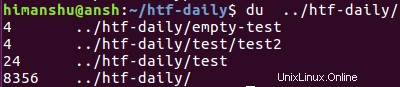
Si vous souhaitez que du affiche la taille du parent - la taille des sous-répertoires dans la dernière entrée, vous pouvez utiliser le -S option de ligne de commande.
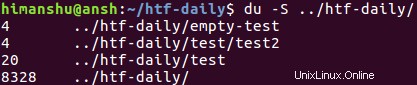
Q8. Comment faire pour afficher l'heure de la dernière modification dans la sortie ?
Pour cela, utilisez le --time option de ligne de commande. Voici un exemple :

Q9. Comment faire pour exclure un type particulier de fichiers ?
Supposons que votre répertoire contienne plusieurs types de fichiers et que vous souhaitiez que la commande du n'en inclue pas un ou plusieurs lors du calcul de l'utilisation du disque pour le répertoire. Vous pouvez le faire en utilisant --exclude option, qui nécessite un modèle en entrée.
du --exclude=PATTERN [Dir-name]
Par exemple, la capture d'écran suivante montre la commande ci-dessus en action pour les fichiers .png.

Q10. Comment définir la profondeur du répertoire pour du ?
Si vous le souhaitez, vous pouvez également limiter la commande du à une profondeur de répertoire particulière. De cette façon, l'outil n'imprimera que les informations d'utilisation pour les répertoires qu'il rencontre au niveau spécifié par l'utilisateur. La fonctionnalité est accessible à l'aide de --max-depth option.
Donc, si vous souhaitez limiter du au répertoire de niveau supérieur, transmettez '0' comme valeur à cette option.
du --max-depth=0 [dir-name]
Voici quelques exemples de cette option :
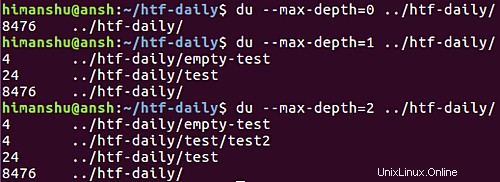
Conclusion
du est un petit outil de ligne de commande pratique qui peut venir à votre secours dans de nombreuses situations. De plus, il n'est pas difficile à comprendre et à utiliser. Nous avons discuté de certaines des options de base de la ligne de commande ici. Pour plus de détails, rendez-vous sur la page de manuel de l'outil.
