La communication La commande sous Linux permet aux utilisateurs de comparer deux fichiers triés ligne par ligne. Dans ce didacticiel, nous discuterons de cet outil de ligne de commande à l'aide d'exemples faciles à comprendre. Mais avant cela, veuillez noter que tous les exemples mentionnés dans ce tutoriel ont été testés sur Ubuntu 16.04LTS.
Commande de communication Linux
Les exemples suivants devraient vous donner une bonne idée du fonctionnement de l'outil 'comm'.
1. Comment comparer deux fichiers triés à l'aide de comm
Pour comparer deux fichiers triés à l'aide de 'comm', tout ce que vous avez à faire est de passer leurs noms comme arguments à l'outil de ligne de commande. Voici la syntaxe générique :
comm [name-of-first-file] [name-of-second-file]
Par exemple, supposons que 'file1' et 'file2' soient les deux fichiers dans notre cas. Le premier contient les lignes suivantes :
001
056
127
258
tandis que ce dernier contient les lignes suivantes :
002
056
167
369
Maintenant, voici la sortie de la commande 'comm' dans ce cas :
comm file1 file2
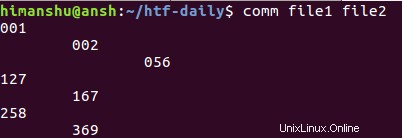
Vous pouvez donc voir que la sortie se compose de trois colonnes. La première contient des lignes uniques à "fichier1", la seconde contient des lignes uniques à "fichier2" et enfin, la troisième colonne contient des lignes communes aux deux fichiers.
2. Comment supprimer des colonnes individuelles dans la sortie de la commande de communication
Si vous le souhaitez, vous pouvez supprimer des colonnes individuelles dans la sortie de la commande comm. Pour cela, vous disposez de trois options de ligne de commande :-1 , -2 , et -3 . Comme vous l'auriez deviné, ces nombres représentent les colonnes que vous souhaitez supprimer.
Par exemple, voici la commande pour supprimer la troisième colonne dans notre cas :
comm -3 file1 file2
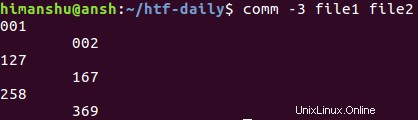
Vous pouvez donc voir que la troisième colonne a été supprimée.
Notez que vous pouvez supprimer plusieurs colonnes avec une seule commande. Par exemple :
comm -12 file1 file2
supprimera les première et deuxième colonnes.
3. Comment faire en sorte que les comm comparent les fichiers qui ne sont pas triés
Comme nous le savons, la commande comm ne fonctionne qu'avec des fichiers triés. S'il constate qu'un fichier n'est pas trié, un message est produit dans la sortie qui en informe l'utilisateur. Par exemple, nous avons permuté les première et deuxième lignes dans "fichier1", puis nous l'avons comparé avec "fichier2". Voici le résultat :
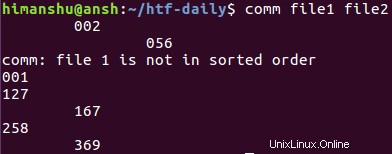
Vous pouvez donc voir que la commande a produit une sortie indiquant que "file1" n'est pas trié. Maintenant, si vous ne voulez pas que l'outil vérifie si l'entrée est triée ou non, vous pouvez utiliser le --nocheck-order option.
comm --nocheck-order file1 file2
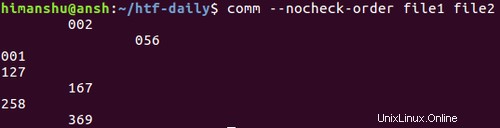
Ainsi, vous pouvez voir que le message qui s'affichait précédemment a été supprimé.
Veuillez noter que juste au cas où vous voudriez dire explicitement à la commande comm d'effectuer la vérification de tri sur les fichiers d'entrée, vous pouvez utiliser le --check-order option.
4. Comment séparer les colonnes de sortie comm avec une chaîne personnalisée
Par défaut, les colonnes de la sortie de la commande comm sont séparées par des espaces. Cependant, si vous le souhaitez, vous pouvez modifier cela et avoir une chaîne de votre choix comme séparateur. Cela peut être fait en utilisant le --output-delimiter option. Cette option vous oblige à spécifier la chaîne que vous souhaitez utiliser comme séparateur.
comm --output-delimiter=STR file1 file2
Par exemple, nous avons utilisé le symbole plus (+) comme délimiteur.
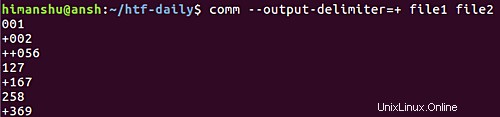
5. Comment faire en sorte que les lignes de sortie de communication se terminent par NUL
Les lignes de sortie de la commande comm sont terminées par une nouvelle ligne par défaut. Cependant, si vous le souhaitez, vous pouvez les terminer par NUL à la place. Cela peut être fait en utilisant le -z option de ligne de commande.
comm -z file1 file2
Conclusion
La commande comm n'offre pas beaucoup de fonctionnalités - nous avons couvert presque toutes ses options de ligne de commande ici. Il vous suffit donc de comprendre et de mettre en pratique tout ce dont nous avons discuté dans ce didacticiel, et vous serez prêt à utiliser l'outil dans vos tâches quotidiennes. En cas de doute ou de question, rendez-vous sur la page de manuel de la commande ou laissez un commentaire ci-dessous.