Parfois, vous voudrez peut-être savoir combien d'espace est consommé (et combien est libre) sur un système de fichiers particulier sur votre machine Linux. Il y a une commande spécifique - appelée df - qui fait cela pour vous. Dans ce didacticiel, nous aborderons les bases de cette commande, ainsi que certaines des principales fonctionnalités qu'elle offre.
Mais avant cela, il convient de mentionner que tous les exemples et instructions mentionnés dans l'article ont été testés sur Ubuntu 16.04 LTS.
Commande Linux df
Voici la syntaxe de cet outil :
df [OPTION]... [FILE]...
Et voici comment la page de manuel décrit la commande :
df displays the amount of disk space available on the file system containing each file name
argument. If no file name is given, the space available on all currently mounted file systems
is shown.
Les exemples de type Q&A suivants devraient vous donner une meilleure idée du fonctionnement de cet utilitaire de ligne de commande.
Q1. Comment faire pour que df affiche l'utilisation du disque du système de fichiers contenant un fichier spécifique ?
Supposons que vous ayez un fichier (par exemple, fichier1) et que l'exigence soit d'afficher l'espace disponible ou utilisé sur le système de fichiers qui contient ce fichier. Voici comment procéder :
df <filename>
Voici un exemple :

Q2. Comment faire en sorte que df affiche l'utilisation du disque de tous les systèmes de fichiers ?
Si vous souhaitez que l'outil affiche les informations d'utilisation du disque pour tous les systèmes de fichiers, il vous suffit d'exécuter la commande suivante :
df
Voici le résultat de la commande dans mon cas :
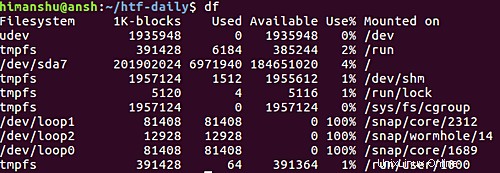
Q3. Comment faire en sorte que df affiche les informations d'utilisation sous une forme lisible par l'homme ?
Si l'exigence est de faire en sorte que df affiche les informations d'utilisation du disque sous une forme lisible par l'homme, vous pouvez utiliser le -h option dans ce cas.
df -h
Voici un exemple :
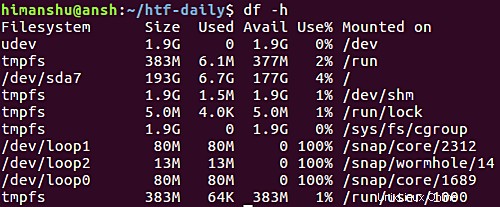
Observez les lettres « G » et « M » qui représentent les gigaoctets et les mégaoctets, ce qui permet aux utilisateurs de lire facilement ces chiffres de taille.
Q4. Comment faire en sorte que df affiche les informations d'inode au lieu de bloquer l'utilisation ?
Si au lieu d'utiliser le bloc, vous voulez que df affiche les informations d'inode dans la sortie, cela peut être fait en utilisant le -i option de ligne de commande.
df -i
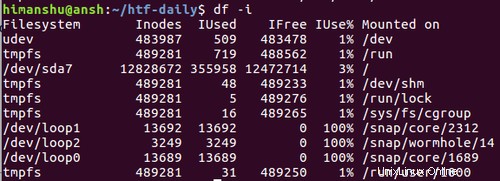
Observez que les deuxième, troisième et quatrième colonnes affichent désormais des chiffres liés aux inodes.
Q5. Comment faire en sorte que df produise le total de toutes les informations liées aux blocs ?
Pour produire le total pour les colonnes size, used et avail, utilisez le --total option.
df --total
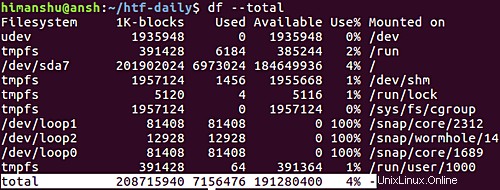
Observez qu'une nouvelle ligne est ajoutée en bas qui affiche les valeurs totales.
Q6. Comment faire en sorte que le type de système de fichiers d'impression df apparaisse dans la sortie ?
Alors que df produit le nom du système de fichiers par défaut, vous pouvez le forcer à afficher également le type correspondant, ce qui peut être fait via le -T option.
df -T
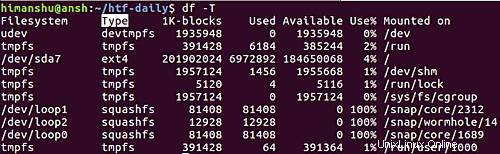
Une nouvelle deuxième colonne (Type) est l'endroit où les informations relatives au type sont affichées
Q7. Comment limiter la sortie df aux systèmes de fichiers d'un type particulier ?
Vous pouvez également limiter la sortie de la commande df à un type particulier de systèmes de fichiers. Cela peut être fait en utilisant le -t option, qui vous oblige à entrer le nom du système de fichiers comme valeur.
df -t <filesystem-name>
Voici un exemple :
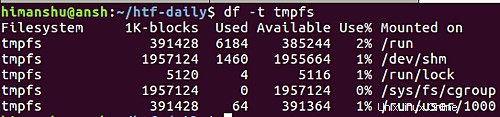
Q8. Comment faire en sorte que df exclue un type de système de fichiers particulier ?
De la même manière que vous incluez, vous pouvez également faire en sorte que df exclue un type particulier de système de fichiers dans sa sortie. L'option de ligne de commande pour cela est -x .
df -x <filesystem-name>
Voici un exemple :
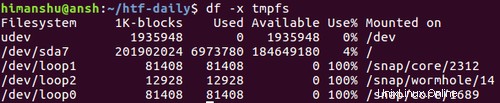
Ainsi, vous pouvez voir qu'aucune entrée pour le tmpfs système de fichiers a été produit dans la sortie.
Conclusion
Clairement, df n'est pas un outil difficile à comprendre et à utiliser, principalement parce que la majorité de ses options de ligne de commande visent à personnaliser la façon dont la sortie de l'outil est produite. Nous avons couvert de nombreuses options importantes ici. Une fois que vous avez fini de les pratiquer, rendez-vous sur la page de manuel de la commande pour en savoir plus.