Sur cette page
- 1. Navigation
- 2. Ce que vous pouvez faire avec les modifications
- 4. Filtrage du texte
Meld est un outil de comparaison et de fusion visuelle riche en fonctionnalités disponible pour Linux. Si vous êtes nouveau dans l'outil, vous pouvez vous diriger vers notre guide du débutant pour obtenir un savoir-faire rapide sur le fonctionnement de l'utilitaire. Cependant, si vous avez déjà lu cela, ou si vous utilisez déjà Meld pour des tâches de comparaison/fusion de base, vous serez heureux de savoir que dans ce didacticiel, nous discuterons de quelques conseils/astuces vraiment utiles qui feront de votre expérience avec l'outil encore mieux.
But before we jump onto the installation and explanation part, it'd be worth sharing that all the instructions and examples presented in this tutorial have been tested on Ubuntu 14.04 and the Meld version we've used is 3.14.2.
Meld trucs/astuces pour les utilisateurs intermédiaires
1. Navigation
Comme vous le savez peut-être déjà (et nous l'avons également mentionné dans notre guide du débutant), le défilement standard n'est pas le seul moyen de naviguer entre les modifications lors de l'utilisation de Meld - vous pouvez facilement passer d'une modification à l'autre à l'aide des touches fléchées haut et bas situé dans le volet qui se trouve au-dessus de la zone d'édition :
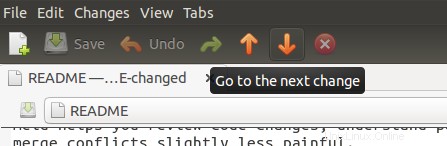
Cependant, cela nécessite que vous déplaciez le pointeur de votre souris sur ces flèches, puis que vous cliquiez sur l'une d'elles (selon l'endroit où vous souhaitez aller :vers le haut ou vers le bas) à plusieurs reprises. Vous serez ravi d'apprendre qu'il existe un moyen encore plus simple de passer d'une modification à l'autre :utilisez simplement la molette de défilement de votre souris pour effectuer le défilement lorsque le pointeur de la souris se trouve sur la barre de modification centrale.

De cette façon, vous pouvez naviguer entre les modifications sans les quitter des yeux ni vous laisser distraire.
2. Ce que vous pouvez faire avec les modifications
Regardez simplement la dernière capture d'écran de la section précédente. Vous savez ce que font ces flèches noires, n'est-ce pas ? Par défaut, ils vous permettent d'effectuer l'opération de fusion/modification :fusionner en l'absence de conflit et modifier en cas de conflit sur la même ligne.
Mais savez-vous que vous pouvez supprimer des modifications individuelles si vous le souhaitez. Oui, c'est possible. Pour cela, tout ce que vous avez à faire est d'appuyer sur la touche Maj lorsque vous traitez des changements. Vous remarquerez que les flèches sont converties en croix.
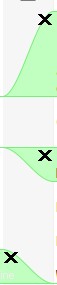
Cliquez simplement sur l'un d'eux et la modification correspondante sera supprimée.
Non seulement supprimer, mais vous pouvez également vous assurer que les modifications conflictuelles ne modifient pas les lignes lors de la fusion. Par exemple, voici un exemple de modification conflictuelle :
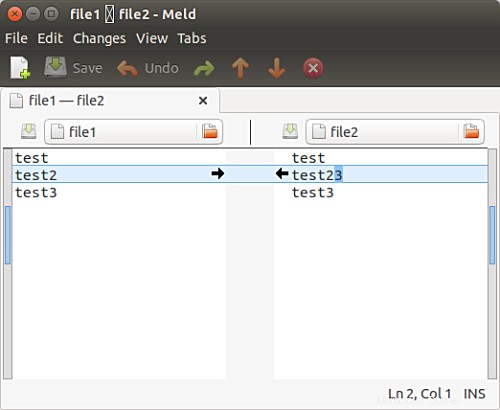
Maintenant, si vous cliquez sur l'une des deux flèches noires, la ligne où pointe la flèche sera modifiée et deviendra similaire à la ligne correspondante de l'autre fichier. C'est bien tant que vous voulez que cela se produise. Mais que se passe-t-il si vous ne voulez pas qu'aucune des lignes ne soit modifiée ? Au lieu de cela, le but est d'insérer la ligne modifiée au-dessus ou en dessous de la ligne correspondante dans un autre fichier.
Ce que j'essaie de dire, c'est que, par exemple, dans la capture d'écran ci-dessus, il est nécessaire d'ajouter 'test 2' au-dessus ou en dessous de 'test23', plutôt que de changer 'test23' en 'test2'. Vous serez heureux de savoir que même cela est possible avec Meld. Tout comme vous appuyez sur la touche Maj pour supprimer des commentaires, dans ce cas, vous devrez appuyer sur la touche Ctrl.
Et vous remarquerez que l'action actuelle sera modifiée pour insérer - les icônes à double flèche le confirmeront.

Comme le montre clairement la direction des flèches, cette action aide les utilisateurs à insérer la modification actuelle au-dessus ou en dessous (selon la sélection) de la modification correspondante dans un autre fichier.
3. Personnalisez la façon dont les fichiers sont affichés dans la zone d'édition de Meld
Il peut arriver que vous souhaitiez que la taille du texte dans la zone de l'éditeur de Meld soit un peu grande (pour une visualisation meilleure ou plus confortable), ou que vous souhaitiez que les lignes de texte s'enroulent au lieu de sortir de la zone visuelle (ce qui signifie que vous ne vous ne voulez pas utiliser la barre de défilement horizontale en bas).
Meld fournit des options de personnalisation liées à l'affichage et aux polices dans ses Préférences menu sous Éditeur onglet (Edition->Préférences->Editeur ) où vous pourrez faire ce genre de réglages :
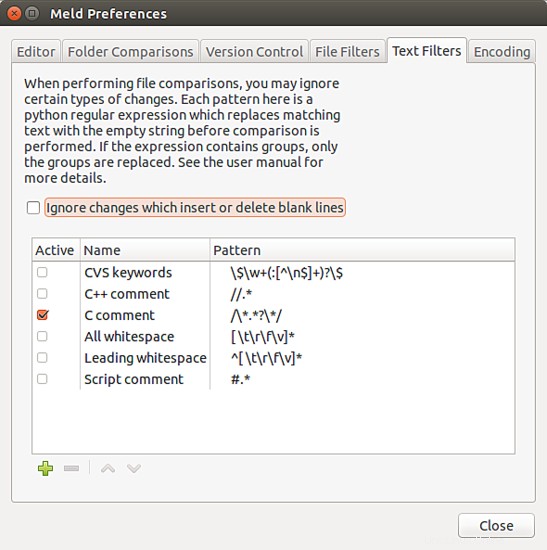
Vous pouvez donc voir ici que, par défaut, Meld utilise la largeur de police définie par le système. Décochez simplement cette case sous la Police catégorie, et vous aurez une pléthore d'options de type et de taille de police parmi lesquelles choisir.
Puis dans l'Affichage , vous verrez toutes les options de personnalisation dont nous parlions :vous pouvez définir la largeur des onglets, indiquer à l'outil s'il faut ou non insérer des espaces au lieu des onglets, activer/désactiver l'habillage du texte, faire en sorte que Meld affiche les numéros de ligne et les espaces (très utile dans certains cas) ainsi que la coloration syntaxique.
4. Filtrage du texte
Il y a des moments où tous les changements que Meld montre ne sont pas importants pour vous. Par exemple, lors de la comparaison de deux fichiers de programmation C, vous ne souhaitez peut-être pas que les modifications apportées aux commentaires soient affichées par Meld, car vous souhaitez uniquement vous concentrer sur les modifications liées au code. Donc, dans ce cas, vous pouvez dire à Meld de filtrer (ou d'ignorer) les modifications liées aux commentaires.
Par exemple, voici une comparaison Meld où les modifications liées aux commentaires sont mises en évidence par l'outil :
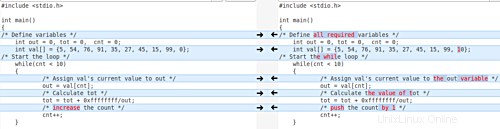
Et voici le cas où Meld a ignoré les mêmes modifications, se concentrant uniquement sur les modifications liées au code :
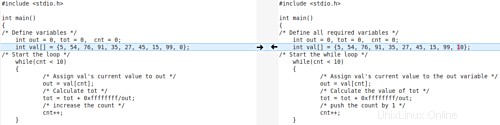
Cool, n'est-ce pas ? Alors, comment cela est-il arrivé? Eh bien, pour cela, ce que j'ai fait, j'ai activé le filtre de texte "Commentaires C" dans Edit->Preferences->Text Filters onglet :
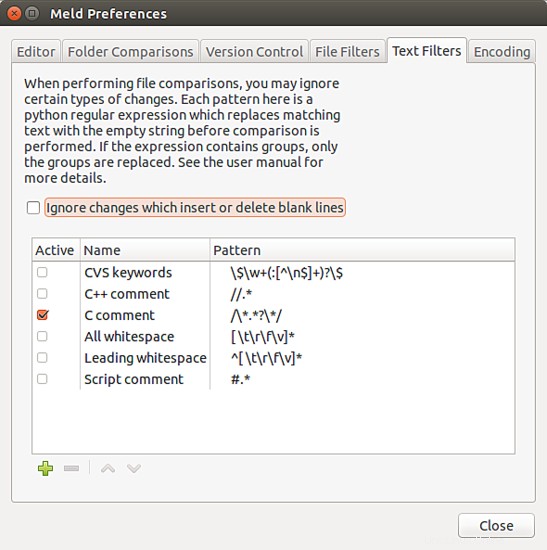
Comme vous pouvez le constater, outre les "commentaires C", vous pouvez également filtrer les commentaires C++, les commentaires de script, les espaces de début ou tous les espaces, etc. De plus, vous pouvez également définir des filtres de texte personnalisés pour tout cas spécifique auquel vous êtes confronté. Par exemple, si vous avez affaire à des fichiers journaux et que vous ne souhaitez pas que les modifications des lignes commençant par un motif particulier soient mises en évidence par Meld, vous pouvez définir un filtre de texte personnalisé pour ce cas.
Cependant, gardez à l'esprit que pour définir un nouveau filtre de texte, vous devez connaître le langage Python et savoir créer des expressions régulières dans ce langage.
Conclusion
Les quatre trucs/astuces discutés ici ne sont pas très difficiles à comprendre et à utiliser (sauf, bien sûr, si vous voulez créer des filtres de texte personnalisés tout de suite), et une fois que vous commencerez à les utiliser, vous conviendrez qu'ils sont vraiment bénéfique. La clé ici est de continuer à pratiquer, sinon tout conseil/astuce que vous apprendrez vous échappera en un rien de temps.
Connaissez-vous ou utilisez-vous un autre truc ou astuce Meld de niveau intermédiaire ? Si oui, vous êtes invités à le partager dans les commentaires ci-dessous.