Nous avons déjà couvert Meld du point de vue d'un débutant (y compris la partie installation de l'outil), et nous avons également couvert quelques conseils/astuces qui s'adressent principalement aux utilisateurs intermédiaires de Meld. Si vous vous souvenez, dans le didacticiel du débutant, nous avons mentionné que Meld peut être utilisé pour comparer à la fois des fichiers et des répertoires. Maintenant que nous avons déjà couvert la comparaison de fichiers, il est temps de discuter de la fonctionnalité de comparaison de répertoires de l'outil.
But before we do that it'd be worth sharing that all the instructions and examples presented in this tutorial have been tested on Ubuntu 14.04 and the Meld version we've used is 3.14.2.
Comparer des répertoires à l'aide de Meld
Pour comparer deux répertoires à l'aide de Meld, lancez l'outil et sélectionnez Comparaison de répertoires option.
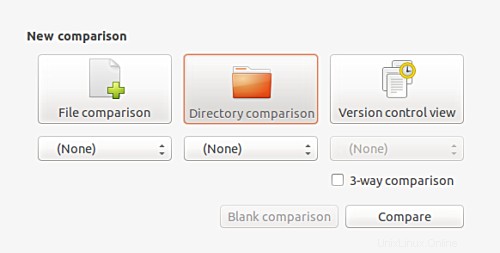
Sélectionnez ensuite les répertoires que vous souhaitez comparer :
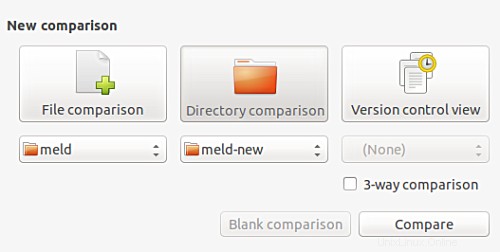
Une fois cela fait, cliquez sur Comparer et vous verrez que Meld comparera les deux répertoires côte à côte, comme le fait l'outil dans le cas de fichiers :
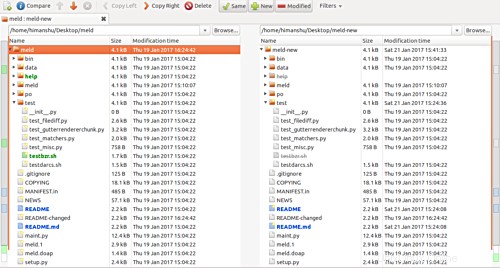
Bien sûr, comme il s'agit de répertoires, ils sont affichés sous forme d'arborescences côte à côte. Et comme vous pouvez le voir dans la capture d'écran ci-dessus, les différences (qu'il s'agisse d'un nouveau fichier ou d'un fichier modifié) sont mises en évidence dans différentes couleurs.
Selon la documentation officielle de Meld, chaque fichier ou dossier que vous voyez dans la zone de comparaison de la fenêtre a son propre état. Un état révèle essentiellement en quoi un fichier/dossier particulier est différent de l'entrée correspondante dans l'autre répertoire.
Le tableau suivant - extrait du site Web de l'outil - explique en détail les états de comparaison des dossiers dans Meld.
| État |
| Idem |
| Idem si filtré |
| Modifié |
| Nouveau |
| Manquant |
| Erreur |
Par défaut, Meld affiche tout le contenu des dossiers comparés, même s'ils sont identiques (ce qui signifie qu'il n'y a pas de différence entre eux). Cependant, vous pouvez demander à l'outil de ne pas afficher ces fichiers/répertoires en cliquant sur Idem bouton dans la barre d'outils - le clic devrait désactiver ce bouton.


Par exemple, voici notre comparaison de répertoires lorsque j'ai cliqué et désactivé le Same bouton :
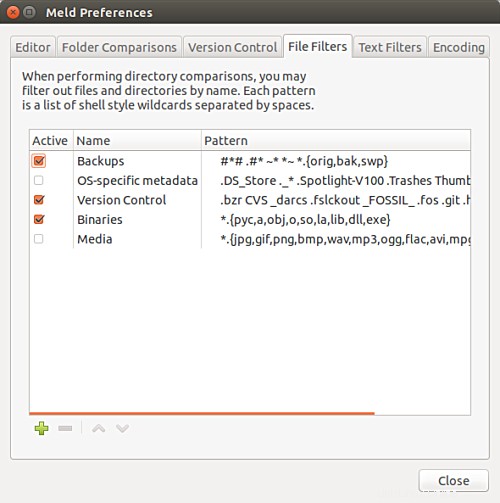
Ainsi, vous pouvez voir que seules les différences entre les deux répertoires (fichiers nouveaux et modifiés) sont affichées maintenant. De même, si vous désactivez le Nouveau bouton, seuls les fichiers modifiés seront affichés. Donc, fondamentalement, vous pouvez utiliser ces boutons pour personnaliser le type de modifications affichées par Meld lors de la comparaison de deux répertoires.
En ce qui concerne les modifications, vous pouvez passer d'une modification à l'autre à l'aide des touches fléchées haut et bas situées au-dessus de la zone d'affichage dans la fenêtre de l'outil, et pour ouvrir deux fichiers pour une comparaison côte à côte, vous pouvez soit double-cliquer sur le nom de l'un des fichiers, ou cliquez sur Comparer bouton qui se trouve à côté des flèches.
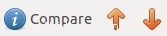
Remarque 1 :Si vous observez attentivement, il y a des barres sur les côtés gauche et droit de la zone d'affichage dans la fenêtre Meld. Ces barres fournissent essentiellement "un simple résumé coloré des résultats de la comparaison". Pour chaque fichier ou dossier différent, il y a une petite section colorée dans ces barres. Vous pouvez cliquer sur l'une de ces sections pour accéder directement à cet endroit dans la zone de comparaison.
Remarque 2 :Bien que vous puissiez toujours ouvrir des fichiers côte à côte et fusionner les modifications comme vous le souhaitez, si vous souhaitez que toutes les modifications soient fusionnées dans le fichier/dossier correspondant (ce qui signifie que vous souhaitez que le fichier/dossier correspondant soit exactement le même), vous pouvez utiliser la Copier à gauche et Copy Right boutons :

Par exemple, sélectionnez un fichier ou un dossier dans le volet de gauche et cliquez sur Copier à droite pour que l'entrée correspondante dans le volet de droite soit exactement la même.
Passons à autre chose, il y a un Filtres menu déroulant qui se trouve juste à côté de Same , Nouveau , et Modifié trio de boutons. Ici, vous pouvez sélectionner/désélectionner les types de fichiers pour indiquer à Meld s'il faut ou non afficher ces types de fichiers/dossiers dans la zone d'affichage lors d'une comparaison de répertoires. La documentation officielle explique les entrées de ce menu comme "des modèles de noms de fichiers qui ne seront pas examinés lors d'une comparaison de dossiers."
Les entrées de la liste incluent les sauvegardes, les métadonnées spécifiques au système d'exploitation, le contrôle de version, les fichiers binaires et les médias.
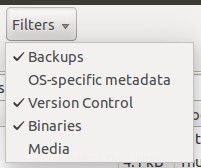
Le menu susmentionné est également accessible en allant dans Affichage->Filtres de fichiers . Vous pouvez ajouter de nouveaux éléments à ce menu (ainsi que supprimer ceux qui existent déjà si vous le souhaitez) en allant dans Edit->Preferences->File Filters .
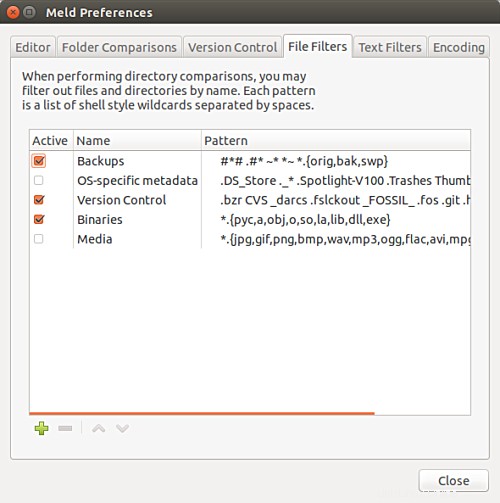
Pour créer un nouveau filtre, vous devez utiliser des modèles glob shell. Voici la liste des caractères glob du shell reconnus par Meld :
| Caractère générique |
| * |
| ? |
| [abc] |
| [!abc] |
| {chat,chien} |
Enfin, un point important à savoir sur Meld est que la casse du nom d'un fichier joue un rôle important car la comparaison est sensible à la casse par défaut. Cela signifie que, par exemple, les fichiers README, readme et ReadMe seraient tous traités par l'outil comme des fichiers différents.
Heureusement, cependant, Meld vous offre également un moyen de désactiver cette fonctionnalité. Tout ce que vous avez à faire est de vous diriger vers la Vue puis sélectionnez Ignorer la casse du nom de fichier option.
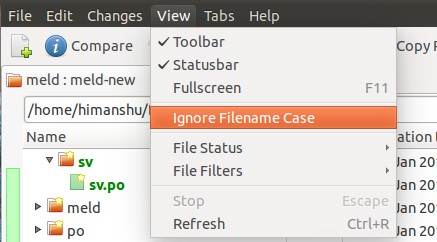
Conclusion
Comme vous en conviendrez, la comparaison de répertoires à l'aide de Meld n'est pas difficile - en fait, je dirais que c'est assez facile. Le seul domaine qui peut nécessiter du temps pour apprendre est la création de filtres de fichiers, mais cela ne veut pas dire que vous ne devriez jamais l'apprendre. Évidemment, tout dépend de votre besoin.
Oh, et oui, vous pouvez même comparer trois répertoires à l'aide de Meld, une fonctionnalité à laquelle vous pouvez accéder en cliquant sur la comparaison à 3 voies case lorsque vous choisissez les répertoires que vous souhaitez comparer. Nous n'avons pas abordé la fonctionnalité dans cet article, mais nous le ferons certainement dans l'un de nos futurs articles.