vyOS est un pare-feu gratuit et open source basé sur Debian Linux. vyOS peut être déployé à la fois dans la virtualisation et dans le cloud, il prend en charge KVM, VMWare, Proxmox, Hyper-V, Nutanic, Xen, etc. vyOS peut être utilisé comme routeur et plate-forme de pare-feu, il fournit un routage réseau logiciel, un pare-feu, un VPN , et la sécurité.
Dans ce tutoriel, nous allons vous montrer comment installer et configurer le routeur vyOS dans une machine virtuelle KVM.
Prérequis
- Un système Linux avec virtualisation KVM
- Fichier ISO de vyOS
- Une machine cliente Linux
Créer une machine virtuelle vyOS
Pour créer une nouvelle machine virtuelle pour le vyOS, vous pouvez utiliser le mode ligne de commande à partir du terminal ou utiliser l'application graphique à l'aide de virt-manager.
Dans ce didacticiel, vous allez créer une machine virtuelle vyOS à l'aide des applications GUI virt-manager.
Ouvrez votre virt-manager application et créez une nouvelle machine virtuelle.
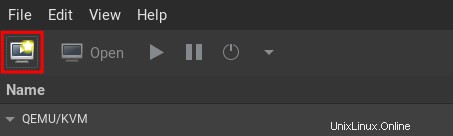
Sélectionnez l'option pour installer à partir du support ISO image et cliquez sur Suivant .
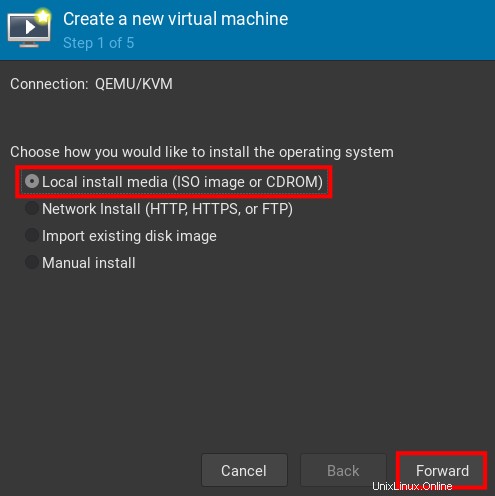
Sélectionnez le fichier ISO du vyOS et choisissez le système d'exploitation à installer sur Debian 11 et cliquez sur Suivant .
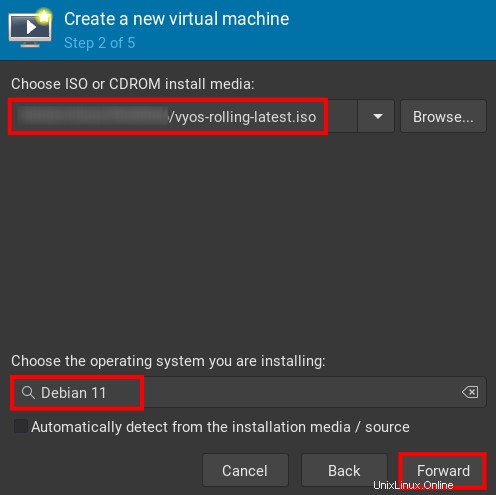
Saisissez la taille de la mémoire pour le vyOS et les processeurs, puis cliquez sur Suivant .
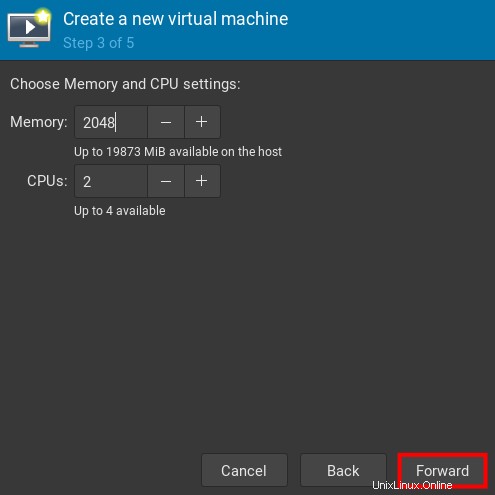
Saisissez la taille du disque pour l'installation de vyOS et cliquez sur Suivant .
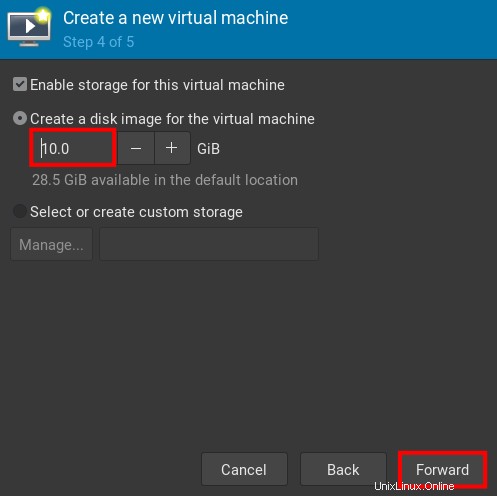
Changez le nom en vyos et pour le Réseau sélection, sélectionnez NAT par défaut et cliquez sur Terminer .
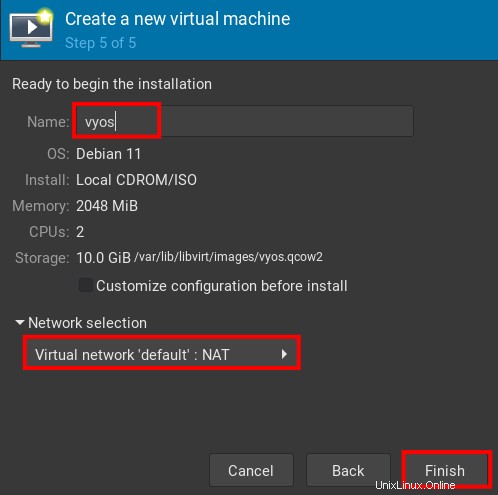
Vous avez maintenant créé la machine virtuelle pour vyOS.
Installation du routeur vyOS
Après avoir créé la machine virtuelle pour vyOS, vous êtes maintenant prêt à installer vyOS sur votre virtualisation KVM.
Démarrez la machine virtuelle vyos et lorsqu'elle est en marche, vous verrez l'écran suivant.
Sélectionnez En direct (amd64-vyos) et appuyez sur ENTER .
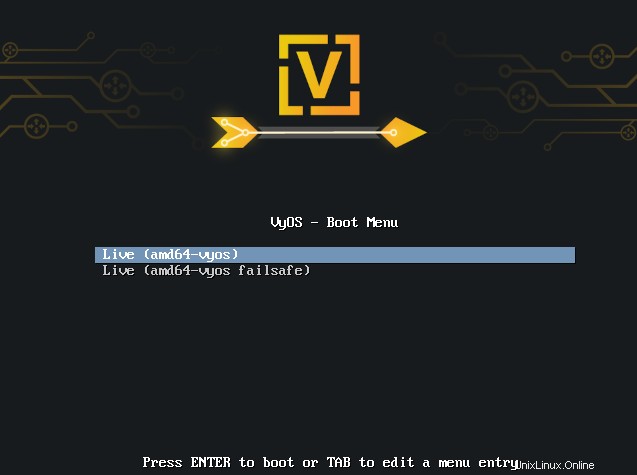
Une fois qu'il est opérationnel, connectez-vous avec l'utilisateur par défaut vyos et un mot de passe vide .
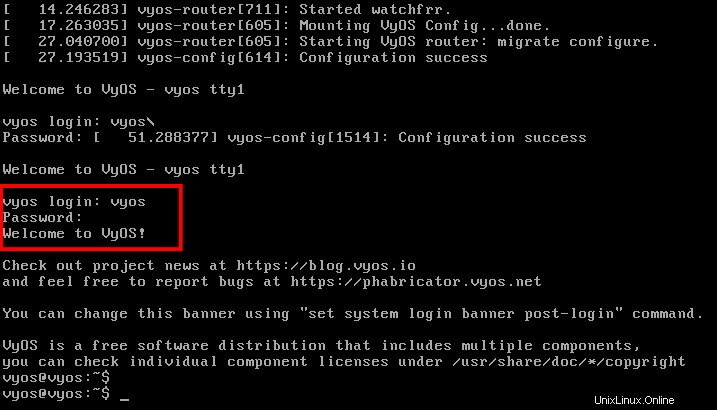
Pour installer vyOS sur la machine virtuelle, saisissez la ligne de commande ci-dessous.
install image
- Appuyez sur ENTRÉE pour confirmer et poursuivre l'installation.
- Pour la partition, appuyez sur ENTER pour utiliser la fonction Auto mode.
- Appuyez maintenant sur ENTER à nouveau pour confirmer le vyOS installation sur votre disque.
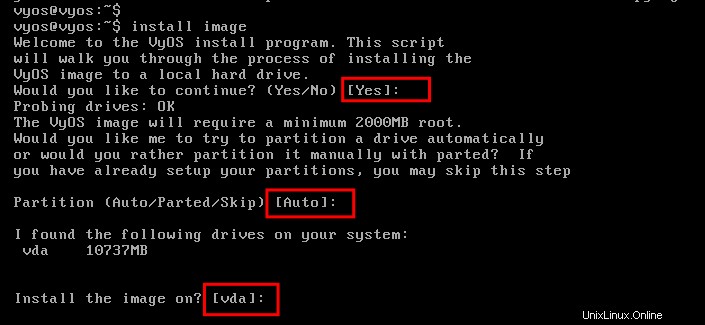
Vous allez maintenant configurer la partition et le mot de passe pour vyOS.
- Saisir Oui pour confirmer et détruire la partition par défaut.
- Pour la taille de la partition racine, laissez-la par défaut et appuyez sur ENTRÉE .
- Laissez le nom de l'image pour le vyOS par défaut et appuyez sur ENTER pour continuer.
- Appuyez maintenant sur ENTER à nouveau pour copier la configuration par défaut config.boot à votre installation.
- Entrez un nouveau mot de passe pour le vyos utilisateur et répétez le mot de passe. Veuillez utiliser un mot de passe fort pour le vyos mot de passe utilisateur.
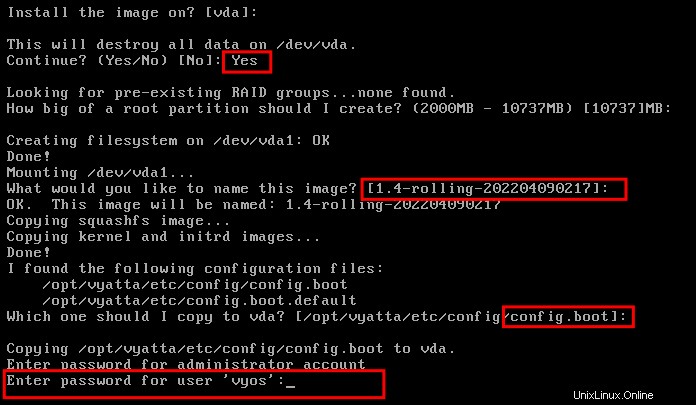
Pour terminer l'installation de vyOS, vous allez installer GRUB .
Le programme d'installation de vyOS détectera automatiquement votre disque pour le GRUB installation. Dans cet exemple, le disque est /dev/vda , appuyez maintenant sur ENTER pour confirmer l'installation de GRUB.
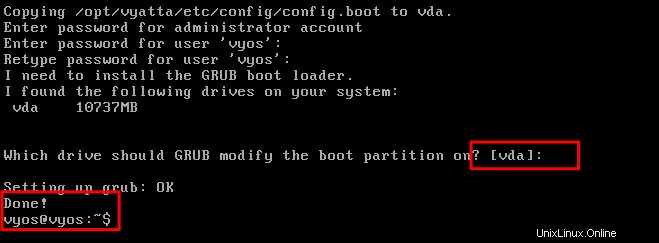
Une fois l'installation de GRUB terminée, exécutez le redémarrage commande pour redémarrer votre machine virtuelle vyOS.
Vous trouverez ci-dessous le GRUB de la machine virtuelle vyOS.
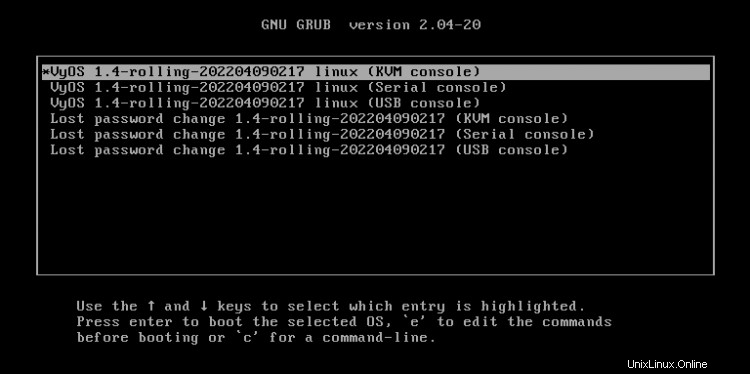
Connectez-vous maintenant avec l'utilisateur par défaut vyos et entrez votre mot de passe. Ci-dessous, vous avez installé avec succès vyOS sur la virtualisation KVM.
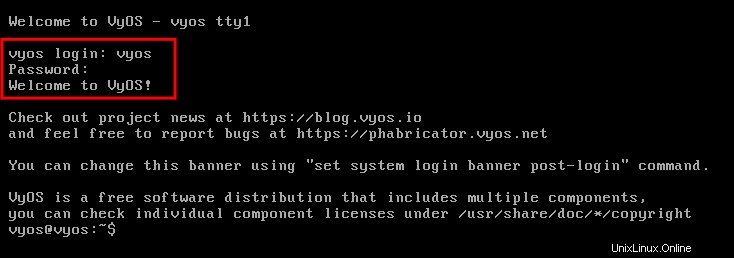
Création d'une interface réseau supplémentaire
Dans cet exemple, vous configurerez les interfaces réseau pour le vyOS.
La configuration actuelle de vyOS utilise le réseau par défaut sur le type de virtualisation KVM NAT .
Vous allez maintenant créer un nouveau réseau virtuel sur la virtualisation KVM et attacher le réseau virtuel à la machine virtuelle vyOS.
Sur le Réseau Paramètre virt-manager, cliquez sur le + bouton pour ajouter un nouveau réseau.
Entrez le nom et la configuration réseau détaillée comme ci-dessous.
- Nom :interne
- Mode :Isolé
- Réseau IPv4 :192.168.50.0/24
- Début - Fin DHCPv4 :192.168.50.128 - 192.168.50.254
Cliquez sur Terminer pour confirmer.
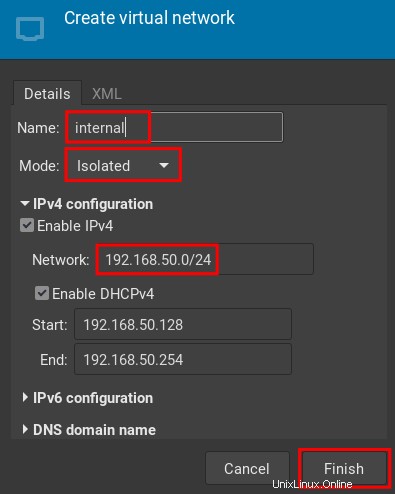
Maintenant, éteignez votre machine virtuelle vyOS et ouvrez la configuration détaillée de la machine virtuelle vyOS, cliquez sur Ajouter du matériel bouton pour ajouter une nouvelle interface réseau.
Sélectionnez "Réseau " et la "source réseau " à "interne :réseau isolé ". Cliquez maintenant sur Terminer .
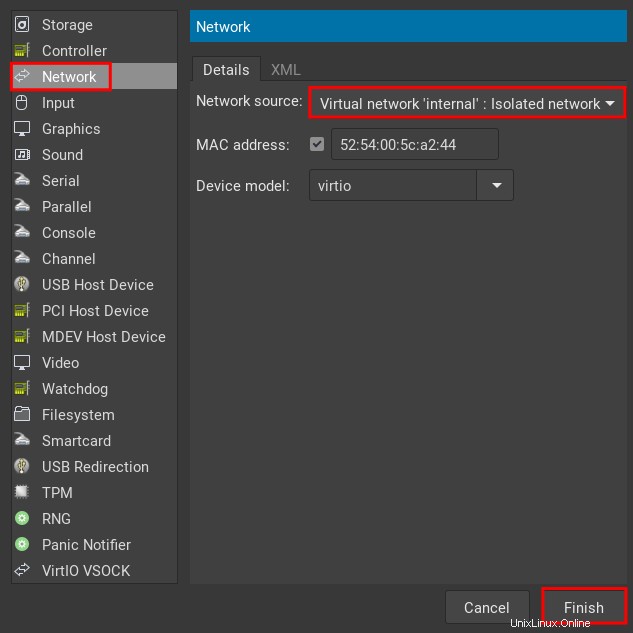
Maintenant, redémarrez la machine virtuelle vyOS pour commencer à configurer le réseau vyOS.
Configuration de vyOS
Vous avez maintenant attaché une nouvelle interface réseau à la machine virtuelle vyOS. Ensuite, vous commencerez à configurer le routeur vyOS.
Connectez-vous à votre routeur vyOS en utilisant l'utilisateur vyos et votre mot de passe fort.
Exécutez maintenant la commande configure pour démarrer le mode de configuration sur vyOS.
configure
Vérifiez les interfaces réseau disponibles sur vyOS à l'aide de la commande suivante.
ip a
Comme vous pouvez le voir sur la capture d'écran ci-dessous, dans cet exemple, nous avons deux interfaces réseau eth0 et eth1 .
De plus, vous remarquerez qu'en entrant dans le mode d'édition, vous verrez le [modifier] sur le nom d'hôte vyOS. De plus, vous remarquerez la différence en entrant dans le mode d'édition, le shell est changé en [email protected]# , au lieu de [email protected] :~$ .
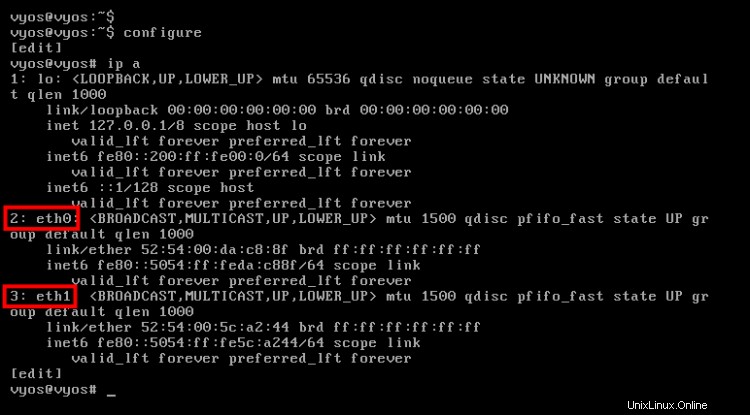
Définir WAN et LAN
Vous êtes maintenant entré dans le mode d'édition sur vyOS. Commençons à configurer l'adresse IP sur vyOS.
Tout d'abord, vous devrez décider quelles interfaces seront utilisées comme EXTERNAL/WAN et quelle interface sera utilisée comme INTERNE/LAN .
Dans cet exemple, le EXTERNAL/WAN l'interface sera eth0 , et le INTERNE/LAN sera eth1 interface.
Configurer eth0 WAN
Exécutez maintenant la commande suivante pour configurer le WAN/EXTERNAL interface eth0 .
Dans cet exemple, le eth0 obtiendra une adresse IP 192.168.100.15 . De plus, vous configurerez le routage statique pour eth0 à l'hôte KVM sur l'adresse IP 192.168.100.1 .
Après chaque modification, exécutez la commande commit pour appliquer la nouvelle configuration, puis exécutez save pour enregistrer les nouvelles modifications.
set interfaces ethernet eth0 address 192.168.100.15/24
set protocols static route 0.0.0.0/0 next-hop 192.168.100.1
commit
save
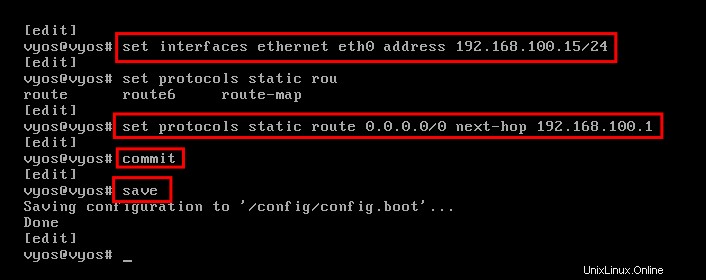
Configurer le réseau local eth1
Vous allez maintenant configurer le eth1 interface pour INTERNE/LAN . Cette interface sera utilisée par les machines virtuelles sous le routeur vyOS.
Exécutez la commande suivante pour configurer l'adresse IP pour eth1 au 192.168.50.10 et ajoutez la description pour eth1 interface avec le réseau local. Maintenant validez la configuration et enregistrez changements.
set interfaces ethernet eth1 address 192.168.50.10/24
set interfaces ethernet eth1 description LAN
commit
save
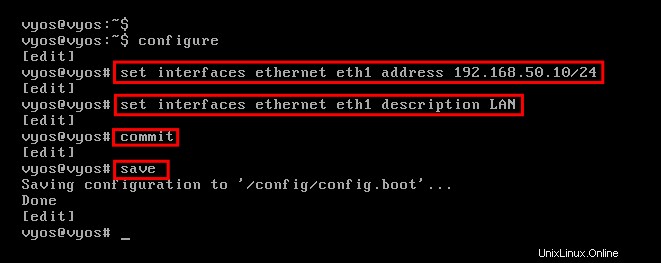
Ensuite, exécutez la commande ci-dessous pour créer une nouvelle règle NAT pour l'adresse IP eth1 de l'interface LAN 192.168.50.0/24.
Vous allez créer un nouveau NAT sortant pour le eth1 Adresse IP 192.168.50.0/24 au EXTERNE/WAN interface eth0 . Le type de NAT ici est mascarade , puis validez les nouvelles modifications et enregistrez la nouvelle configuration.
set nat source rule 100 source address 192.168.50.0/24
set nat source rule 100 outbound-interface eth0
set nat source rule 100 translation address masquerade
commit
save
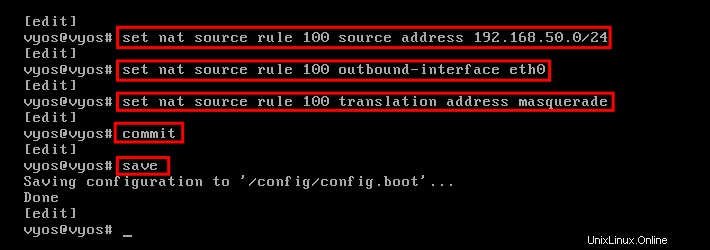
Configurer le transfert DNS
Vous allez maintenant configurer le transfert DNS sur vyOS.
Exécutez la commande suivante pour configurer le service de transfert DNS . Dans cet exemple,e, le service DNS sera exécuté sur l'adresse IP LAN 192.168.50.10 , et autorisez l'accès depuis le réseau interne eth1 . Puis commettez la configuration et enregistrez les changements.
set service dns forwarding listen-address 192.168.50.10
set service dns forwarding allow-from 192.168.50.0/24
set service dns forwarding cache-size 0
commit
save
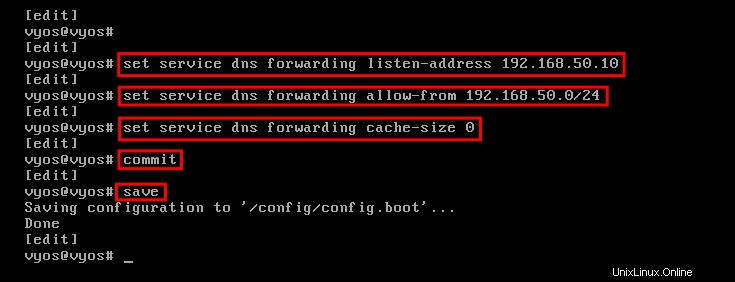
Ensuite, définissez le redirecteur pour le service DNS. Dans cet exemple, nous utiliserons le DNS public Cloudflare et Google comme redirecteur.
Exécutez la commande suivante pour configurer le redirecteur DNS sur Cloudflare et Google DNS . Validez ensuite les modifications et enregistrez la configuration.
set service dns forwarding name-server 1.1.1.1
set service dns forwarding name-server 8.8.8.8
commit
save
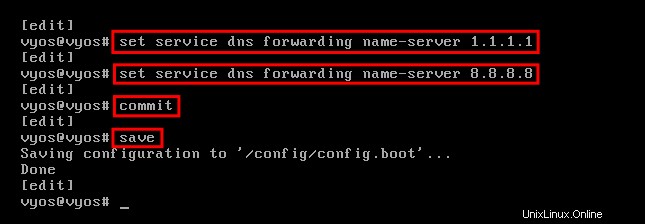
Exécutez maintenant la commande ci-dessous pour changer le DNS vyOS en DNS local serveur 192.168.50.1 0. Puis validez les modifications et enregistrez la configuration.
set system name-server 192.168.50.10
commit
save
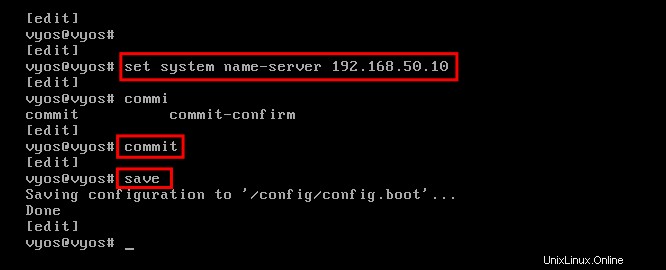
Tester la configuration du réseau
Vous avez maintenant terminé la configuration du réseau sur vyOS, cela inclut l'adresse IP WAN, l'adresse IP LAN et le service de transfert DNS.
Pour vérifier la configuration du réseau, exécutez la commande suivante pour ping Internet.
run ping youtube.com count 3
Si votre configuration réseau est correcte, vous pourrez envoyer un ping à Internet en dehors du réseau.
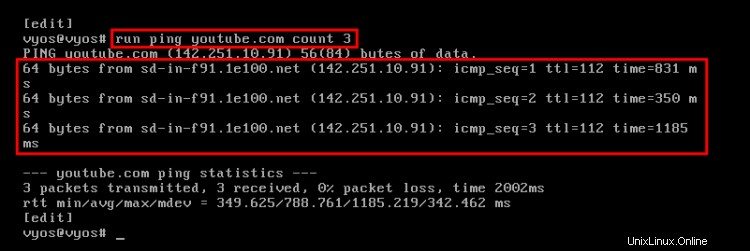
Ensuite, exécutez la commande ci-dessous pour vérifier les interfaces réseau détaillées.
show interfaces
Vous verrez maintenant l'adresse IP détaillée pour le eh0 et eth1 interfaces.
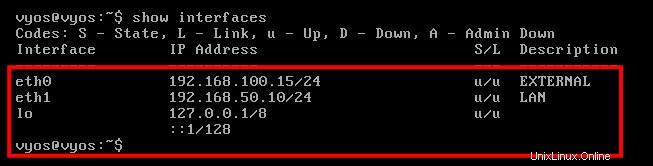
Pour vérifier les règles NAT, exécutez la commande suivante.
show nat source rules
Vous obtiendrez maintenant la sortie suivante. Le numéro de règle nat 100 types NAT sortants à eth0 interface et la source est eth1 réseaux.
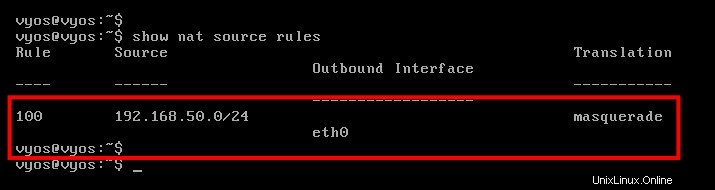
Ensuite, exécutez la commande suivante pour vérifier le service de transfert DNS.
configure
show service dns
Vous devriez obtenir la sortie comme suit. Le service de transfert DNS s'exécute sur eth1 interface 192.168.50.10 et en utilisant Cloudflare et Google serveurs DNS publics en tant que transmetteurs .
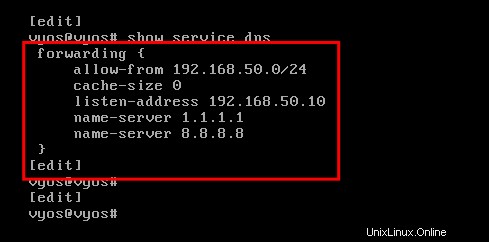 e
e
Configuration du système client Ubuntu 20.04
Côté client, vous devrez configurer une adresse IP statique avec la passerelle par défaut vers l'adresse IP vyOS 192.168.50.10. Dans cet exemple, le client est le système Ubuntu 20.04.
Modifiez la configuration réseau /etc/netplan/01-netcfg.yaml.
sudo nano /etc/netplan/01-netcfg.yaml
Copiez la configuration suivante pour configurer l'adresse IP statique du système Ubuntu.
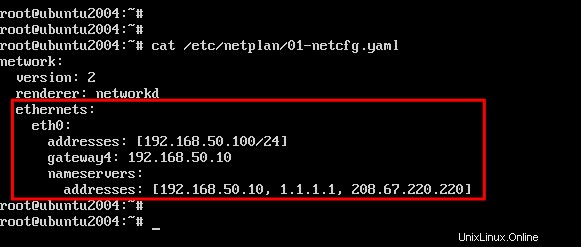
Enregistrez et fermez le fichier lorsque vous avez terminé.
Appliquez maintenant les nouvelles modifications à l'aide de la commande netplan ci-dessous.
sudo netplan apply
Après cela, vérifiez l'adresse IP sur le système Ubuntu et vérifiez la table de routage du réseau Ubuntu.
ip a
route -n
Ci-dessous, vous pouvez voir que le système Ubuntu a une adresse IP statique correcte 192.168.50.100 avec la passerelle par défaut de l'adresse IP vyOS 192.168.50.10 .
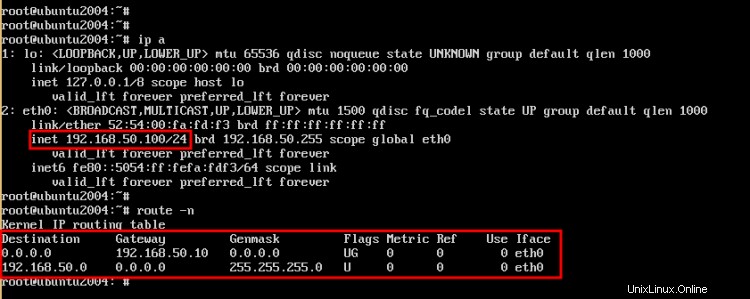
Exécutez maintenant la commande ping ci-dessous pour vérifier la connexion au routeur vyOS.
ping 192.168.50.10 -c3
Ci-dessous, vous pouvez voir que le client Ubuntu peut se connecter au routeur vyOS.
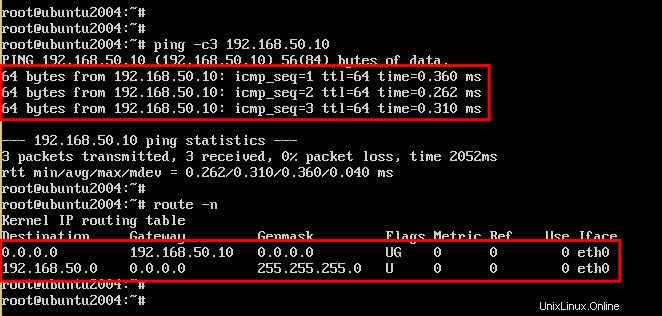
Ensuite, exécutez la commande ci-dessous pour vérifier la connexion à Internet.
ping 1.1.1.1 -c3
ping google.com -c3
Ci-dessous, vous pouvez voir que le système Ubuntu peut se connecter à Internet via le routeur vyOS.
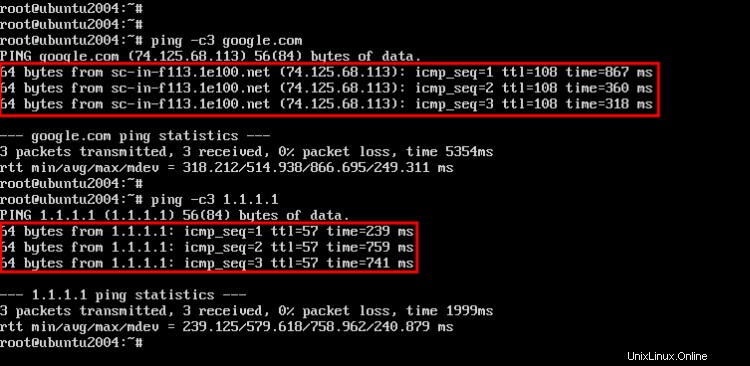
Conclusion
Toutes nos félicitations! Vous avez maintenant installé et configuré le routeur vyOS sur la virtualisation KVM. De plus, vous avez appris à ajouter un client et à configurer l'adresse IP statique côté client pour vous connecter au routeur vyOS.