FileRun est une application gratuite, open source et auto-hébergée de partage et de synchronisation de fichiers écrite en PHP. Il vous permet de télécharger et d'accéder à votre fichier via un stockage cloud sécurisé. Il est livré avec une interface Web pour gérer toutes vos photos, films, collections et partager des fichiers avec vos amis. Il est compatible avec NextCloud et fournit une version automatique des fichiers. Il peut être installé et exécuté sur n'importe quel VPS, serveur dédié ou même sur le périphérique Raspberry PI.
Dans cet article, nous vous montrerons comment installer FileRun sur Alma Linux 8.
Prérequis
- Un serveur exécutant Alma Linux 8.
- Un nom de domaine valide pointé vers l'adresse IP de votre serveur.
- Un mot de passe root est configuré sur le serveur.
Installer le serveur LAMP
Tout d'abord, installez le serveur Web Apache et le serveur de base de données MariaDB sur votre système. Vous pouvez les installer en exécutant la commande suivante :
dnf install httpd mariadb-server -y
Une fois les deux packages installés, réinitialisez le module PHP par défaut et activez le module PHP 7.4 avec la commande suivante :
dnf module reset php
dnf module enable php:7.4
Ensuite, installez PHP avec toutes les extensions requises à l'aide de la commande suivante :
dnf install php php-fpm php-mbstring php-opcache php-pdo php-mysqlnd php-gd php-xml php-zip php-json -y
Une fois tous les packages installés, vous devrez installer le chargeur PHP Ioncube sur votre système. Tout d'abord, vous pouvez le télécharger avec la commande suivante :
wget https://downloads.ioncube.com/loader_downloads/ioncube_loaders_lin_x86-64.tar.gz
Une fois le téléchargement terminé, extrayez le fichier téléchargé avec la commande suivante :
tar xzf ioncube_loaders_lin_x86-64.tar.gz
Next, move the Isoncube loader to the PHP modules directory:
mv ioncube/ioncube_loader_lin_7.4.so /usr/lib64/php/modules/
Ensuite, éditez le fichier de configuration PHP et définissez le chemin du module Ioncube :
nano /etc/php.ini
Modifiez les lignes suivantes :
zend.assertions = -1 zend_extension = "/usr/lib64/php/modules/ioncube_loader_lin_7.4.so"
Enregistrez et fermez le fichier, puis démarrez les services Apache, MariaDB et PHP-FPM et autorisez-les à démarrer au redémarrage du système :
systemctl start httpd mariadb php-fpm
systemctl enable httpd mariadb php-fpm
Vous pouvez maintenant vérifier l'installation du chargeur Ioncube avec la commande suivante :
php -v
Vous obtiendrez le résultat suivant :
PHP 7.4.19 (cli) (built: May 4 2021 11:06:37) ( NTS )
Copyright (c) The PHP Group
Zend Engine v3.4.0, Copyright (c) Zend Technologies
with the ionCube PHP Loader + ionCube24 v11.0.1, Copyright (c) 2002-2022, by ionCube Ltd.
with Zend OPcache v7.4.19, Copyright (c), by Zend Technologies
Une fois que vous avez terminé, vous pouvez passer à l'étape suivante.
Configurer la base de données MariaDB
Ensuite, vous devrez sécuriser l'installation de MariaDB et définir le mot de passe root. Vous pouvez le faire avec la commande suivante :
mysql_secure_installation
Répondez à toutes les questions comme indiqué ci-dessous :
Set root password? [Y/n] y Remove anonymous users? [Y/n] y Disallow root login remotely? [Y/n] y Remove test database and access to it? [Y/n] y Reload privilege tables now? [Y/n] y
Une fois MariaDB sécurisée, connectez-vous au shell MariaDB avec la commande suivante :
mysql -u root -p
Une fois connecté, créez une base de données et un utilisateur avec la commande suivante :
MariaDB [(none)]> CREATE DATABASE filerun;
MariaDB [(none)]> GRANT ALL PRIVILEGES ON filerun.* TO 'filerun'@'localhost' IDENTIFIED BY 'password';
Ensuite, videz les privilèges et quittez le shell MariaDB avec la commande suivante :
MariaDB [(none)]> FLUSH PRIVILEGES;
MariaDB [(none)]> EXIT;
Une fois que vous avez terminé, vous pouvez passer à l'étape suivante.
Télécharger FileRun
Tout d'abord, téléchargez la dernière version de FileRun avec la commande suivante :
wget -O FileRun.zip http://www.filerun.com/download-latest
Une fois le téléchargement terminé, décompressez le fichier téléchargé avec la commande suivante :
unzip FileRun.zip -d /var/www/html/filerun
Ensuite, changez le propriétaire du répertoire FileRun :
chown -R apache:apache /var/www/html/filerun
Une fois que vous avez terminé, vous pouvez passer à l'étape suivante.
Configurer Apache pour FileRun
Ensuite, vous devrez créer un fichier de configuration d'hôte virtuel Apache pour FileRun. Vous pouvez le créer avec la commande suivante :
nano /etc/httpd/conf.d/filerun.conf
Ajoutez les lignes suivantes :
<VirtualHost *:80>
ServerName filerun.example.com
DocumentRoot /var/www/html/filerun
<Directory "/var/www/html/filerun">
Options Indexes FollowSymLinks
AllowOverride All
Require all granted
</Directory>
ErrorLog /var/log/httpd/filerun.error.log
CustomLog /var/log/httpd/filerun.access.log combined
</VirtualHost>
Enregistrez et fermez le fichier puis redémarrez le service Apache pour appliquer les modifications :
systemctl restart httpd
Vous pouvez également vérifier l'état d'Apache avec la commande suivante :
systemctl status httpd
Vous obtiendrez le résultat suivant :
? httpd.service - The Apache HTTP Server
Loaded: loaded (/usr/lib/systemd/system/httpd.service; disabled; vendor preset: disabled)
Drop-In: /usr/lib/systemd/system/httpd.service.d
??php-fpm.conf
Active: active (running) since Thu 2022-04-07 09:36:41 UTC; 3s ago
Docs: man:httpd.service(8)
Main PID: 5820 (httpd)
Status: "Started, listening on: port 80"
Tasks: 213 (limit: 11412)
Memory: 24.4M
CGroup: /system.slice/httpd.service
??5820 /usr/sbin/httpd -DFOREGROUND
??5823 /usr/sbin/httpd -DFOREGROUND
??5824 /usr/sbin/httpd -DFOREGROUND
??5825 /usr/sbin/httpd -DFOREGROUND
??5826 /usr/sbin/httpd -DFOREGROUND
Apr 07 09:36:41 linux systemd[1]: httpd.service: Succeeded.
Apr 07 09:36:41 linux systemd[1]: Stopped The Apache HTTP Server.
Apr 07 09:36:41 linux systemd[1]: Starting The Apache HTTP Server...
Une fois que vous avez terminé, vous pouvez passer à l'étape suivante.
Accéder à l'interface Web FileRun
Maintenant, ouvrez votre navigateur Web et accédez à l'interface Web de FileRun à l'aide de l'URL http://filerun.example.com . Vous devriez voir l'écran suivant :
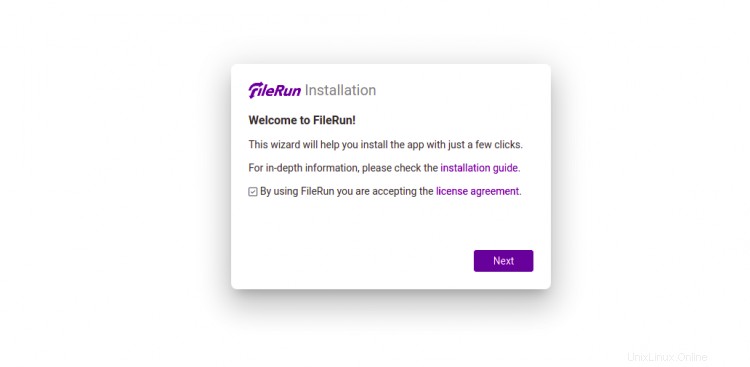
Cliquez sur Suivant bouton. Vous devriez voir l'écran de vérification des exigences du serveur :
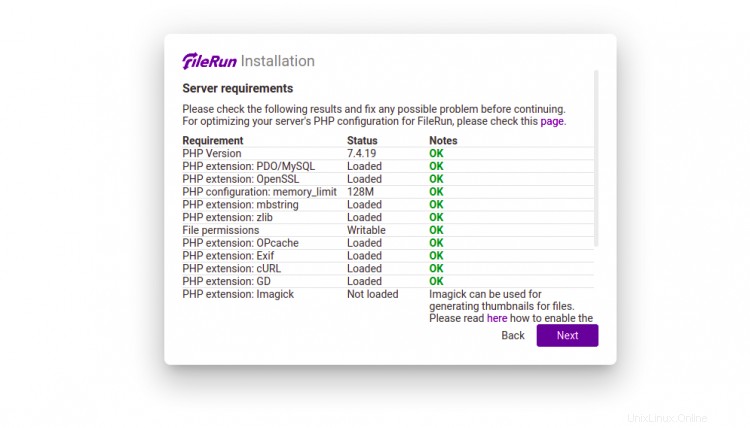
Assurez-vous que toutes les exigences sont installées, puis cliquez sur Suivant bouton. Vous devriez voir l'écran de configuration de la base de données :
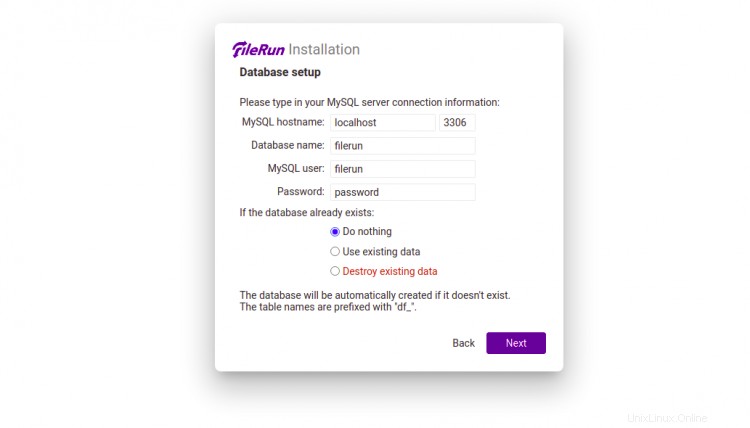
Fournissez vos identifiants de base de données et cliquez sur Suivant bouton. Une fois le FileRun installé, avec succès, vous devriez voir l'écran suivant :
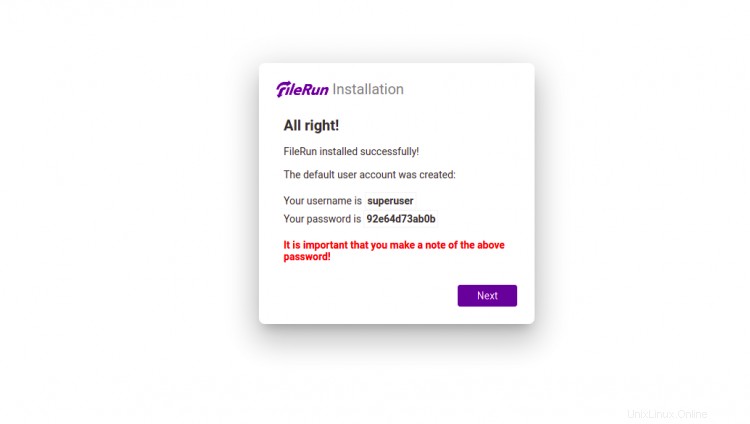
Notez votre nom d'utilisateur, votre mot de passe et cliquez sur Suivant bouton. Vous devriez voir l'écran de connexion FileRun :
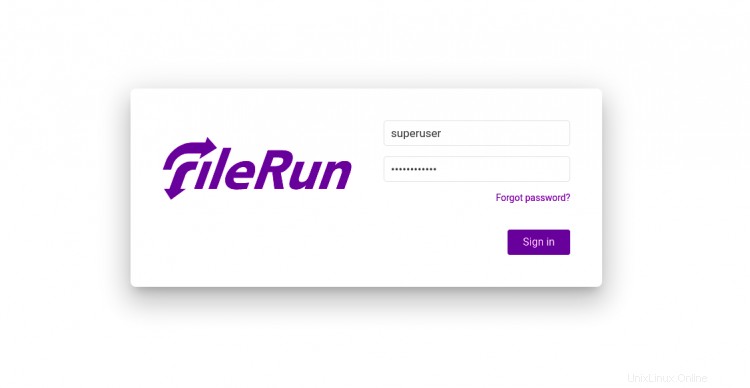
Indiquez votre nom d'utilisateur et votre mot de passe d'administrateur, puis cliquez sur Connexion bouton. Vous devriez voir le tableau de bord FileRun sur l'écran suivant :
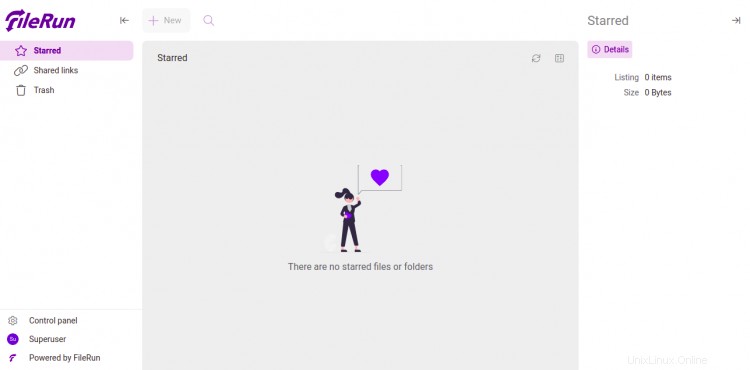
Cliquez sur le Panneau de configuration. Vous devriez voir la page du panneau de configuration de FileRun :
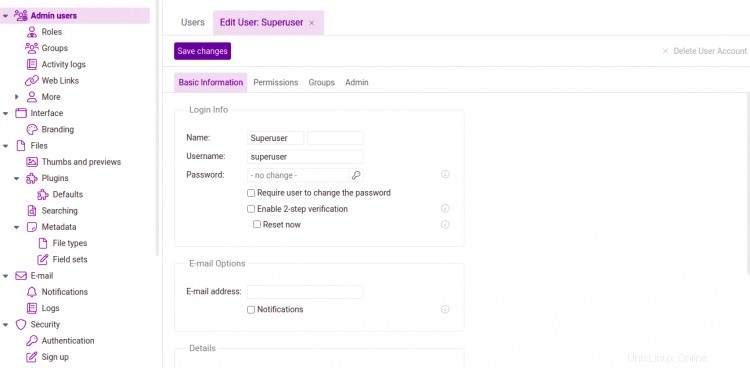
Conclusion
Toutes nos félicitations! vous avez installé avec succès FileRun sur Alma Linux 8. Vous pouvez maintenant télécharger vos fichiers, photos et films sur FileRun et y accéder de n'importe où à partir du navigateur Web. N'hésitez pas à me demander si vous avez des questions.