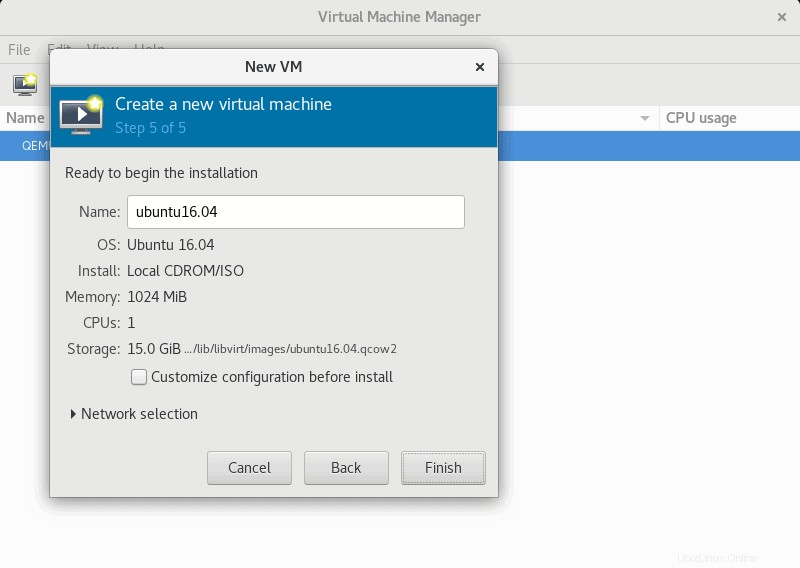Présentation
KVM (abréviation de Kernel-based Virtual Machine ) est une application de virtualisation Linux qui permet aux utilisateurs de transformer leur machine en hyperviseur et d'exécuter plusieurs machines virtuelles dans des environnements isolés.
Dans ce didacticiel, vous apprendrez à installer KVM sur CentOS 8.
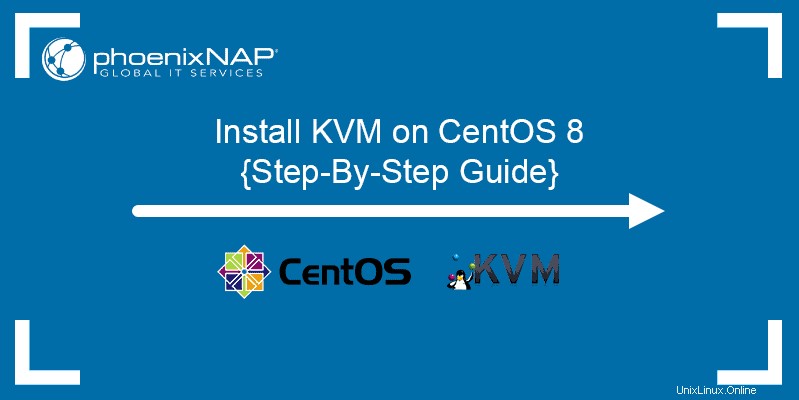
Remarque : Une alternative populaire est VirtualBox. Si vous êtes intéressé, voyez comment installer VirtualBox sur CentOS.
Prérequis
- Un système exécutant CentOS 7 ou 8
- Un compte avec des privilèges sudo
- Accès à la ligne de commande/au terminal
Étapes pour installer KVM sur CentOS
Les étapes répertoriées dans ce didacticiel fonctionnent avec CentOS 8 et CentOS 7.
Étape 1 :Vérifiez si votre système prend en charge la virtualisation matérielle
Pour voir si votre système est capable de virtualisation matérielle (HV), exécutez ce qui suit :
$ cat /proc/cpuinfo | egrep "vmx|svm"Le résultat ressemblera à ceci :

Dans la sortie, passez en revue la liste des indicateurs. Si vous trouvez soit vmx (pour les processeurs Intel) ou svm (pour AMD), le système prend en charge la virtualisation matérielle.
Remarque : Si vous rencontrez des problèmes lors de l'installation de KVM sur un système qui prend en charge HV, vérifiez votre BIOS pour voir si HV est activé. Pour activer HV, reportez-vous à la documentation du BIOS de votre hôte.
Étape 2 :Installer KVM
Utilisez les commandes suivantes pour installer KVM sur CentOS :
$ sudo yum update$ sudo yum install @virtEnsuite, démarrez et activez libvirtd service :
$ sudo systemctl enable --now libvirtdInstallez les outils requis pour la gestion KVM :
$ sudo yum -y install virt-top libguestfs-toolsÉtape 3 :Vérifier l'installation du KVM
Pour confirmer que le module KVM est chargé, exécutez :
$ lsmod | grep kvmLa sortie contiendra une liste des modules KVM chargés :

Étape 4 :Configurer l'interface du pont
Une interface de pont est nécessaire pour accéder aux machines virtuelles depuis l'extérieur du réseau de l'hyperviseur. Pour créer une interface de pont, identifiez d'abord les interfaces réseau attachées à votre machine :
$ sudo nmcli connection showLa sortie affiche toutes les interfaces réseau disponibles :

Notez le nom de l'interface Ethernet (dans ce cas, il s'agit de enp0s3 ). Supprimez la connexion en tapant la commande suivante (en remplaçant l'UUID par votre valeur) :
$ sudo nmcli connection delete UUIDLe système confirmera la suppression de la connexion :

Ensuite, assurez-vous d'avoir les informations nécessaires à portée de main :
- NOM DU PONT – Nom de votre nouveau pont (par exemple "br1")
- NOM DE L'APPAREIL – Nom du périphérique réseau qui servira de pont esclave (par exemple "enp0s3")
- ADRESSE IP/SOUS-RÉSEAU – Adresse IP et sous-réseau pour la connexion (par exemple "192.168.122.1/24")
- PASSERELLE – Adresse de la passerelle par défaut (par exemple "192.168.122.1")
- DNS1 et DNS2 – Adresses DNS (par exemple "8.8.8.8" et "8.8.4.4")
Maintenant, en utilisant vos propres valeurs, créez une nouvelle interface de pont :
$ sudo nmcli connection add type bridge autoconnect yes con-name BRIDGE NAME ifname BRIDGE NAMELa sortie confirme l'ajout réussi de la connexion de pont :

Apportez les modifications nécessaires à l'adresse IP, à la passerelle et au DNS :
$ sudo nmcli connection modify BRIDGE NAME ipv4.addresses IP ADDRESS/SUBNET ipv4.method manual $ sudo nmcli connection modify BRIDGE NAME ipv4.gateway GATEWAY$ sudo nmcli connection modify BRIDGE NAME ipv4.dns DNS1 +ipv4.dns DNS2Les commandes avec des valeurs renseignées ressemblent à ceci :

Ajouter un pont esclave :
$ sudo nmcli connection add type bridge-slave autoconnect yes con-name DEVICE NAME ifname DEVICE NAME master BRIDGE NAME
Sortie de nmcli connection show devrait maintenant ressembler à ceci :

Activez le pont avec la commande suivante :
$ sudo nmcli connection up BRIDGE NAME
Créer une machine virtuelle via la ligne de commande
Pour créer une machine virtuelle via la ligne de commande dans CentOS 8, utilisez le virt-install commande.
L'exemple suivant montre comment installer une machine virtuelle Ubuntu 20.04 LTS :

L'exemple ci-dessus utilise les arguments de ligne de commande suivants, qui sont nécessaires pour configurer une machine virtuelle avec vos préférences :
| Argument | Description |
|---|---|
--name= | Nom personnalisé de la VM |
--file= | Emplacement du fichier disque de la VM |
--file-size= | Taille de fichier allouée de la VM |
--nonsparse= | La commande qui alloue tout le disque |
--graphics= | Spécifie quel outil serait utilisé pour l'installation de l'interface graphique (par exemple, Spice) |
--vcpu= | Nombre de CPU virtuels qui seront utilisés |
--ram= | Quantité de RAM allouée |
--cdrom= | Support d'installation |
--network= | Réseau utilisé pour la VM |
--os-type= | Type de système d'exploitation |
--os-variant= | Si vous n'êtes pas sûr de la variante du système d'exploitation, saisissez "générique" |
Créer une machine virtuelle via l'interface graphique
Si le terminal Linux semble trop intimidant, utilisez l'interface graphique virt-manager pour créer une machine virtuelle avec KVM.
1. Tout d'abord, installez virt-manager :
$ sudo yum -y install virt-manager2. Démarrez virt-manager depuis la console :
$ sudo virt-manager3. Ouvrez le Fichier menu et sélectionnez Nouvelle machine virtuelle . Choisissez votre support d'installation et passez à l'étape suivante.
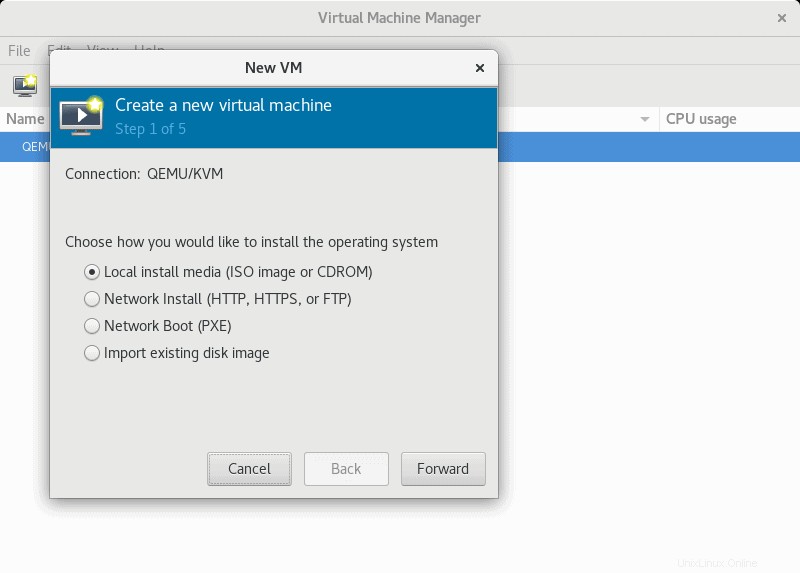
4. Spécifiez le chemin vers l'ISO ou le CDROM avec le système d'exploitation que vous souhaitez installer. Le système reconnaît le système d'exploitation que vous avez sélectionné.
5. Cliquez sur Suivant pour passer à l'étape suivante.
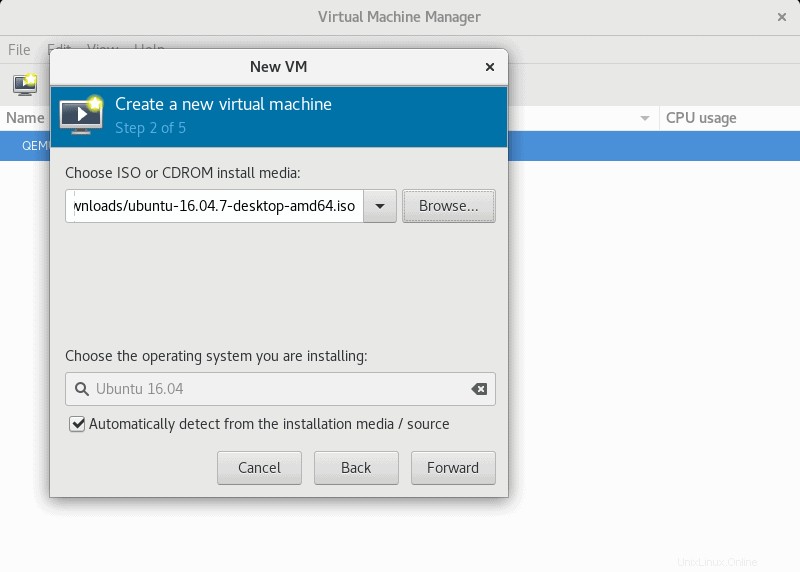
6. À l'étape suivante, allouez les ressources RAM et CPU. Lorsque vous avez terminé, continuez.
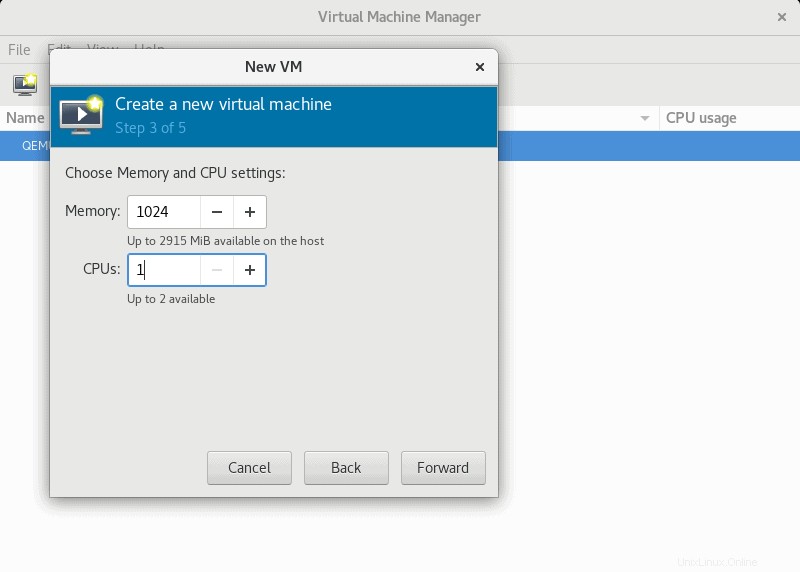
7. Spécifiez la taille du disque dur virtuel et passez à l'étape suivante.
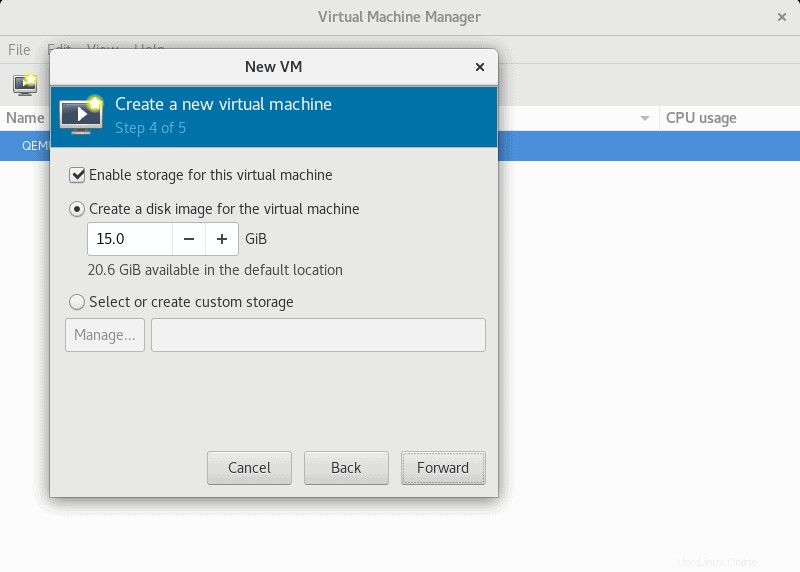
8. À la dernière étape, confirmez vos choix et appuyez sur Terminer pour configurer la machine virtuelle.