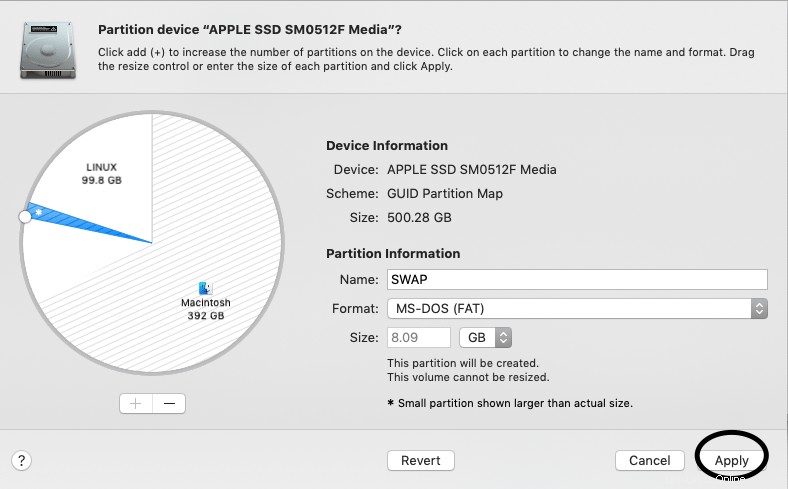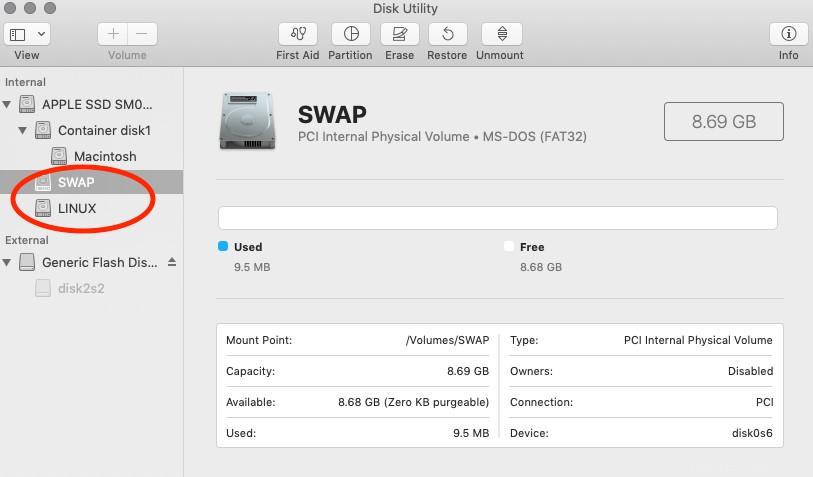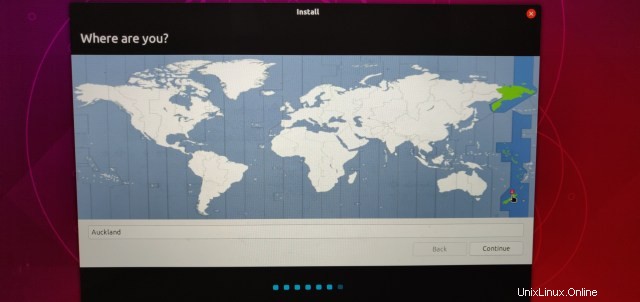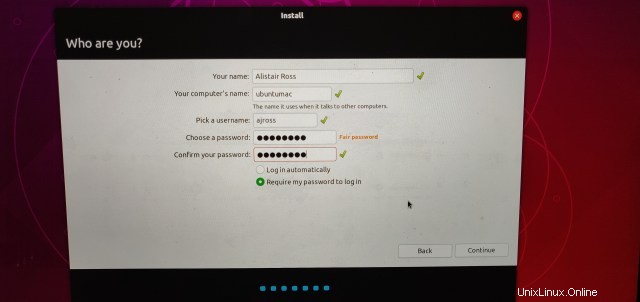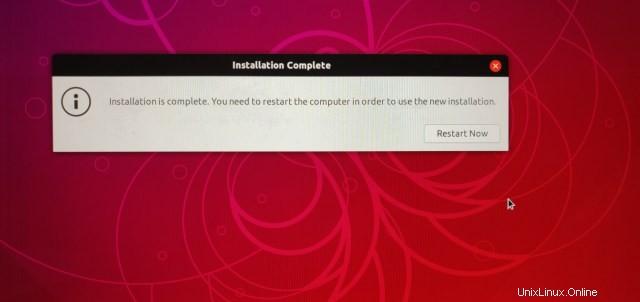Table des matières
- Vous avez un de ces ordinateurs portables Mac brillants, mais Linux vous fait réaliser que la liberté informatique est ce qu'il y a de mieux ?
- Double démarrage avec Mac OS (oui, vous pouvez conserver MacOS !)
- Étape 1 : Télécharger et "graver" l'image de votre distribution Linux sur une clé USB.
- Utiliser Etcher pour "graver" votre image ISO sur une clé USB.
- Étape 2 :Partitionner votre disque dur Macintosh
- Étape 3 :Installer Linux sur ce Mac !
- Étape 4 :Finalisation et résolution de quelques problèmes
- Le processeur chauffe ?
- Accéder à vos fichiers Macintosh depuis Linux
- Caméra FaceTime HD :
- Problèmes de démarrage de Linux ? Corrigez-le en installant le gestionnaire de démarrage EFI et en désactivant la protection SIP.
- Rétroéclairage de l'écran, rétroéclairage du clavier et touches de raccourci de contrôle du volume
- Graphiques Nvidia et écran Retina
Vous avez un de ces ordinateurs portables Mac brillants, mais Linux vous a fait réaliser que la liberté informatique est ce qu'il y a de mieux ?
Ceci est le guide définitif !
MIS À JOUR EN FÉVRIER 2019
Utiliser un Macintosh est (principalement) un délice. Le matériel est solide, rapide et beau, mais au fil du temps, macOS est devenu stupide et, à certains endroits, carrément idiot. J'ai réalisé depuis longtemps que je pouvais faire exactement ce que je voulais faire avec mon macbook en utilisant Linux, plutôt que d'être gêné par le fait de devoir suivre la façon dont Apple fait les choses. Je n'ai jamais regardé en arrière. Voici le guide définitif pour installer Linux sur un Mac.
AVIS DE NON-RESPONSABILITÉ : Il s'agit d'un didacticiel avancé qui fonctionne parfois en ligne de commande et peut causer des dommages irréparables à vos données. Si vous continuez, assurez-vous d'avoir tout sauvegardé avec TimeMachine ou des outils similaires. The Ultimate Linux Newbie Guide ne peut être tenu responsable de tout dommage causé à la suite du suivi de ce didacticiel.
Ce tutoriel a été testé sur un Macbook Pro Retina 15″ fin 2013, mais il devrait fonctionner avec n'importe quel Mac basé sur EFI (plus à ce sujet dans un instant). Le Macintosh basé sur EFI a commencé vers 2008 (vous pouvez consulter la liste des systèmes Apple EFI ici ). Cela devrait inclure les Macbook Pro, Macbook Air, iMac et probablement les Mac Pro…
Mise à jour :nouvelle puce P2 "Secure Boot" d'Apple
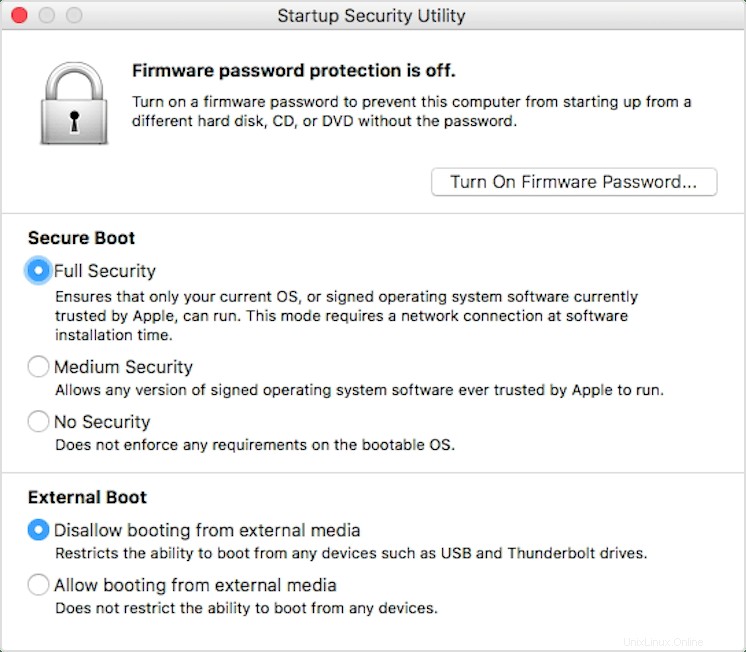
Malheureusement, à partir de 2018, Apple a décidé d'ajouter une nouvelle puce T2 de "démarrage sécurisé" à son matériel mac. Cela signifie essentiellement que vous ne pouvez pas utiliser autre chose que macOS sur le matériel Apple, mais il est possible de désactiver le démarrage sécurisé. Voir l'image à droite pour vous montrer comment savoir si votre machine est équipée de la puce T2.
Si vous avez dit puce T2, vous devrez désactiver l'option de démarrage sécurisé afin d'installer Linux sur votre Mac. Notez que je n'ai pas testé cela (je n'ai pas de nouveau mac), alors faites-moi savoir dans les commentaires si cela fonctionne pour vous.
Vous devrez démarrer votre Mac en mode de récupération et lancer l'utilitaire de sécurité de démarrage. Pour ce faire, suivez simplement ces étapes :
- Allumez votre Mac (ou redémarrez-le s'il est déjà allumé), puis maintenez la touche Commande (⌘)-R enfoncée immédiatement après avoir vu le logo Apple. Votre Mac démarre à partir de la récupération macOS.
- Lorsque la fenêtre des utilitaires macOS s'affiche, sélectionnez Utilitaires > Utilitaire de sécurité au démarrage dans la barre de menus.
- Lorsque vous êtes invité à vous authentifier, cliquez sur Saisir le mot de passe macOS, puis choisissez un compte administrateur et saisissez son mot de passe.
- Regardez maintenant les options, il devrait y avoir une option pour "Secure Boot". Désactivez-le en sélectionnant "Pas de sécurité".
- Il devrait également y avoir une option sur "Démarrage externe". Assurez-vous que ce paramètre est défini sur "Autoriser le démarrage à partir d'un support externe".
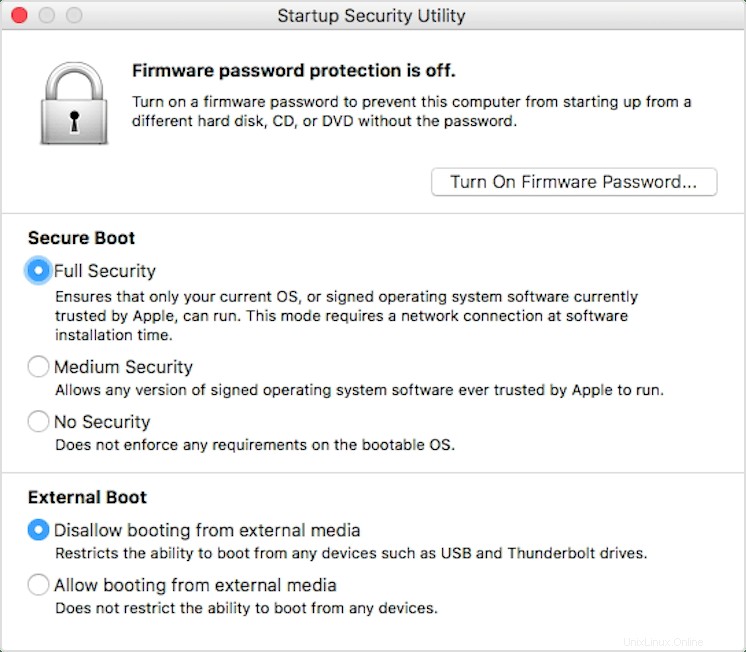
Double démarrage avec Mac OS (oui, vous pouvez conserver MacOS !)
J'écris ceci en supposant que vous souhaitez conserver Mac OS X sur votre disque dur et que vous souhaitez le démarrer à tout moment. Vous devriez avoir beaucoup d'espace libre sur votre disque dur (plus il y en a, mieux c'est), alors supprimez quelques crus ou déplacez certaines de vos anciennes données sur un disque dur d'archive externe séparé (parce que je sais que vous en avez un ou dix qui traînent !).
J'ai utilisé MacOS Mojave, qui est la dernière version de macOS au moment de la rédaction. Récemment, Apple a introduit une "fonction de sécurité" appelée "SIP" (System Integrity Protection) que vous devrez également surmonter si vous utilisez El Capitan ou une version plus récente. Plus à ce sujet dans un instant. Nous allons installer Ubuntu. Ce tutoriel a été écrit avec Ubuntu , mais cela devrait s'appliquer plus ou moins à n'importe quelle distribution Linux, bien que votre kilométrage puisse varier en particulier avec les contenus vidéo.
REMARQUE :Vous devrez peut-être installer un gestionnaire de démarrage EFI (rEFInd) et/ou effectuer quelques tâches délicates pour que votre matériel fonctionne avant qu'il ne soit prêt pour Linux. Par conséquent, si vous êtes bloqué à un moment donné, lisez la fin de ce guide. .
Le didacticiel que vous êtes sur le point de lire comporte quatre étapes principales. Ce sont :
- Télécharger et "graver" la distribution Linux de votre choix sur une clé USB.
- Partitionner votre disque dur
- Installer Linux
- Finition, qui comprend :l'ajout du pilote. Désactiver SPI et activer EFI. C'est bien d'avoir des éléments, y compris de pouvoir voir vos fichiers Macintosh à partir de Linux.
Étape 1 : Télécharger et "graver" l'image de la distribution Linux de votre choix sur une clé USB.

Ensuite, à moins que vous n'ayez pas déjà téléchargé la distribution Linux de votre choix, il est temps d'aller la chercher. Vous constaterez que vous téléchargerez un fichier .iso, que nous devrons «graver» sur une clé USB. Assurez-vous d'avoir une clé USB de 4 Go ou plus que vous ne vous souciez pas de supprimer prête à l'emploi.
Pour ce tutoriel particulier, nous utilisons Ubuntu, mais la plupart des autres distributions Linux devraient fonctionner. En utilisant des systèmes plus durs comme Arch ou Slackware, ou même Debian, ce sera plus difficile. Ce guide est assez difficile, alors faites ce que vous voulez, mais je vous recommande de vous en tenir aux distributions les plus faciles pour commencer, comme Ubuntu ou Linux Mint.
Assurez-vous de télécharger la version x64 de la distribution que vous choisissez, s'il existe une version de démarrage EFI, choisissez-la également.
Utiliser Etcher pour "graver" votre image ISO sur une clé USB.
Il existe maintenant un outil élégant appelé Etcher (vous pouvez le télécharger gratuitement sur balena.io/etcher. Ce serait maintenant mon choix pour télécharger et graver un téléchargement de distribution Linux sur une clé USB, car c'est littéralement aussi simple que d'insérer votre clé USB. coller et appuyer sur go !
Maintenant que vous avez téléchargé votre fichier ISO et que vous avez téléchargé BalenaEtcher, Lancez Etcher, et suivez ces étapes :
- Cliquez sur "Sélectionner une image". Sélectionnez le fichier ISO Linux que vous venez de télécharger.
- Insérez votre clé USB sur laquelle vous souhaitez mettre la distribution Linux (notez qu'elle sera complètement effacée).
- Cliquez sur "Sélectionner un lecteur". Dans de nombreux cas, cela peut même ne pas être nécessaire (Etcher est assez intelligent pour voir la clé USB et la sélectionner pour vous).
- Cliquez sur Flash !
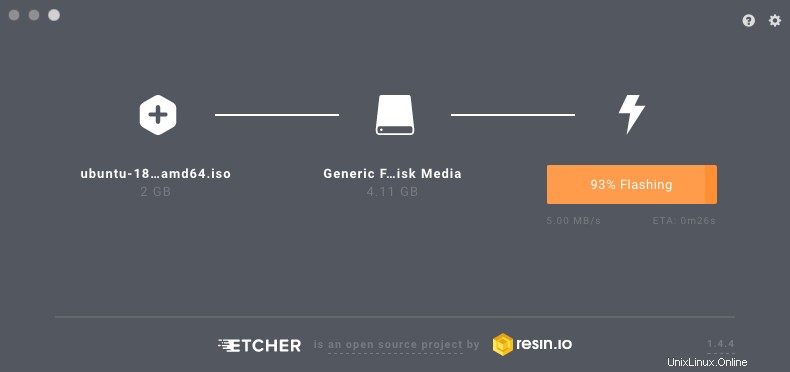
Oui, c'est ça ! S'il y a une raison pour laquelle vous ne pouvez pas faire fonctionner cela, vous pouvez suivre la méthode "à l'ancienne" de le faire dans ce petit guide.
Étape 2 :partitionner le disque dur de votre Macintosh
Cette étape découpe votre disque comme vous le souhaitez - un peu d'espace pour macOS, un peu d'espace pour Linux. C'est ce qu'on appelle le "partitionnement". Assurez-vous de supprimer autant de fichiers indésirables de votre mac avant de commencer, de cette façon vous pouvez donner autant d'espace que possible à Linux.
Pour modifier votre table de partition dans macOS, regardez simplement dans vos Utilitaires dossier, vous trouverez l'Utilitaire de disque d'Apple . Si vous le souhaitez, analysez rapidement votre disque dur à la recherche d'erreurs, juste pour vous assurer que tout est bon avant de passer aux choses sérieuses. Réparez toutes les erreurs que vous pourriez trouver.
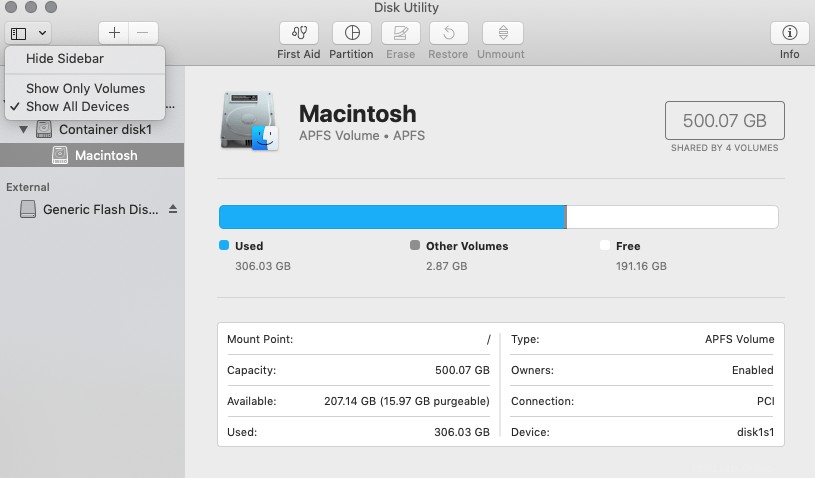
Une fois que vous êtes prêt, vous verrez une liste de disques internes sur le côté gauche. Votre Utilitaire de disque peut sembler différent si vous utilisez une ancienne version de macOS, mais il offre toujours la possibilité de redimensionner un volume.
Si vous utilisez une version récente de MacOS, vous constaterez que macOS utilise désormais une notion de conteneurs de disques. Pour voir tout ce qui se passe, vous devrez cliquer sur l'icône en haut à gauche, elle devrait vous montrer "Afficher uniquement les volumes" ou "Afficher tous les appareils". Sélectionnez Afficher tous les appareils. La capture d'écran ci-dessous montre cette action.
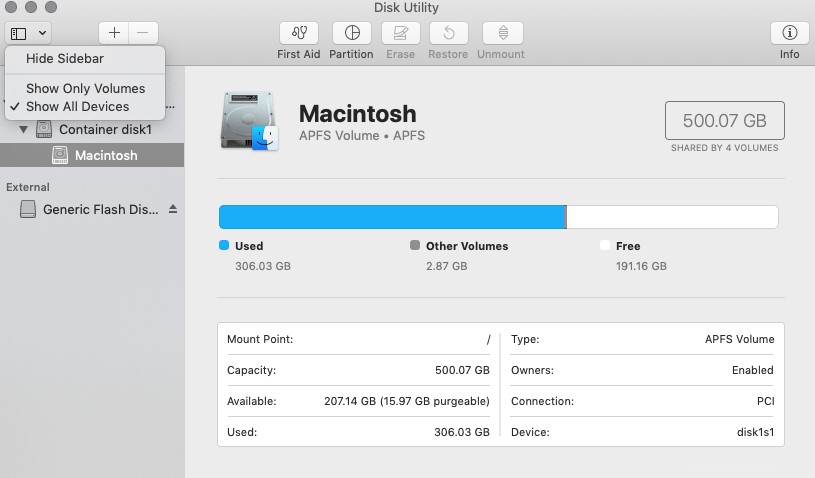
Sur le disque dur sur lequel votre partition macOS existe, cliquez sur le lecteur supérieur, et non sur les partitions suivantes répertoriées en dessous. Cliquez sur le bouton "partitionner" (il ressemble à un graphique à secteurs dans les versions modernes de l'utilitaire).
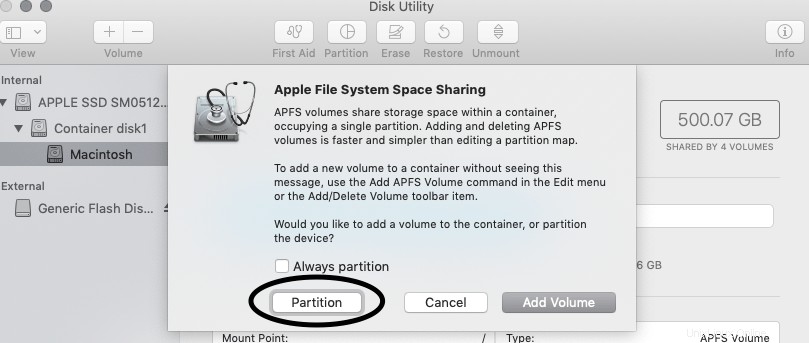
Dans les nouvelles versions de macOS, ils préfèrent que vous utilisiez ces "volumes de conteneur". C'est bien pour macOS, mais vous voulez une partition pour mettre Linux. Si vous voyez apparaître la boîte de dialogue ci-dessus, assurez-vous de cliquer sur "Partitionner".
Ensuite, vous verrez le graphique à secteurs des partitions. Vous verrez que vous pouvez déplacer le curseur autour du secteur pour redimensionner votre ou vos partitions. Tirez le curseur de taille vers l'arrière pour la partition Mac OS afin de libérer de l'espace libre sur le disque. Créez une partition vierge jusqu'à ce que vous disposiez de suffisamment d'espace pour votre nouveau système Linux. Faites-en autant d'espace que vous le souhaitez, j'ai donné 100 Go à ma partition Linux.
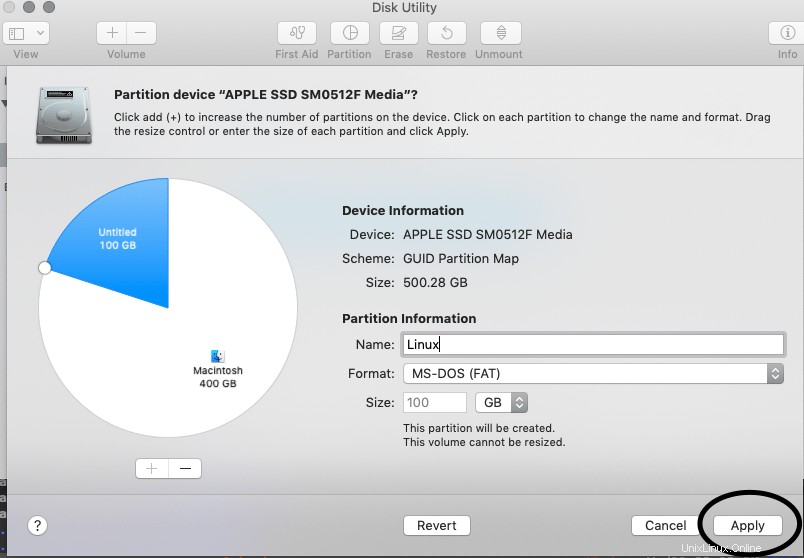
Il est essentiel que vous choisissiez de formater la partition au format MS-DOS (FAT). Je lui ai donné le nom "Linux" pour qu'il soit facile de dire de quoi il s'agit. Une fois que vous avez fait cela, cliquez sur Appliquer.
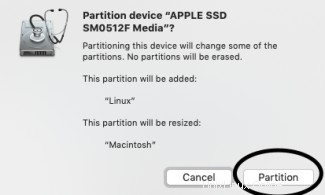
Vous verrez la boîte à gauche. Appliquez les modifications en cliquant sur le bouton Partitionner et laissez l'opération de redimensionnement se terminer. Si vous avez un SSD, cela devrait être relativement rapide (quelques minutes). Pour les disques durs plus anciens, cela va prendre un certain temps !
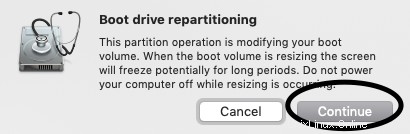
REMARQUE :Je recommande également de créer une partition de swap, bien que ce ne soit pas complètement nécessaire. Pour ce faire, suivez simplement les étapes ci-dessus, mais créez une partition plus petite, par exemple 8 Go.
Les captures d'écran ci-dessous montrent la création d'une partition SWAP et l'"image" finale de ce à quoi votre disque macOS devrait ressembler.
Étape 3 :Installer Linux sur ce Mac !
Woo-hoo ! C'est la partie amusante ! Nous allons maintenant installer le système d'exploitation dont votre Macintosh rêvait.

Éteignez complètement votre Macintosh. Connectez votre adaptateur Ethernet vers Thunderbolt (ou adaptateur Ethernet USB) et votre clé USB que nous avons fabriquée précédemment. Si vous n'avez pas l'un de ces adaptateurs Ethernet, la vie va être compliquée pour vous, vous allez devoir télécharger les pilotes sans fil et les installer manuellement pour que tout fonctionne. Si vous n'avez pas l'un des adaptateurs, demandez-en un à un ami ou achetez-en un bon marché sur Ebay ou similaire. Cela sauvera votre santé mentale.
Allumez votre ordinateur et maintenez la touche option/alt enfoncée. Vous verrez un menu contextuel dans lequel vous pouvez voir votre Macintosh HD ainsi que la clé USB. Il sera nommé EFI Boot ou quelque chose de similaire. Utilisez les touches du curseur ou la souris pour le sélectionner et appuyez sur retour. PS :Assurez-vous de revenir à l'utilisation du clavier et de la souris de votre ordinateur portable pour le moment (votre clavier Bluetooth et probablement votre souris ne fonctionneront pas tant qu'ils ne seront pas couplés).
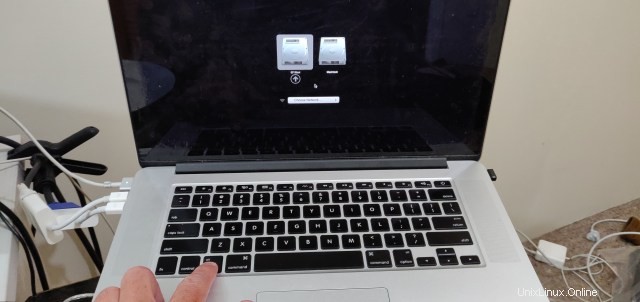
Peu de temps après, vous verrez le programme d'installation d'Ubuntu démarrer. Suivez les étapes comme d'habitude. Vous arriverez à un écran indiquant «Mises à jour et autres logiciels». Assurez-vous de cocher la case qui indique Installer un logiciel tiers pour les graphiques et le Wi-Fi.
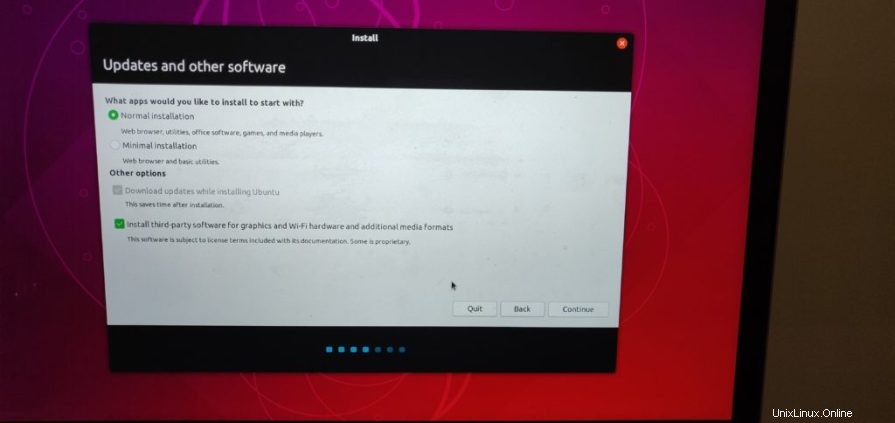
L'étape suivante, et sans doute l'étape la plus importante de l'ensemble du processus, consiste à installer Linux sur les partitions que vous avez précédemment configurées dans l'utilitaire de disque. Vous verrez une boîte de dialogue disant "Type d'installation". Assurez-vous de choisir l'option "Autre chose". Si vous sélectionnez les autres options, celles-ci supprimeront votre installation de macOS et vous feront passer une mauvaise journée (TM).
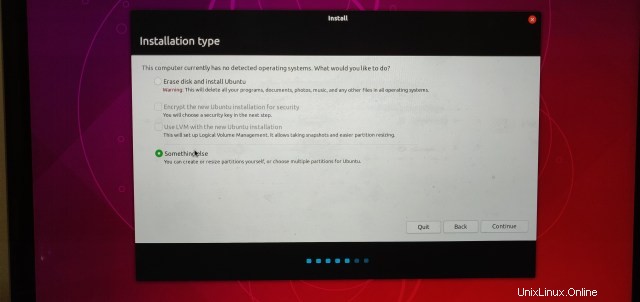
Dans la boîte de dialogue suivante, vous verrez la table des partitions (et probablement aussi des partitions vides). Si vous avez créé une partition swap selon mon exemple, vous verrez deux partitions FAT32. L'une sera la petite partition SWAP de 8 Go, l'autre de 100 Go (dans mon cas) est la partition Linux principale.
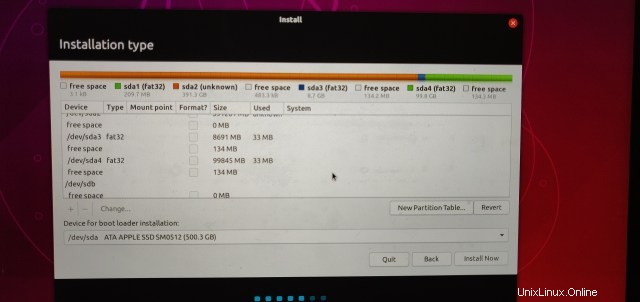
Vous verrez probablement trois partitions FAT32. L'un d'eux sera proche du début du disque et ne ressemblera pas à la capacité des partitions que vous avez créées. Il s'agit de la partition de démarrage EFI. C'est minuscule (209,7 Mo). Assurez-vous de bien laisser cette partition seule, sinon vous ne pourrez peut-être pas démarrer votre mac !
Si vous n'avez pas créé de partition d'échange, ne vous inquiétez pas, vous pouvez toujours le faire en localisant la partition vide que vous avez créée et en créer 2 partitions. Créez simplement une grande partition et une petite partition (d'une taille d'environ 8 à 16 Go). La grande partition doit être le reste de l'espace libre. La grande partition doit être de type ext4 et doit être formatée avec le point de montage "/". La petite partition doit être formatée en swap.
Il est temps de configurer les partitions pour utiliser Linux. Pour ce faire, j'ai sélectionné ma première partition (plus petite), celle de 8,7 Go. Je vais l'utiliser comme partition Swap. Sélectionnez cette partition en cliquant sur son entrée dans la liste des partitions. Dans mon cas, c'est /dev/sda3. Il doit être de type fat32.
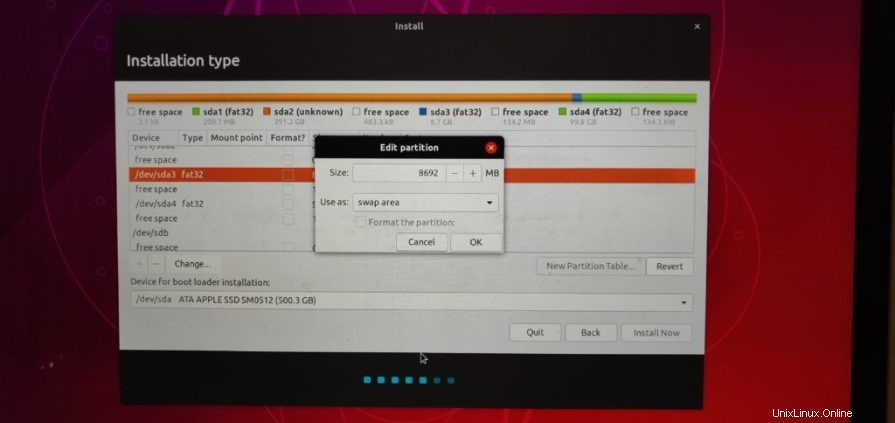
Une fois que vous avez cliqué dessus, cliquez sur le bouton qui dit "Modifier". Une boîte de dialogue indiquant "Modifier la partition" apparaîtra. Laissez la taille telle quelle, mais cliquez sur le menu déroulant qui indiquera probablement "ne pas utiliser". Sélectionnez « zone d'échange » dans cette liste. Appuyez sur OK.
Ensuite, vous voulez allouer la grande partition comme partition Linux principale (elle s'appelle /). Cliquez sur la grande partition créée dans Utilitaire de disque (dans mon cas, /dev/sda4). Il a également un type de fat32.
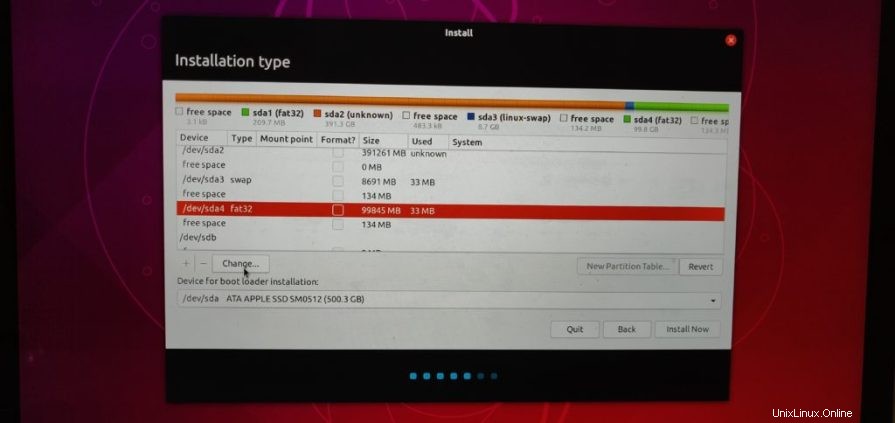
Cliquer sur le bouton "Modifier" fera apparaître la boîte de dialogue Modifier la partition désormais familière. Encore une fois, laissez la taille telle quelle et dans la liste déroulante "Utiliser comme", sélectionnez ext4.
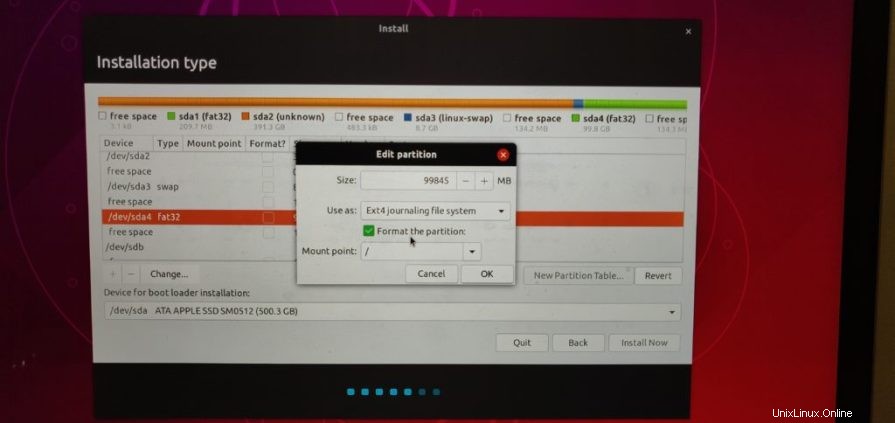
Cliquez sur "Formater cette partition" si ce n'est pas déjà fait. Par défaut, le point de montage sera / - laissez tel quel. Cliquez sur OK.
Si vous avez tout fait correctement, vous aurez maintenant deux partitions. L'un qui est petit, de type swap et l'autre, le plus grand des deux, sera formaté en Linux ext4. Ces partitions se trouveront parmi les autres partitions "inconnues" (ce sont vos partitions macOS).
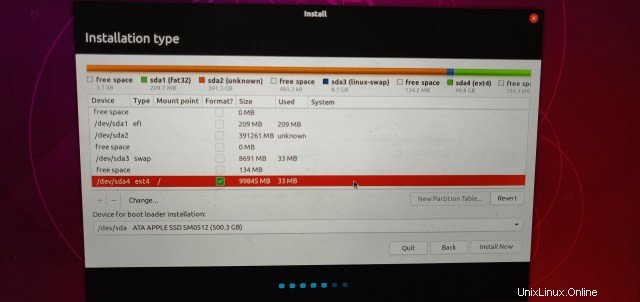
Une fois que vous êtes satisfait, cliquez sur le bouton Installer maintenant. Vous verrez une boîte de dialogue vous demandant de confirmer que les modifications doivent être écrites sur le disque. C'est votre dernière chance avant qu'Ubuntu ne s'éteigne et ne le fasse sur votre disque. Encore une fois, je ne peux pas souligner à quel point il est important que vous ayez pris cette sauvegarde Time Machine avec votre mac avant de le faire. Quoi qu'il en soit, je suis sûr que vous avez tout sauvegardé… n'est-ce pas? 🙂 Alors cliquez sur « Continuer » et laissez les bons moments rouler ! Tout le reste devrait être assez standard selon l'installation normale d'Ubuntu.
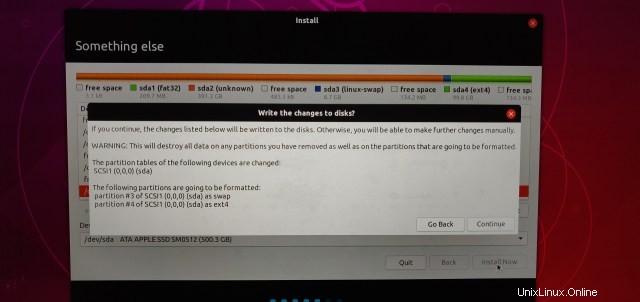
Une fois l'installation terminée, le programme d'installation vous demandera de supprimer le support d'installation. Retirez la clé USB et entrez pour redémarrer l'ordinateur. Une fois que vous avez entendu le carillon d'Apple, maintenez la touche alt/option enfoncée. Une fois de plus, vous verrez votre disque dur MacOS, ainsi que le système Linux nouvellement installé. Il s'appellera probablement "EFI Boot". Assurez-vous de sélectionner cela.
C'est ça! Avec un peu de chance, Ubuntu devrait démarrer dans quelques instants et vous pourrez utiliser votre matériel mac chic avec un meilleur système d'exploitation ! Cependant, vous remarquerez peut-être que vous n'aurez probablement pas quelques éléments prêts à l'emploi. La plupart d'entre eux seront couverts à l'étape suivante.
Étape 4 :Finalisation et résolution de quelques problèmes
Le processeur chauffe ?
Si, comme moi, vous remarquez que le mac commence à chauffer et que les ventilateurs du processeur brûlent, jetez un œil à la sortie de l'historique du processeur dans la vue des ressources de l'application System Monitor (ou en utilisant top au terminal), vous constaterez probablement qu'un processus "kworker" ronge le processeur. Il s'agit d'un bogue bien connu. Pour résoudre ce problème, exécutez les commandes suivantes sur le terminal :
$sudo -s
grep . -r /sys/firmware/acpi/interrupts/Vous verrez une liste d'environ 70 lignes relatives au micrologiciel qui fonctionne avec ACPI (Advanced Configuration and Power Interface). La plupart d'entre eux font leur travail plutôt bien, mais vous en trouverez un (ou peut-être même deux) qui a un numéro comme gpe16 a un grand nombre à côté. Cela ressemblera à ceci :
/sys/firmware/acpi/interrupts/gpe16: 225420 STS enabled unmaskedLorsque vous pensez l'avoir trouvé, vous pouvez simplement le désactiver, mais d'abord, sauvegardez simplement le fichier, juste au cas où vous feriez le mauvais changement. Notez que j'utilise gpe16 car c'est celui avec lequel j'ai trouvé le problème, le vôtre est probablement différent :
cp /sys/firmware/acpi/interrupts/gpe16 /root/gpe16.backup
echo "disable" > /sys/firmware/acpi/interrupts/gpe16Si après quelques secondes (disons 30-60), les ventilateurs du processeur cessent de ronronner et que le moniteur/top du système commence à afficher des statistiques d'utilisation normales, alors vous savez que c'est le bon. Si ce n'est pas le bon, répétez simplement "activer", plutôt que désactiver.
Pour rendre le changement permanent, effectuez les tâches suivantes, toujours sur le terminal, en remplaçant la valeur '16' par la valeur que vous avez utilisée :
# crontab -e
--Add the below line to the crontab, so it will be executed every startup/reboot:
@reboot echo "disable" > /sys/firmware/acpi/interrupts/gpe16
-- Save/exit. Then, to make it work also after wakeup from suspend:
# touch /etc/pm/sleep.d/30_disable_gpe16
# chmod +x /etc/pm/sleep.d/30_disable_gpe16
# vim /etc/pm/sleep.d/30_disable_gpe16
-- Add this stuff:
#!/bin/bash
case "$1" in
thaw|resume)
echo disable > /sys/firmware/acpi/interrupts/gpe16 2>/dev/null
;;
*)
;;
esac
exit $?
Accéder à vos fichiers Macintosh depuis Linux
Lien sponsorisé :
Astuce technique :les applications professionnelles Windows, y compris Office 365, sont accessibles à partir d'appareils PC/Mac/Android/iOS/Linux avec hébergement de bureau virtuel et d'autres serveurs et services cloud avec prise en charge complète d'Apps4rent.com
Ok cokey. Maintenant, voici la chose. Apple peut parfois être un vrai casse-pieds (lire, tout le temps, du moins de nos jours). Il est fort probable que vous ayez ce qu'on appelle CoreStorage, si vous avez quelque chose d'OS X 10.10 ou plus récent. Cela fournit un système de fichiers chiffré et journalisé; même si vous n'avez pas installé FileVault (si c'est le cas, désactivez-le !).
Pour donner un accès complet en lecture/écriture à votre partition Mac OS X à partir de Linux, vous devrez la rétablir en HFS+ standard. Pour ce faire, vous pouvez à peu près entrer une simple commande non destructive.
Tout d'abord, au terminal, lancez la commande diskutil cs list . Vous verrez quelque chose comme ci-dessous. Si vous connaissez LVM sous Linux, c'est à peu près la même chose. Votre partition Mac OS X principale (volume logique) doit être au format Apple_HFS.
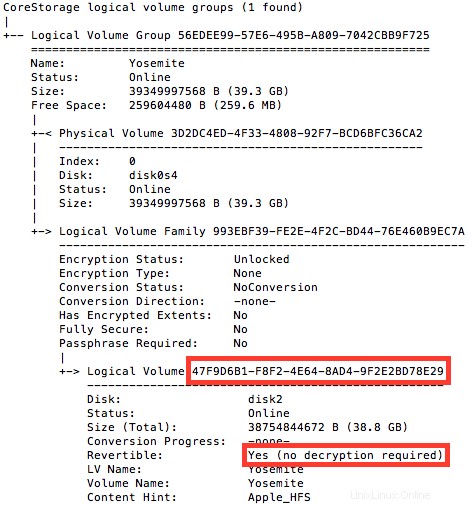
Tant que le drapeau "Réversible" est défini sur Oui, vous êtes prêt à partir. Entrez simplement la commande suivante :diskutil coreStorage revert [THAT LONG STRING OF TEXT]
La longue chaîne de choses est cette grande longue chaîne de texte alphanumérique mise en évidence dans la zone rouge, vous voulez utiliser le copier-coller pour vous assurer de ne pas faire d'erreur !
La conversion m'a pris du temps, mais votre kilométrage peut varier en fonction de la quantité de données sur votre disque et de la vitesse de votre disque. Si vous tapez à nouveau diskutil cs list, vous verrez combien de % de la conversion a été accompli. Ne redémarrez pas votre machine tant que cela n'est pas terminé, mais après cela, vous pouvez monter votre partition OS X en toute sécurité avec un accès complet en lecture/écriture.
Tout d'abord, assurez-vous que hfsprogs est installé. Exemple de commande d'installation :
sudo apt-get install hfsprogsEnsuite, montez ou remontez le lecteur HFS+ ; les commandes doivent être les suivantes :
sudo mount -t hfsplus -o force,rw /dev/sdXY /media/mntpointou
sudo mount -t hfsplus -o remount,force,rw /dev/sdXY /mount/point
Si vous voulez qu'il se monte à chaque démarrage de votre Macintosh tuxifié, vous devrez ajouter l'entrée au fstab (sudo vi /etc/fstab) :/dev/sdXY /media/mntpoint hfsplus force,rw,gid=1000,umask=0002 0 0
Où votre gid utilisateur est 1000 (utilisez la commande id pour connaître votre gid)
Caméra FaceTime HD :
Vous aurez besoin du module FaceTime HD pour votre noyau. C'est un peu pénible de se lancer, mais ça marche une fois que vous l'avez configuré. La documentation complète est ici : https://github.com/patjak/bcwc_pcie/wiki/Get-Started#get-started-on-ubuntuCONNEXE : Tutoriel :Facebook Messenger en ligne de commande
Voici les étapes que j'ai suivies pour que tout fonctionne sur Ubuntu. Vous devez exécuter une version assez récente d'Ubuntu (la version 16.04 devrait suffire), donc la version 18.10 ne posera aucun problème. Vous devrez exécuter toutes les commandes suivantes à partir du terminal.$ indique l'exécution de la commande en tant qu'utilisateur normal
$ indique l'exécution de la commande en tant qu'utilisateur normal# indique en tant que root (utilisez la commande sudo), par exemple :$sudo apt-get install …
- Installez les dépendances :
# apt-get install linux-headers-`uname -r` git kmod libssl-dev checkinstall curl xzcat cpio- (Notez que xzcat s'appelle xz-utils sur Ubuntu 18.10).
- Extraire et installer le fichier du micrologiciel :
$ git clone https://github.com/patjak/bcwc_pcie.git$ cd bcwc_pcie/firmwaremakesudo make install
- La sortie doit indiquer "
Copying firmware into '/usr/lib/firmware/facetimehd' - Vous devez maintenant compiler le module du noyau (pilote). Accédez à ce répertoire :
$ cd .. - (vous devriez maintenant être dans le dossier bcwc_pcie)
- Créez le module du noyau :
$ make - Générez dkpg et installez le module du noyau, c'est facile à désinstaller plus tard :
# checkinstall
Exécutez depmod pour que le noyau puisse le trouver et le charger :# depmod - Charger le module du noyau :
# modprobe facetimehd - Essayez-le en l'installant comme "du fromage" et en voyant si votre webcam fonctionne.
Aucun périphérique vidéo ou /dev/video n'existe pas ?
J'ai eu un problème avec le pilote à ce stade, où /dev/video n'était pas là, qui a été facilement résolu en effectuant les étapes suivantes :
Dans certains scénarios, vous devrez décharger bdc_pci avant d'insérer le module du noyau, ou /dev/video (ou /dev/video0 ) ne sera pas créé. Faites cela avec modprobe -r bdc_pci . Si vous avez déjà fait un modprobe facetimehd, faites également un modprobe -r facetimehd, avant de relancer modprobe facetimehd. Cela a résolu le problème pour moi.
Faire fonctionner la caméra au démarrage
Si vous souhaitez que le pilote soit activé au démarrage, des étapes supplémentaires peuvent être nécessaires. Sur Ubuntu, les éléments suivants devraient fonctionner :
$sudo echo facetimehd >> /etc/modules
sudo gedit /lib/systemd/system-sleep/99facetimehd ou si /lib/systemd/system-sleep n'existe pas : sudo gedit /usr/lib/systemd/system-sleep/99facetimehd
Collez ceci dans le fichier vide :
#!/bin/sh
case $1/$2 in
pre/*)
echo "Going to $2..."
modprobe -r facetimehd
;;
post/*)
echo "Waking up from $2..."
modprobe -r bdc_pci
modprobe facetimehd
;;
esac
Et économisez.
Rendez-le exécutable : sudo chmod a+x /lib/systemd/system-sleep/99facetimehd ou sudo chmod a+x /usr/lib/systemd/system-sleep/99facetimehd
Assurez-vous que lorsque vous mettez à jour votre système, vos pilotes facetimehd sont également mis à jour
Lorsque vous effectuez une mise à jour du système dans Ubuntu, il met également souvent à jour le noyau. Lorsque vous mettez à jour le noyau, les modules doivent être mis à niveau pour fonctionner avec cette version du noyau. Comme vous avez créé un module personnalisé, vous devez également vous assurer que le module est à jour. Voici comment procéder :
Vous devrez vérifier dkms.conf que le nom du module facetimehd et le numéro de version 0.1 sont corrects et mettez à jour le dkms.conf ou ajustez les instructions où -m et -v sont utilisés.
- Installez les packages nécessaires :
# apt install debhelper dkms - Supprimez l'ancien package s'il est installé :
# dpkg -r bcwc-pcie - Créez un répertoire à partir duquel travailler :
# mkdir /usr/src/facetimehd-0.1 - Passez dans le répertoire du référentiel git :
$ cd bcwc_pcie - Copier les fichiers sur :
# cp -r * /usr/src/facetimehd-0.1/ - Passez dans ce répertoire :
# cd /usr/src/facetimehd-0.1/ - Supprimez tous les fichiers deb et sauvegardes précédents :
# rm backup-*tgz bcwc-pcie_*deb - Effacer la compilation précédente :
# make clean - Enregistrer le nouveau module auprès de DKMS :
# dkms add -m facetimehd -v 0.1 - Créez le module :
# dkms build -m facetimehd -v 0.1 - Créer un paquet source Debian :
# dkms mkdsc -m facetimehd -v 0.1 --source-only - Créer un paquet binaire Debian :
# dkms mkdeb -m facetimehd -v 0.1 --source-only - Copier deb localement :
# cp /var/lib/dkms/facetimehd/0.1/deb/facetimehd-dkms_0.1_all.deb /root/ - Débarrassez-vous des fichiers de compilation locaux :
# rm -r /var/lib/dkms/facetimehd/ - Installez le nouveau package deb :
# dpkg -i /root/facetimehd-dkms_0.1_all.deb
Si vous rencontrez des problèmes, veuillez lire ce guide sur la création d'un package DKMS :http://www.xkyle.com/building-linux-packages-for-kernel-drivers/
Problèmes de démarrage de Linux ? Corrigez-le en installant le gestionnaire de démarrage EFI et en désactivant la protection SIP.
Espérons que la section suivante ne dérangera plus la plupart d'entre vous. Avec les versions récentes de la plupart des distributions Linux prenant en charge EFI, cela ne devrait pas être un problème. Cependant, si vous rencontrez des problèmes pour démarrer votre distribution, lisez la suite.
EFI signifie Extensible Firmware Interface et est maintenant assez courant sur les Mac et les PC de l'industrie. Il a remplacé l'ancien système BIOS fidèle que les PC utilisaient depuis les années 1980. L'installation de Linux sur une machine basée sur le BIOS était triviale, mais maintenant avec la prise d'EFI par Apple sur leur matériel personnalisé, cela peut être un peu difficile. Pas de soucis, c'est le guide Ultimate Linux Newbie. Nous avons compris !
Télécharger rEFInd
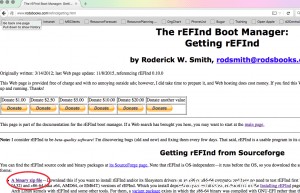
rEFInd est un chargeur de démarrage pour les machines basées sur EFI. Pensez-y comme un bootcamp ou GRUB pour GRUB 🙂 Vous voudrez télécharger rEFInd à partir du site Web de rEFInd :
- Site Web rEFInd
Maintenant, si vous jetez un coup d'œil sur le site Web rEFInd, vous verrez qu'il semble que le gars qui l'a écrit croit qu'il faut punir tous ceux qui veulent l'utiliser. Il nous a fallu environ 20 minutes juste pour trouver le lien de téléchargement ! Alors l'ULNG a pris le temps de passer par toutes les étapes pertinentes pour vous faciliter la tâche !
La version de rEFInd que nous avons utilisée est la 0.10.0, et nous avons utilisé la version de l'archive zip. Une fois que vous avez téléchargé le binaire, vous devrez commencer le reste de votre travail à partir du Terminal, alors ouvrez le Terminal à partir du dossier Utilitaires sur votre Macintosh et dirigez-vous vers votre dossier Téléchargements où vous avez enregistré rEFInd.
Si l'archive zip n'est pas déjà décompressée, décompressez-la à l'aide de la commande unzip et dirigez-vous vers le dossier refind-bin-0.11.0 nouvellement créé :
$unzip refind-bin-0.11.0.zip
$cd refind-bin-0.11.0
Pour l'étape suivante, notez le répertoire complet dans lequel vous avez téléchargé l'outil de recherche. Par exemple /Users/bob/Downloads/refind-bin-0.11.0 (vous pouvez également taper pwd à l'invite de commande pour vous indiquer dans quel répertoire de travail actuel vous vous trouvez).
Installer rEFInd en contournant SIP
Avant de pouvoir installer correctement rEFInd, nous devrons nous occuper d'une chose embêtante qu'Apple a mise dans son matériel appelée SIP (System Integrity Protection). There are a couple of ways to do this, but I found the easiest way to do so is to pop your system into recovery mode and issue a command from the terminal there. There is a bit more information on this process over here.
To enter recovery mode on your Macintosh, shut your machine down completely. Give the machine around 30 seconds and then switch back on. Now quickly hold down the Command and R key at the same time until at least you hear the Apple ‘chime’ sound. Shortly you will enter recovery mode. I recommend plugging in an Ethernet cable to do this, however it is possible to do with WiFi.
Once you are in the Recovery tool, enter the Utilities menu up on the top bar, and click on Terminal.
Issue the following command:
csrutil disable
REMARQUE :Using macOS from Sierra onwards, the csrutil tool may have been removed. If csrutil is unavailable for whatever reason, don’t despair, simply go into the directory that you downloaded refind into and run refind-install. Earlier, you noted down this folder, so just cd to it, for example:
$cd /Users/bob/Downloads/refind-bin-0.11.0/
Once you have done that, install rEFInd:
sudo ./refind-install
(if you are prompted for a password, note that this is your own mac password).
NB:if you have issues and find that rEFInd doesn’t operate properly, you can also try the –alldrivers flag (but use this with extreme caution!) $sudo ./refind-install --alldrivers
Once REFind is all installed, reboot the mac and you should be good to go. All going well, you should be seeing the rEFInd menu. Use the cursor key to select your Linux installation and hit that return key. Fingers crossed, your system will start up without much of a hitch!
If you don’t see the rEFInd menu on startup, try starting up your mac whilst holding down the Command key (or if that doesn’t work, the alt/option key).
—YOU PROBABLY NO LONGER NEED THE BELOW INFORMATION!—
The next bit of text was necessary for versions of rEFInd before 0.10.0. This guide has been updated for version 0.11.0, and so you shouldn’t need to do any of this. Isn’t that great?! However, if things don’t work the way you expect, then you can do this whilst still in the recovery tool, and in the refind folder.
Now it’s time to edit the EFI config file, but you will need to mount that hidden EFI partition first. Thankfully, rEFInd has a little tool you can use to mount the partition:
$sudo mountesp
Edit /Volumes/ESP/EFI/refind/refind.conf. Like me, you may find the refind.conf file is in /Volumes/ESP/EFI/BOOT, instead of a folder called refind.
$sudo nano /Volumes/ESP/EFI/refind/refind.conf (or use vi like me, if you are that way inclined. Just not emacs!).
locate the line that says scanfor and edit it to say:
scanfor internal
If no such line exists, add it into the file near the top.
Next, change the config file to load the appropriate Linux file system driver. Check for a line that starts fs0. If no such line exists, add it as below, otherwise edit it:
fs0: load ext4_x64.efi
fs0: map -r
Save the file and quit your editor. That’s pretty much it for the rEFInd bit. That is the hardest part over and done with. If you want to be sure it worked, you should power off your machine and power on again. If you see a grey screen with the rEFInd logo, then it has worked. You should be able to chose the Mac OS X logo and hit return to start up OS X again.
Screen backlight, Keyboard Backlight and Volume control hotkeys
I haven’t had any issues with the screen backlight, keyboard backlight and the volume control keys since Ubuntu 17.10, however if you do, a package is now available for Debian and Ubuntu called ‘pommed’, which handles the hotkeys found on the Apple MacBook Pro, MacBook and PowerBook laptops and adjusts the LCD backlight, sound volume, keyboard backlight or ejects the CD-ROM drive accordingly.
Installation is as simple as installing the package through apt-get:sudo apt-get install pommed sudo pommed
This will run pommed as a daemon (run in the background).
If that doesn’t work for whatever reason run it in the foreground and check for any errors
sudo pommed -f. On my Late 2013 Macbook Pro Retina 15″, pommed did not work for me. Check out Jessie’s blog and accompanying script for a more manual solution if you face this problem too.
NB:I did find that my keyboard backlight buttons now work out of the box on Ubuntu 17.10.
Nvidia Graphics &Retina Display
The graphics display should generally work out of the box, however there may be ‘interesting’ graphical issues. Not all of these might be fixable, but give the NVidia drivers a try, and if you still don’t have any luck, read the many forums until you get a solution that works for you.
sudo apt-get install nvidia-driver xserver-xorg-video-intel
Note if you are not using xorg, you’ll need to make the appropriate changes here. Maybe best to stick with xorg for now!
On newer macs, they use AMD graphics rather than NVidia. They also have their own set of unique problems in some cases. As I don’t have a mac with AMD graphics, you’ll need to do a little more googling on that.
Your Macbook Pro Retina display is also known outside the Apple world as an HiDPI display (high resolution graphics). Using the nvidia driver ensures that the maximum resolution of your display is achieved, however if you are used to seeing things extra small (therefore more screen real-estate, you can enable HiDPI scaling for GNOME via the following Terminal command and log out and log back into GNOME:
gsettings set org.gnome.desktop.interface scaling-factor 1
Setting it to a value of 2 returns the display to how it was before. You can also edit this setting within the dconf editor (GUI application)
If you are using another window manager such as KDE or are having issues with other apps not playing nicely, have a look at the ArchWiki for hints on HiDPI.
Okay, that about wraps it up for this ditty, I hope it has worked for you. If it hasn’t, or you have some feedback to offer, we would love to hear it! Drop it in the comments, y’all 🙂