7-Zip (http://www.7-zip.org/) est un archiveur de fichiers avec le taux de compression le plus élevé. L'outil prend en charge divers formats d'archives tels que LZMA2, XZ, ZIP, Zip64, CAB, RAR, ARJ, GZIP, BZIP2, TAR, CPIO, RPM, ISO , la plupart des images de système de fichiers et des formats DEB. Le développeur affirme que le taux de compression dans le nouveau format 7z est 30 à 50 % meilleur que le taux dans les formats Zip.
Dans cet article, nous allons parcourir les exemples pratiques de l'utilitaire 7zip et leur utilisation. Tous les exemples ci-dessous ont été testés sur Ubuntu 16.04 LTS/16.10 et Linux Mint 18 , et la version 7zip que nous avons utilisée est 9.20
Installation
L'utilitaire 7zip n'est pas préinstallé sur vos systèmes Ubuntu. Vous devez l'installer dans votre système en utilisant les commandes suivantes.
$ sudo apt-get install p7zip-full
REMARQUE :Si vous souhaitez utiliser 7zip avec des fichiers rar, vous devrez également installer le package suivant.
$ sudo apt-get install p7zip-rar
Utilisation/Fonctions
Dans cette section, nous discuterons de l'utilisation de l'outil 7zip et des fonctionnalités de base qu'il fournit.
Syntaxe de base de 7zip :
$ 7z [adeltux] [-] [SWITCH]
Nous utiliserons les fichiers affichés dans la capture d'écran suivante pour effectuer diverses opérations à l'aide de 7zip.
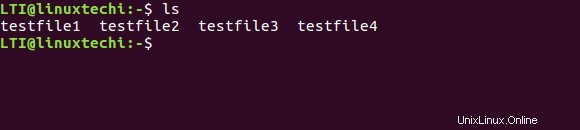
Créer une nouvelle archive/ajouter des fichiers à une archive existante
À l'aide de l'outil, vous pouvez empaqueter les fichiers dans un fichier .7z dossier. Cette fonctionnalité est accessible en utilisant le ‘a’ lettre de fonction.
Voici comment utiliser cette fonctionnalité :
$ 7z a [archived-filename] [noms-des-fichiers-à-archiver]
Par exemple :
$ 7z a testfiles.7z *
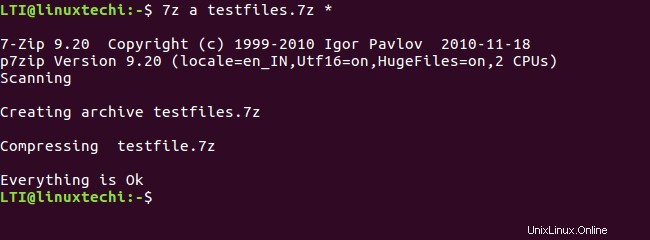
Maintenant, pour vérifier si le fichier d'archive est créé ou non, vous pouvez utiliser le 'ls ‘ commande.
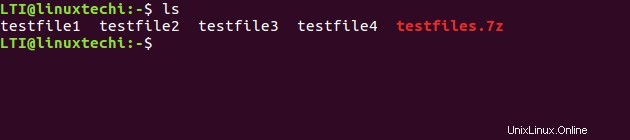
Comme vous pouvez le voir dans la capture d'écran ci-dessus, un fichier d'archive .7z (testfiles.7z) a été créé. Bien sûr, vous pouvez également créer/mettre à jour, par exemple, un fichier .zip de cette façon.
Liste du contenu de l'archive
Vous pouvez utiliser la lettre de fonction « l » pour répertorier le contenu d'un fichier archivé.
$ 7z l [archived-filename]
Par exemple :
$ 7z l testfiles.7z
Voici la liste des fichiers dans le fichier archivé testfiles.7z.
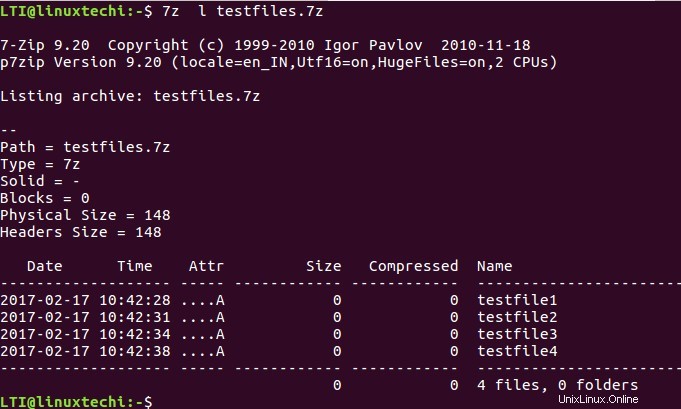
Supprimer des fichiers d'une archive
À l'aide de l'outil, vous pouvez également supprimer un fichier d'un fichier d'archive, ce que vous pouvez faire en utilisant le 'd' lettre de fonction.
$ 7z d [fichier archivé] [nom-du-fichier-à-supprimer]
Par exemple, pour supprimer testfile1, nous pouvons utiliser la commande suivante :
$ 7z d testfiles.7z testfile1
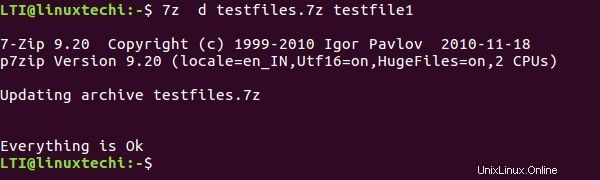
Extraction de fichiers à partir d'un fichier d'archive
Avec l'aide de 7zip, vous pouvez extraire des fichiers d'une archive déjà existante. Cette fonctionnalité est accessible en utilisant le ‘e’ lettre de fonction.
$ 7z e [fichier-archivé]
Par exemple, supposons que nous voulions extraire l'archive "testfiles.7z".
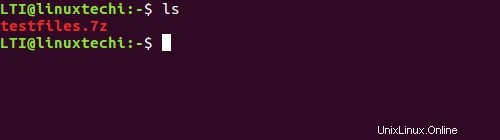
Voici comment procéder :
$ 7z e testfiles.7z
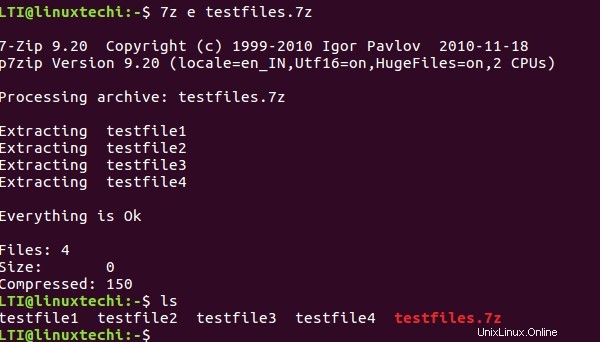
Mise à jour des fichiers archivés existants
Si vous le souhaitez, vous pouvez ajouter de nouveaux fichiers à un fichier archivé précédemment créé, ou vous pouvez même mettre à jour le contenu des fichiers existants dans l'archive. Ceci est rendu possible en utilisant le ‘u’ lettre de fonction.
$ 7z u [fichier-archivé] [nom-du-fichier-nouveau-ou-mis-à-jour]
Par exemple, voici la structure du répertoire dans lequel nous allons effectuer certaines opérations de mise à jour.
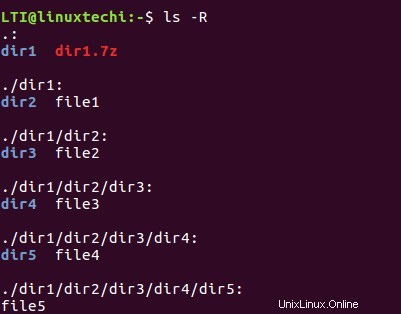
Disons que nous avons déjà créé une archive du répertoire "dir1". Et maintenant, en raison de quelques modifications dans, disons, fichier1, fichier2 et fichier3, nous voulons mettre à jour l'archive.
Ainsi, au lieu d'ajouter à nouveau les fichiers modifiés individuellement (en utilisant le 'a' lettre de fonction) à l'archive, nous pouvons effectuer l'opération en une seule fois en utilisant la commande suivante.
$ 7z u dir1.7z
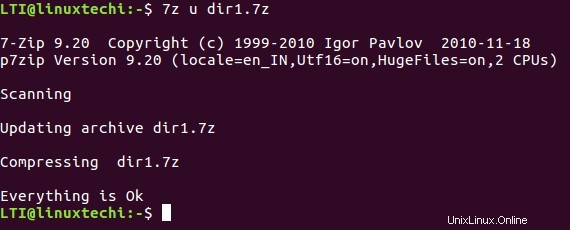
Tester l'intégrité des fichiers archivés
À l'aide de l'outil, vous pouvez également vérifier l'intégrité d'un fichier d'archive déjà existant. Le test d'intégrité est très important, car il indique si le contenu est correctement archivé ou non.
Parfois, en raison d'un problème matériel, d'un problème de RAM ou d'un problème de chauffage, vos fichiers peuvent être affectés et l'archive n'est pas créée correctement. Pour vérifier si l'archive est corrompue ou non, vous pouvez utiliser le ‘t’ lettre de fonction.
$ 7z t [fichier-archivé]
Par exemple :
$ 7z t testfiles.7z
Voici le résultat
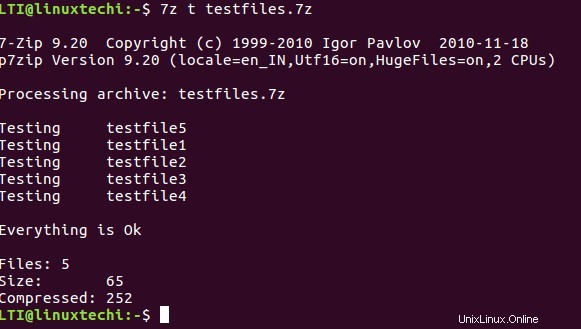
La sortie ci-dessus montre que le contenu de l'archive n'est pas corrompu.
Conclusion
7 zip se trouve être l'un des meilleurs outils d'archivage de fichiers. Il est disponible pour Windows et Linux, bien que seul un port de ligne de commande soit disponible pour cette dernière plate-forme, donc une bonne option pour les utilisateurs de Linux dont le travail consiste à jouer avec des fichiers sur la ligne de commande.
Ce dont nous avons discuté dans ce didacticiel ne sont que des fonctionnalités de base. Plusieurs options avancées sont également disponibles. Rendez-vous sur la page de manuel de l'outil (man 7z) pour plus d'informations et de détails.