Tilix est un émulateur de terminal Linux avancé open source qui utilise GTK+ 3 et offre de nombreuses fonctionnalités qui ne font pas partie du terminal par défaut fourni avec les distributions Linux.
Certaines des fonctionnalités populaires de tilix incluent :
- Écran partagé horizontal et vertical.
- Synchronisation des entrées entre plusieurs terminaux.
- Prend en charge les signets.
- Exporter la session du terminal dans un fichier.
- Barre de titre personnalisable.
- Rechercher dans le terminal.
Comment installer Tilix sous Linux
Tilix fait partie du référentiel par défaut pour une variété de distributions et peut être installé avec :
$ sudo apt install tilix [On Debian/Ubuntu & Mint] $ sudo yum install tilix [On CentOS/RHEL 7] $ sudo dnf install tilix [On CentOS/RHEL 8 & Fedora] $ sudo pacman -S tilix [On Arch Linux] $ sudo zypper install tilix [On OpenSUSE] $ sudo pkg_add -v tilix [On FreeBSD]
Si le tilix package n'est pas disponible, vous pouvez l'installer manuellement en suivant les instructions suivantes :
$ wget https://github.com/gnunn1/tilix/archive/refs/heads/master.zip $ unzip master.zip $ cd cd tilix-master/ $ sudo glib-compile-schemas /usr/share/glib-2.0/schemas/
Comment utiliser le terminal Tilix sous Linux
Une fois installé, allez dans la barre de recherche et tapez tilix pour démarrer le terminal.
Comment accéder aux raccourcis Tilix
De nombreux raccourcis sont à votre disposition. Commencez par quelques raccourcis importants en accédant aux "raccourcis clavier ” option comme indiqué ci-dessous l'image.
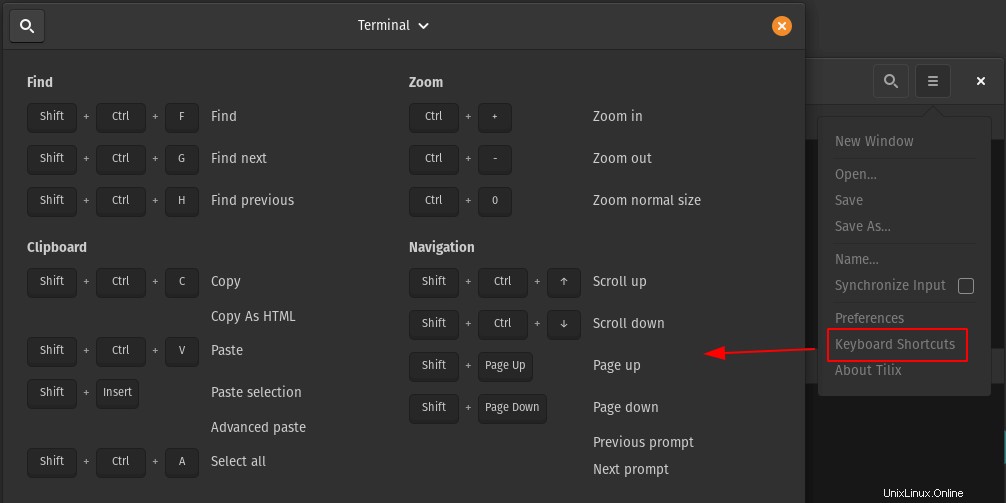
Écran partagé horizontal et vertical Tilix
Les caractéristiques importantes de tilix prend-il en charge l'ajout d'onglets horizontaux et verticaux.
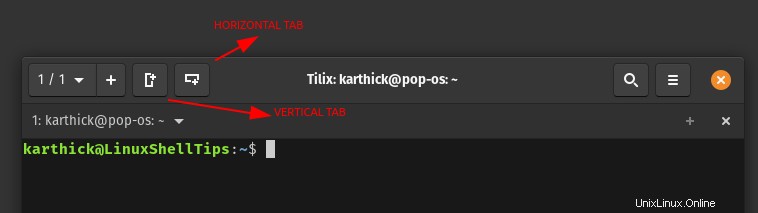
Appuyez sur les icônes comme indiqué dans l'image ci-dessus pour activer l'écran partagé horizontal et vertical.
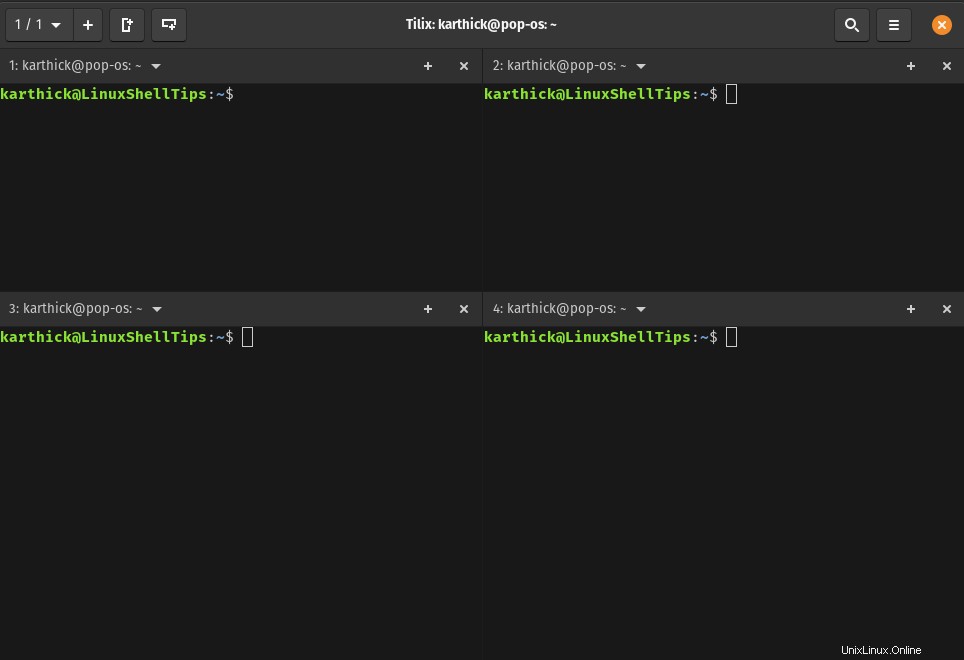
Tilix Synchroniser l'Entrée
En utilisant l'option d'entrée de synchronisation, si vous tapez quelque chose dans un seul terminal, la même chose sera tapée sur tous les terminaux ouverts. Sélectionnez l'option "synchroniser l'entrée " comme indiqué dans l'image ci-dessous et commencez à taper ce que vous voulez et voyez que la même chose sera tapée dans toutes les sessions de terminal ouvertes.
Si vous souhaitez exclure une session particulière de la synchronisation, cliquez sur l'icône pour désactiver comme indiqué dans l'image ci-dessous.
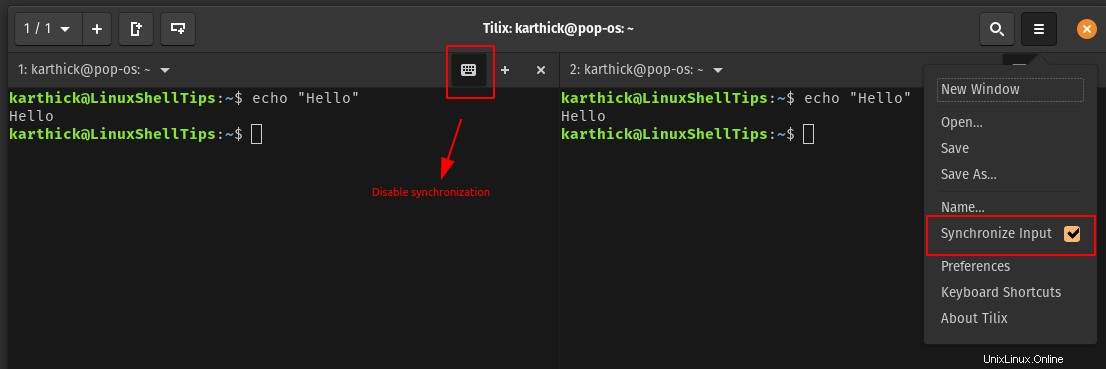
Espace de travail Tilix
Semblable au concept d'espace de travail dans la distribution Linux dans tilix vous pouvez créer différents espaces de travail et créer plusieurs sessions de terminal dans cet espace de travail. Appuyez sur + symbole comme indiqué dans l'image pour créer un nouvel espace de travail.
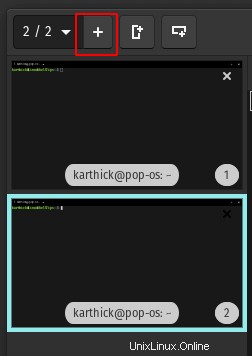
Recherche Tilix dans Terminal
Vous pouvez utiliser l'option de recherche pour rechercher n'importe quel texte à partir du terminal. Vous pouvez contrôler le fonctionnement de la recherche en cochant la case appropriée, comme indiqué dans l'image ci-dessous.
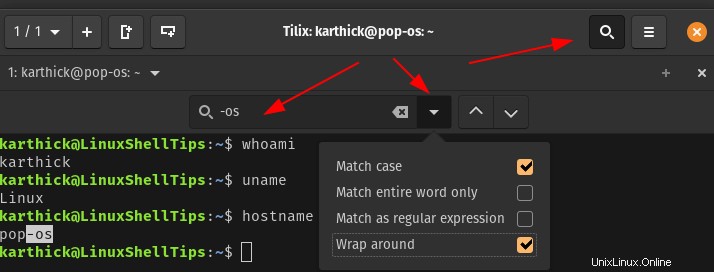
Enregistrer la session du terminal
Vous pouvez enregistrer votre session de terminal dans un fichier à l'aide de la commande "Enregistrer la sortie ".
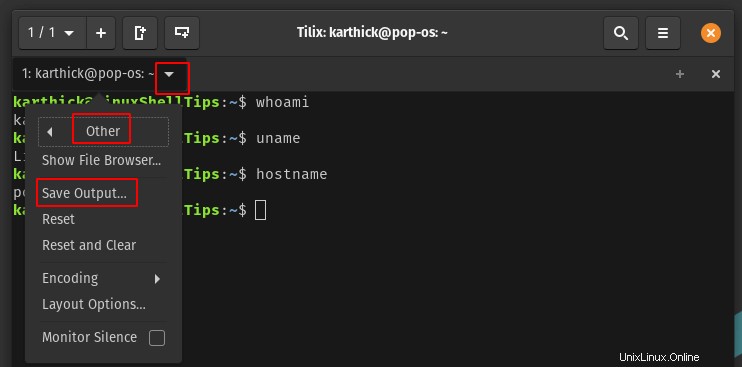
Une fois que vous avez cliqué sur Enregistrer la sortie, il vous sera demandé un nom de fichier et un emplacement pour stocker le fichier de sortie. Jetez un œil à l'image ci-dessous, tout ce qui se trouve dans ma session de terminal est capturé dans le fichier de sortie.
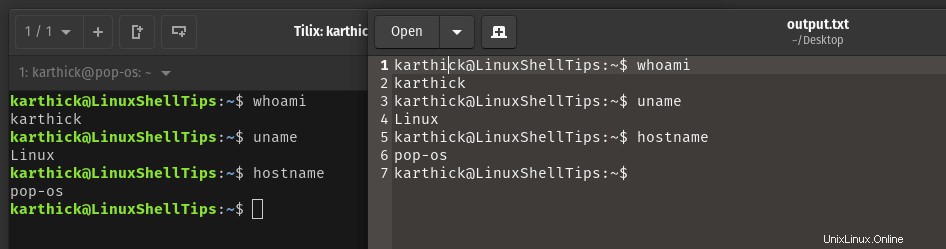
Ajouter des signets dans le terminal
Vous pouvez ajouter des signets pour n'importe quel répertoire, commandes et même exécuter des commandes à distance. Pour créer un signet, allez dans "Préférences → Signets → appuyez + symbole ”.
Jetez un œil à l'image ci-dessous où j'essaie de créer un signet pour la commande hostnamectl. Ceci est un exemple très simple mais vous pouvez créer des signets pour des commandes plus complexes.
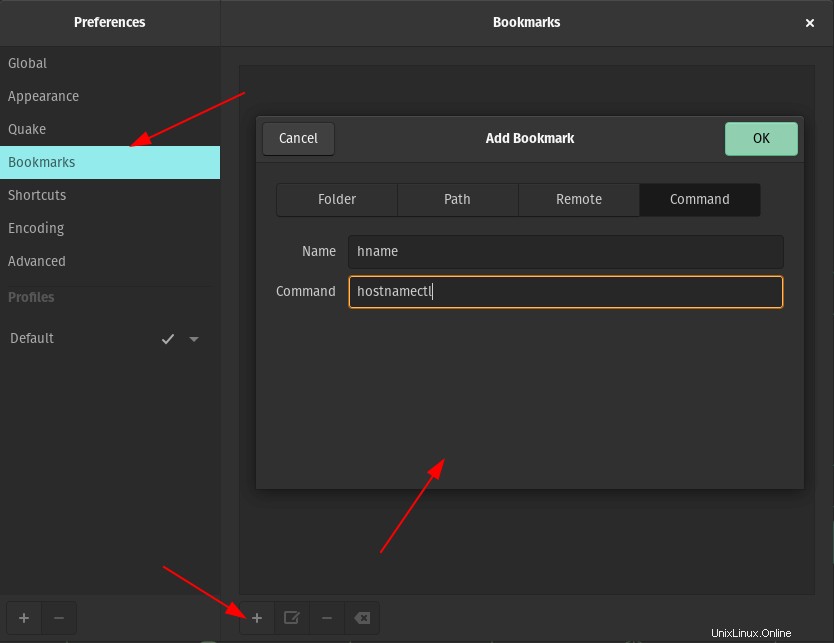
Pour appeler un signet, appuyez sur SHIFT + CTRL + B qui ouvrira l'option de signet. Sélectionnez le signet et appuyez sur ok qui soumettra la commande. L'option la plus flexible et portable au lieu d'utiliser des signets consiste à utiliser des alias de shell. Les alias peuvent être portés sur n'importe quel système que vous utilisez.
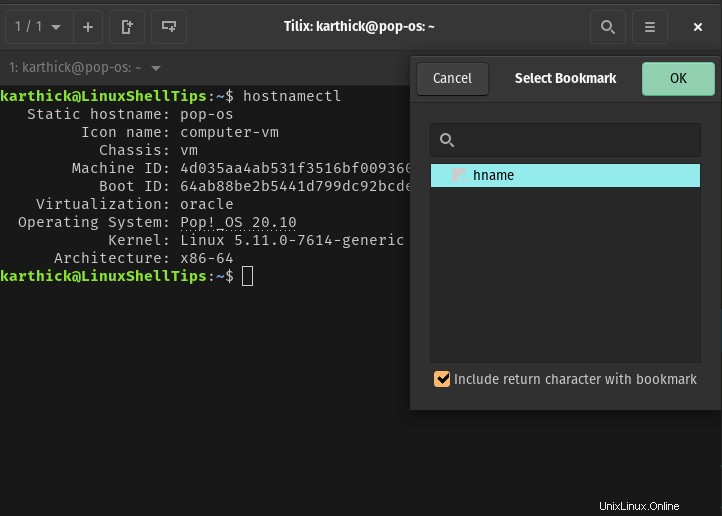
Préférences de personnalisation de Tilix
Il y a beaucoup de place pour la personnalisation. Ouvrez les préférences et consultez la liste des options qui peuvent être activées ou désactivées.
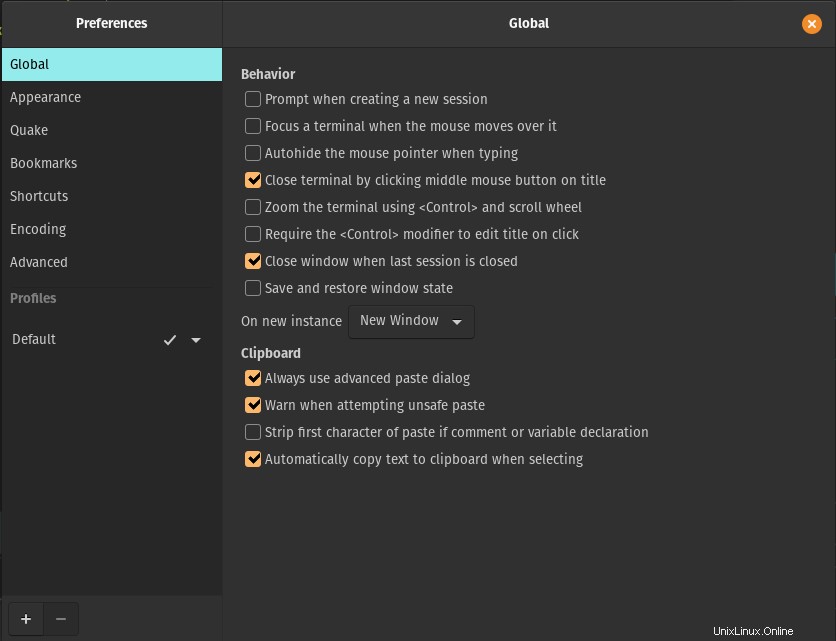
Voilà pour cet article. Si vous n'avez pas essayé tilix avant que je suggère que vous devriez lui donner un coup de feu. Partagez vos commentaires sur tilix avec nous dans la section des commentaires.