L'objectif de ce guide est de montrer comment changer l'heure dans Kali Linux. Cela peut être fait à partir de l'interface graphique et de la ligne de commande, nous couvrirons donc les deux méthodes dans les instructions suivantes.
La configuration de l'heure et du fuseau horaire de votre système est généralement effectuée lors de l'installation initiale de Kali. Si vous avez sauté cette étape lors de l'installation, si vous avez changé de fuseau horaire ou si votre horloge système s'est désynchronisée, nous vous aiderons à la réparer.
Dans ce didacticiel, vous apprendrez :
- Comment régler l'heure sur Kali à partir de l'interface graphique Xfce
- Comment régler l'heure sur Kali à partir de la ligne de commande
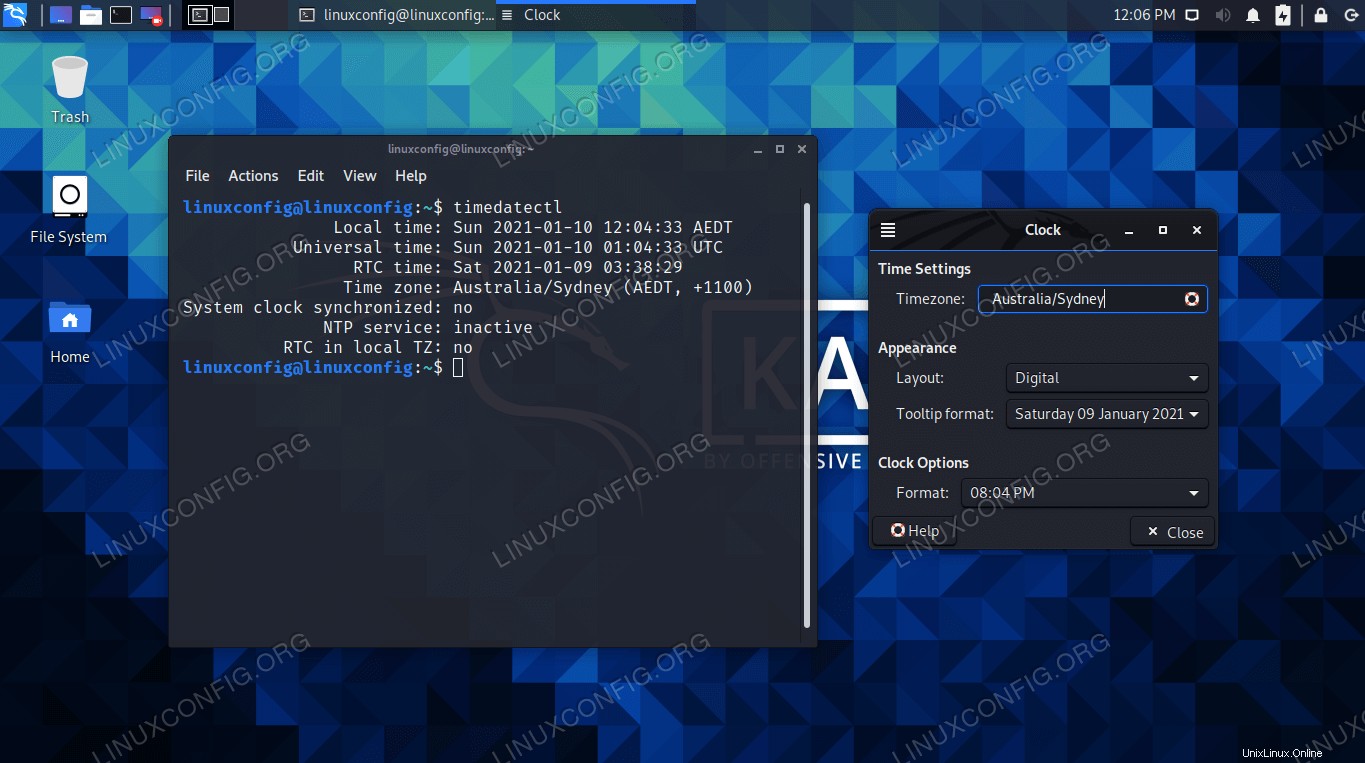
| Catégorie | Exigences, conventions ou version du logiciel utilisée |
|---|---|
| Système | Kali Linux |
| Logiciel | N/A |
| Autre | Accès privilégié à votre système Linux en tant que root ou via le sudo commande. |
| Conventions | # - nécessite que les commandes linux données soient exécutées avec les privilèges root soit directement en tant qu'utilisateur root, soit en utilisant sudo commande$ – nécessite que les commandes linux données soient exécutées en tant qu'utilisateur normal non privilégié |
Comment changer l'heure dans Kali Linux - méthode graphique
Nous supposerons que vous utilisez l'environnement de bureau Xfce dans Kali, qui est l'interface graphique par défaut. Si vous utilisez GNOME ou un autre environnement, les captures d'écran ci-dessous seront un peu différentes. Cependant, les étapes doivent être très similaires.
- Sur votre bureau, faites un clic droit sur l'heure et ouvrez le menu des propriétés.
Faites un clic droit sur l'heure sur votre bureau
- Commencez à saisir votre fuseau horaire dans le champ. Xfce complétera automatiquement votre recherche au fur et à mesure que vous tapez. Si le bon ne s'affiche pas, essayez de le taper différemment pour que la correspondance fonctionne. Par exemple, "États-Unis. Fuseau horaire de l'Est » est simplement répertorié comme « EST » dans ce menu.
Indiquez votre fuseau horaire dans le champ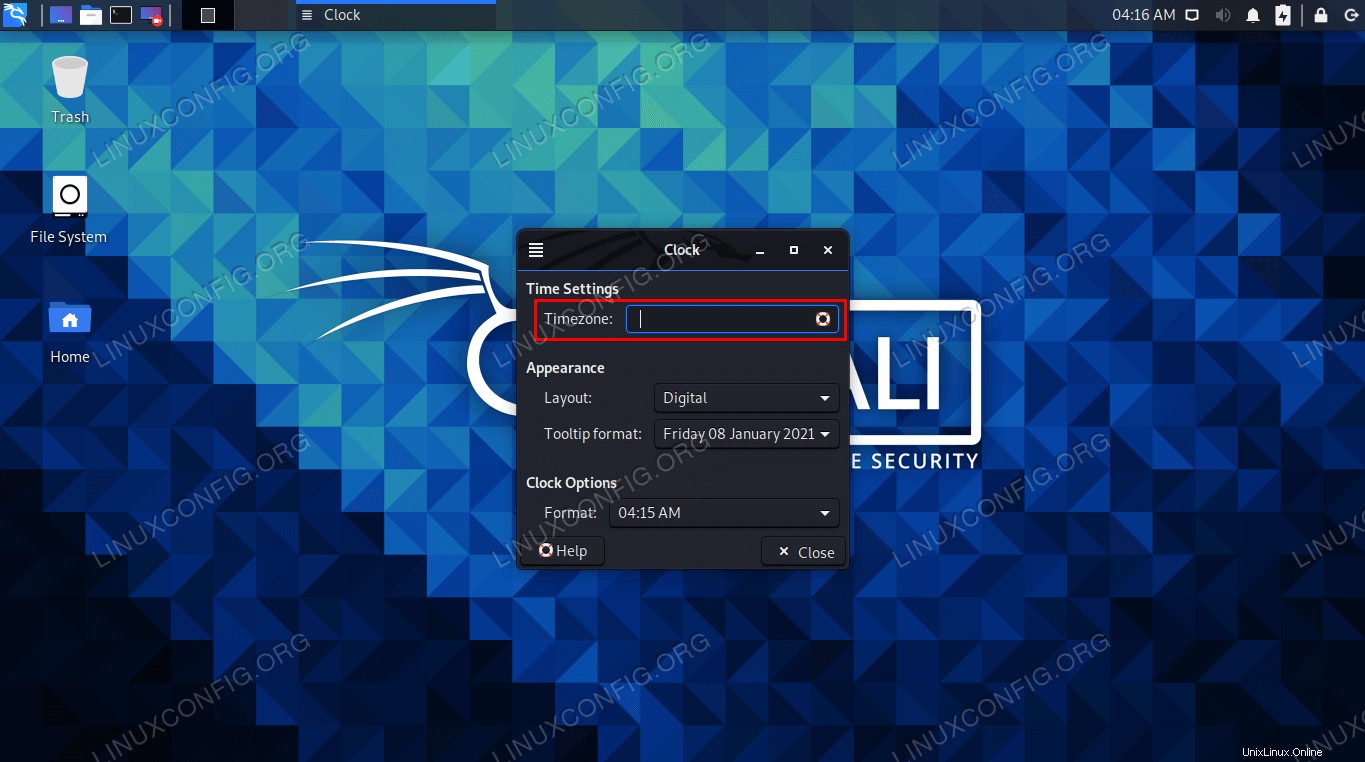
- Après avoir saisi votre fuseau horaire, vous pouvez modifier certains des autres paramètres à votre convenance, puis cliquer sur le bouton de fermeture lorsque vous avez terminé.
Une fois votre fuseau horaire renseigné, vous pouvez fermer le menu pour que les modifications prennent effet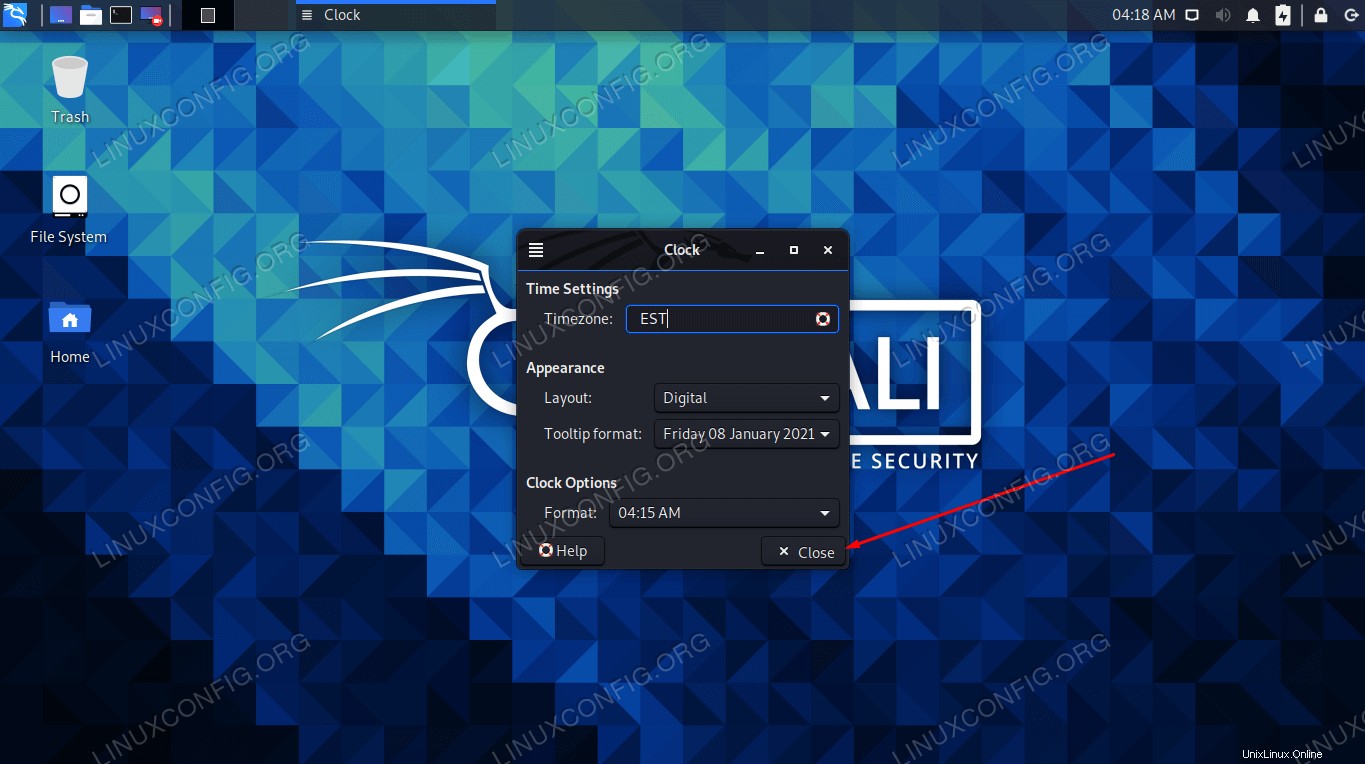
C'est tout ce qu'on peut en dire. Votre horloge système devrait maintenant être synchronisée avec le fuseau horaire que vous avez sélectionné. Vous n'avez pas besoin de régler manuellement l'heure et la date, car Kali interrogera les serveurs de temps en ligne pour déterminer la date et l'heure correctes pour votre fuseau horaire configuré.
Si vous souhaitez pouvoir configurer manuellement l'heure ou la date, au lieu du seul fuseau horaire, vous devrez recourir à la méthode de ligne de commande que nous abordons dans la section suivante. La définition de votre fuseau horaire à partir de la ligne de commande vous permet également de vous synchroniser avec une certaine ville, comme New York par exemple.
Comment changer l'heure dans Kali Linux - méthode de ligne de commande
Dans la plupart des cas, vous voudrez probablement simplement configurer votre fuseau horaire, et nous vous montrerons comment ci-dessous. Mais nous couvrirons également les instructions pour régler manuellement l'horloge de votre système, au cas où vous auriez une circonstance qui vous obligerait à régler une date ou une heure différente de celle des serveurs de temps officiels.
- Ouvrez un terminal et tapez la commande suivante pour voir pour quel fuseau horaire votre système est actuellement configuré.
$ timedatectl Local time: Fri 2021-01-08 04:33:12 EST Universal time: Fri 2021-01-08 09:33:12 UTC RTC time: Fri 2021-01-08 09:33:11 Time zone: America/New_York (EST, -0500) System clock synchronized: no NTP service: n/a RTC in local TZ: no - Répertoriez les fuseaux horaires disponibles avec la commande suivante. Choisissez-en un correspondant à votre emplacement et nous configurerons votre système sur ce fuseau horaire à l'étape suivante.
$ timedatectl list-timezones
Utilisez la commande grep pour affiner la recherche. Dans l'exemple ci-dessous, cette commande produira une liste de tous les fuseaux horaires disponibles en Australie :
$ timedatectl list-timezones | grep Australia Australia/Adelaide Australia/Brisbane Australia/Broken_Hill Australia/Currie Australia/Darwin Australia/Eucla Australia/Hobart Australia/Lindeman Australia/Lord_Howe Australia/Melbourne Australia/Perth Australia/Sydney
- Une fois que vous avez choisi le bon fuseau horaire dans la liste, utilisez la syntaxe suivante pour définir le fuseau horaire de votre système.
$ sudo timedatectl set-timezone Australia/Sydney
- Confirmez que les modifications ont été apportées avec le
timedatectlcommand.$ timedatectl Local time: Sat 2021-01-09 14:15:11 AEDT Universal time: Sat 2021-01-09 03:15:11 UTC RTC time: Fri 2021-01-08 09:46:05 Time zone: Australia/Sydney (AEDT, +1100) System clock synchronized: no NTP service: n/a RTC in local TZ: no - Pour activer ou désactiver la synchronisation de l'heure, utilisez la commande correspondante ci-dessous.
$ sudo timedatectl set-ntp on OR $ sudo timedatectl set-ntp off
Si ces commandes ne fonctionnent pas, vous devez désinstaller le package NTP et installer systemd-timesyncd. La commande suivante fera les deux choses.
$ sudo apt remove ntp
- Si vous souhaitez régler l'horloge système sur une date et une heure arbitraires, assurez-vous que la synchronisation de l'heure est désactivée (comme nous l'avons montré ci-dessus) et utilisez la commande de date suivante. Cette commande définira la date et l'heure sur
10 January 2021, 12:00 PM, mais remplacez les valeurs que vous voulez.$ sudo date -s "10 JAN 2021 12:00:00"
Réflexions finales
Dans ce tutoriel, nous avons vu comment régler l'heure système via l'interface graphique et la ligne de commande sur Kali Linux. Non seulement vous pouvez synchroniser votre horloge sur n'importe quel fuseau horaire du monde, mais Linux nous permet également de définir des valeurs arbitraires à partir de la ligne de commande si nécessaire.