En tant qu'administrateur réseau, vous gérez probablement plusieurs machines Linux sur différents sous-réseaux de l'infrastructure de votre entreprise.
À mesure que la topologie du réseau change, vous devrez peut-être changer l'adresse IP déjà implémenté sur certaines machines.
De plus, si vous êtes passé de DHCP à l'adressage IP statique, vous devrez également modifier l'adresse IP sur certains de vos ordinateurs.
Heureusement pour vous, Linux a plusieurs façons de changer votre adresse IP , que vous souhaitiez qu'il soit dynamique ou statique.
Vous verrez comment il est possible d'avoir plusieurs adresses IP pour une seule machine et comment vous pouvez attribuer des adresses IP aux adaptateurs réseau virtuels.
Prérequis
Avant de modifier votre adresse IP, assurez-vous de consulter votre adresse IP actuelle.
Pour trouver votre adresse IP actuelle , vous pouvez utiliser la commande "ip" avec l'option "a" pour l'adresse.
$ ip aComme vous pouvez le voir sur la capture d'écran, mon hébergeur est équipé de deux adaptateurs réseau :
- l'adresse de bouclage (ou localhost) qui est utilisé pour tester la connectivité réseau de votre propre ordinateur ;
- l'interface "enp0s3" :agissant en tant qu'adaptateur réseau principal, la carte réseau est associée à plusieurs adresses IP (IPv4 et IPv6) suivies de l'adresse IP qui leur est attribuée.
Dans la situation actuelle, mon ordinateur est joignable au "192.168.178.31/24" via la passerelle "192.168.178.1/24".
Modifier l'adresse IP à l'aide d'ifconfig
Sur les distributions modernes, la commande "ifconfig" a été complètement obsolète et il est maintenant conseillé d'utiliser la commande "ip".
Cependant, vous devriez toujours pouvoir utiliser "ifconfig" pour changer votre adresse IP.
$ which ifconfig
/usr/sbin/ifconfigPour modifier votre adresse IP sous Linux, utilisez la commande "ifconfig" suivie du nom de votre interface réseau et de la nouvelle adresse IP à modifier sur votre ordinateur.
Pour attribuer le masque de sous-réseau, vous pouvez soit ajouter une clause « netmask » suivie du masque de sous-réseau, soit utiliser directement la notation CIDR.
$ ifconfig <interface_name> <ip_address> netmask <netmask_address>Remarque :pour changer votre adresse IP, vous devrez être administrateur sur votre ordinateur (membre du groupe sudo sur Debian/Ubuntu ou wheel sur CentOS/RedHat)
Par exemple, étant donné les adresses IP utilisées dans les sections précédentes, si nous voulons changer notre adresse IP (en 192.168.178.32/24), nous exécuterions la commande suivante
$ ifconfig enp0s3 192.168.178.32/24
$ ifconfig enp0s3 192.168.178.32 netmask 255.255.255.0Afin de vérifier que votre adresse IP a été correctement modifiée, vous pouvez exécuter la commande "ifconfig" suivie du nom de votre adaptateur réseau.
$ ifconfig <interface_name>De DHCP à statique
Lorsque vous modifiez manuellement votre adresse IP, Linux comprend automatiquement que vous souhaitez passer d'un serveur DHCP à un adressage IP statique.
Cette information est matérialisée dans la commande « ifconfig » :dans la première capture d'écran, vous pouvez voir que mon adresse IP a été attribuée avec un « dynamique ” paramètre également appelé DHCP.
Ce n'est plus le cas après l'attribution manuelle de l'adresse IP.
Notez que vos changements ne sont pas rendus permanents en modifiant vos paramètres IP avec le "ifconfig" :ils ne sont modifiés que pour la session en cours.
Modifier l'adresse IP de manière permanente en utilisant ifupdown
Sous Linux, changer votre adresse IP à l'aide d'utilitaires réseau ne signifie pas que votre configuration IP sera enregistrée lors des redémarrages.
Fichiers réseau sur Debian et Ubuntu
Afin de changer votre adresse IP sous Linux, vous devrez ajouter votre configuration réseau dans le "/etc/network/interfaces" ou créer ce fichier s'il n'existe pas déjà.
# Content of /etc/network/interfaces
iface eth0 inet static
address <ip_address>
netmask <network_mask>
gateway <gateway_ip>Par exemple, supposons que vous souhaitiez changer votre adresse IP en "192.168.178.32" avec un masque de sous-réseau de "255.255.255.0" et une passerelle par défaut de "192.168.178.1".
Pour modifier votre adresse IP afin de refléter ces modifications, vous devez modifier le contenu de votre fichier d'interface et ajouter le contenu suivant
$ vim /etc/network/interfaces
# Content of /etc/network/interfaces
iface eth0 inet static
address 192.168.178.32
netmask 255.255.255.0
gateway 192.168.178.1Pour que les modifications soient appliquées, vous devrez redémarrer votre service réseau (géré par ifupdown)
# For systemd hosts
$ sudo systemctl restart networking.service
# For pre-systemd hosts
sudo /etc/init.d/networking restartAprès avoir redémarré votre service réseau, vous devriez pouvoir voir votre nouvelle adresse IP en exécutant la commande "ifconfig" ou "ip".
$ ifconfig
$ ip addressFichiers réseau sur CentOS et Red Hat
Afin de changer votre adresse IP sous Linux, vous devrez ajouter votre configuration réseau dans le répertoire "/etc/sysconfig/network-scripts".
Dans le "/etc/sysconfig/network-scripts", identifiez l'interface réseau à modifier et commencez à l'éditer.
$ ls -l /etc/sysconfig/network-scripts
$ nano <file>
Afin de définir une adresse IP statique sur CentOS ou RHEL, vous souhaitez modifier le "BOOTPROTO " de "dhcp" à "statique" et ajoutez vos informations réseau telles que le masque de réseau ou la passerelle par défaut.
Sur les distributions récentes telles que CentOS 8 ou RHEL 8, vous devez utiliser l'utilitaire nmcli pour que les modifications soient effectives.
Cependant, si vous utilisez toujours le service réseau (pour des distributions telles que CentOS 7 ou RHEL 7), vous pouvez redémarrer le service réseau pour que les modifications soient appliquées.
$ nmcli device reapply <interface_name> (on CentOS 8)
$ systemctl restart network.service (on CentOS 7/RHEL 7)Génial!
Vous avez modifié avec succès votre adresse IP sous Linux.
Assurez-vous d'exécuter à nouveau la commande "ip" pour vérifier que vos modifications ont été appliquées.
$ ip a
$ ifconfigModifier l'adresse IP à l'aide de Network Manager
Sur les distributions modernes, équipées de systemd, vous avez peut-être rencontré le gestionnaire de réseau à plusieurs reprises.
Le gestionnaire de réseau est un outil tout-en-un qui expose plusieurs outils utilitaires afin de changer les connexions, les appareils ou paramètres de connectivité (même sans fil) sur votre hôte.
L'un de ces utilitaires s'appelle "nmcli" et c'est ce que nous allons utiliser pour changer notre adresse IP.
Pour changer votre adresse IP, utilisez "nmcli" dans la section "appareil" et précisez que vous souhaitez "modifier" l'adresse "ipv4.address" de votre carte réseau.
$ nmcli device modify <interface_name> ipv4.address <ip_address>
Lors de l'utilisation de la commande "nmcli device modify", votre Network Manager créera automatiquement un nouveau fichier de connexion dans le dossier /etc/NetworkManager/system-connections.
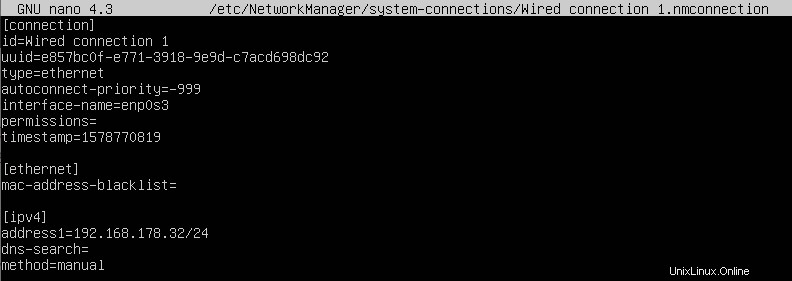
Pour que les modifications soient effectives, vous devrez "réappliquer" les paramètres à vos paramètres de connexion actuels.
$ nmcli device reapply <interface_name>Félicitations, vous avez réussi à modifier votre adresse IP à l'aide du gestionnaire de réseau !
Cependant, la modification des paramètres à l'aide de l'outil nmcli ne rendra pas vos modifications persistantes sur plusieurs redémarrages.
Modifier l'adresse IP de manière permanente à l'aide de Network Manager
Pour que les modifications soient persistantes, vous devez modifier les fichiers de connexion situés dans /etc/NetworkManager/system-connections.
Pour modifier votre adresse IP, modifiez le fichier de configuration de Network Manager, identifiez la ligne à modifier et définissez l'adresse IP en conséquence.
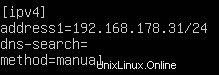
Enregistrez le fichier et assurez-vous de réappliquer la configuration de l'appareil en utilisant la commande "nmcli" avec les options "device reapply".
$ nmcli device reapplyMaintenant que vos modifications sont effectives, vous pouvez vérifier votre adresse IP en exécutant les commandes "ifconfig" ou "ip".
Modifier l'adresse IP à l'aide de l'interface graphique
Dans certains cas, vous souhaiterez peut-être modifier votre adresse IPv4 en naviguant dans des fenêtres graphiques.
Sur les distributions modernes, les paramètres réseau peuvent être gérés par l'icône "réseau" (appelée nm-applet) située dans le coin supérieur droit de votre écran.
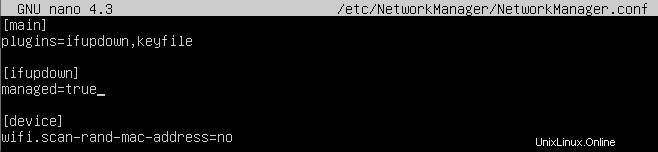
Dans vos paramètres réseau, cliquez sur la "roue dentée" à côté de la connexion à modifier.
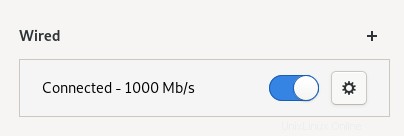
Ensuite, dans la section IPv4 de vos paramètres de connexion, vous pouvez définir votre méthode IP sur manuel et attribuer votre adresse IP statique.
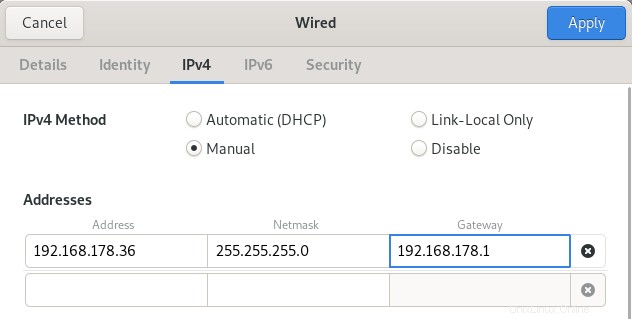
Pour changer votre adresse IP, cliquez simplement sur "Appliquer" et redémarrez les services réseau en utilisant nmcli.
$ nmcli networking off
$ nmcli networking onC'est ça! Vous venez de changer votre adresse IP sous Linux.
Comment la mise en réseau est gérée sous Linux
Depuis janvier 2020, sur les distributions récentes, vous pouvez gérer plusieurs outils utilisés par votre distribution pour configurer la mise en réseau.
La plupart du temps, le gestionnaire de réseau et ifupdown gèrent le réseau.
$ sudo systemctl status NetworkManager
$ sudo systemctl status networkingDans certaines distributions, "ifupdown" peut ne pas être installé du tout et les interfaces ne sont gérées que par le NetworkManager.
Cependant, si les deux services existent sur votre ordinateur, vous pourrez déclarer des interfaces dans le fichier /etc/network/interfaces sans que le NetworkManager n'interfère avec ces paramètres.
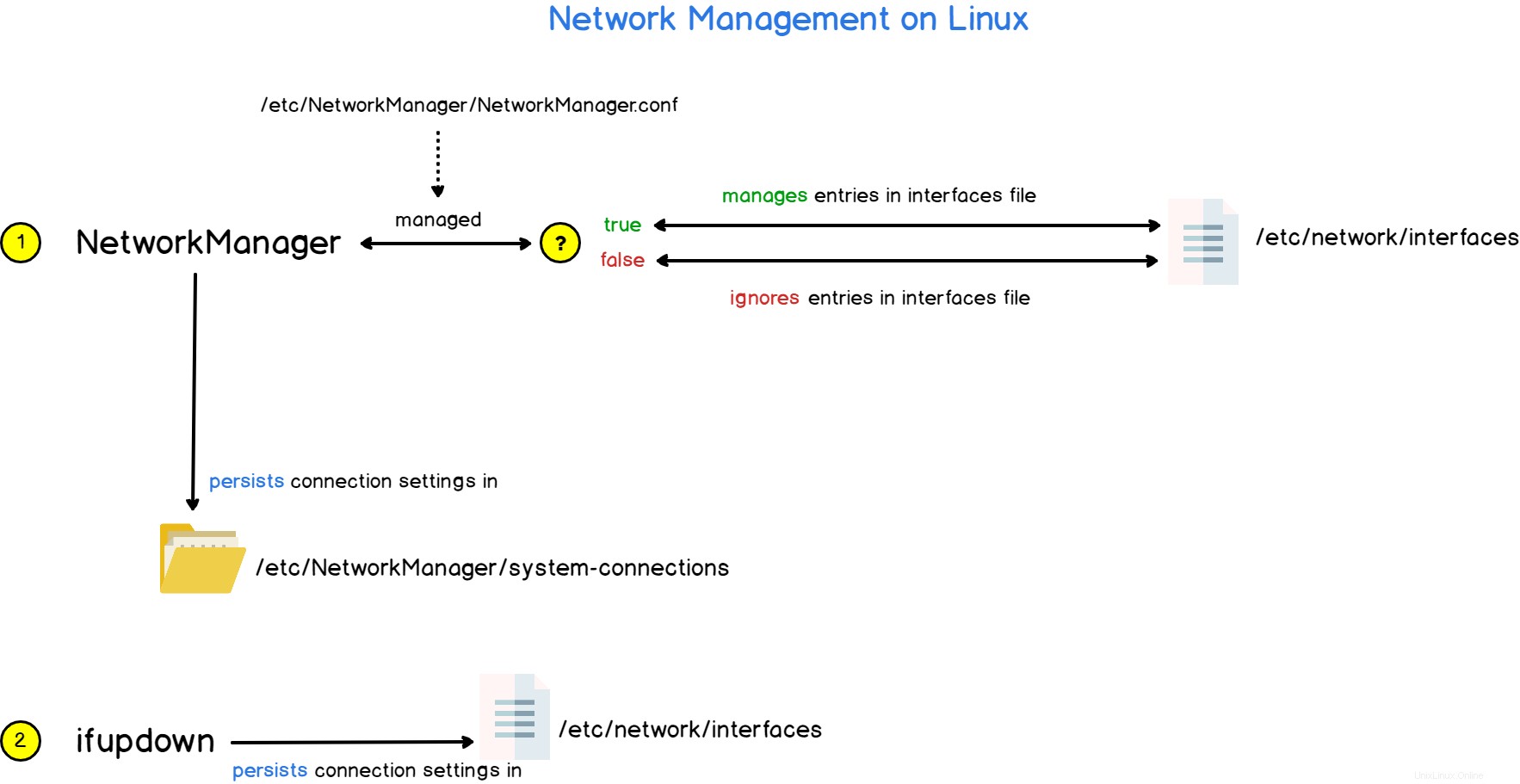
Si vous souhaitez que le gestionnaire de réseau gère les interfaces déclarées dans le fichier d'interfaces, vous devrez modifier le paramètre "managed" à true dans le fichier de configuration NetworkManager.conf.
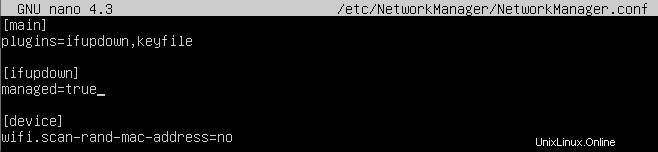
Conclusion
Dans ce didacticiel, vous avez appris comment modifier avec succès votre adresse IP sous Linux :soit à l'aide du gestionnaire de réseau, soit de l'utilitaire ifupdown.
Vous avez également appris comment la mise en réseau est gérée et architecturée sous Linux et comment vous devez la configurer pour éviter les conflits d'adresses IP.
Si vous êtes intéressé par l'administration système Linux, nous avons une section complète qui lui est dédiée sur le site Web, alors assurez-vous de la consulter !