Il est nécessaire que la date et l'heure de votre système d'exploitation installé soient correctes. De nombreux travaux, tels que les tâches cron qui s'exécutent en arrière-plan et les entrées de journal de votre système, consistent en des horodatages spécifiques. Il est également utile que l'horloge vous indique l'heure exacte lorsque vous travaillez sur un système de bureau. Cependant, dans cet article, nous vous montrerons comment régler la date, l'heure et le fuseau horaire de votre système d'exploitation CentOS 8.
L'heure, la date et le fuseau horaire peuvent être ajustés en utilisant les deux méthodes suivantes dans CentOS 8 :
- Modifier la date, l'heure et le fuseau horaire à l'aide de l'interface graphique
- Modification de la date, de l'heure et du fuseau horaire à l'aide de la ligne de commande/de la fenêtre du terminal
Nous vous donnerons une démonstration de chaque méthode en détail une par une dans le reste de l'article :
Méthode 1 :Modification de la date et de l'heure à l'aide de l'interface graphique
Vous pouvez définir la date, l'heure et le fuseau horaire de votre système CentOS à l'aide de l'environnement graphique en procédant comme suit :
Étape 1 : Connectez-vous à votre système CentOS et cliquez sur la section "Activités" dans le coin supérieur gauche du bureau. Maintenant, cliquez sur l'icône de menu qui est également mise en surbrillance dans l'image ci-dessous :
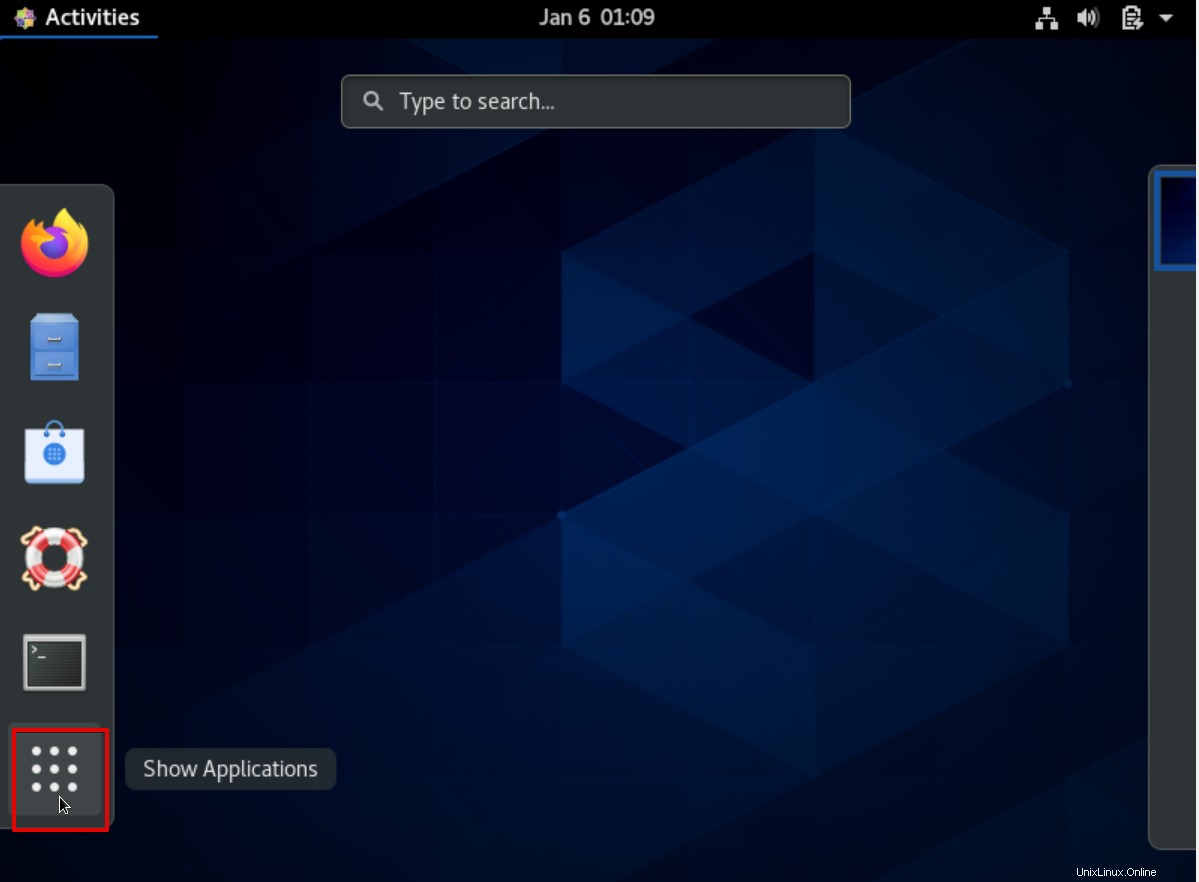
Étape 2 : Ici, toutes les icônes d'application seront affichées sur le bureau. Cliquez sur l'icône "paramètres" dans la fenêtre affichée comme suit :

Étape 3 : Maintenant, la fenêtre suivante vous montrera à l'écran. Cliquez sur l'icône de recherche dans le coin de la fenêtre affichée et saisissez le mot "date et heure" dans la barre de recherche comme suit :
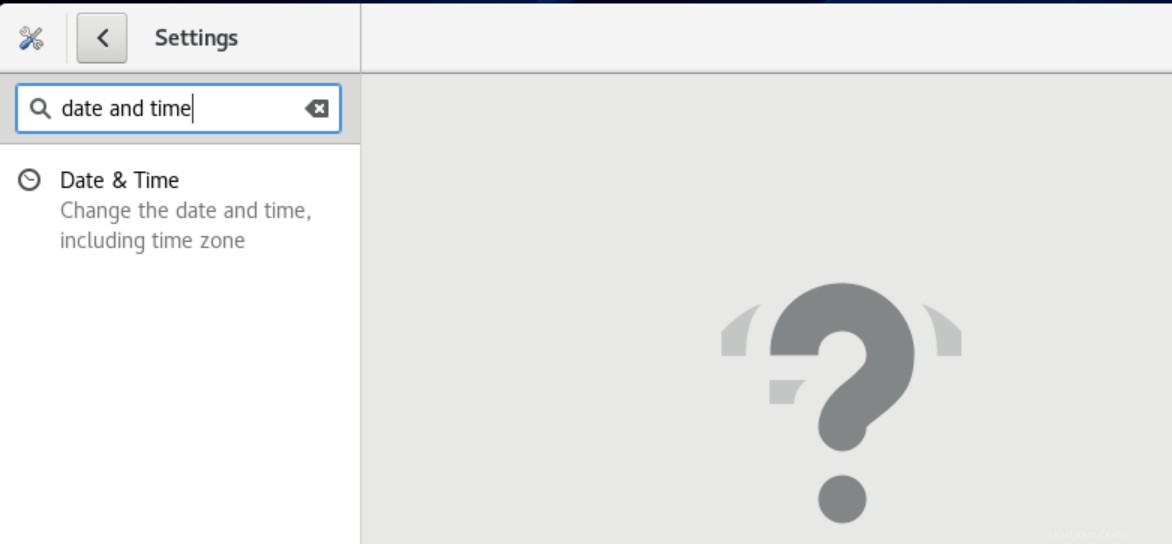
Étape 4 : Tous les résultats pertinents s'afficheront dans le coin gauche sous la barre de recherche. Cliquez sur l'icône de la date et de l'heure qui apparaît également dans la capture d'écran suivante :
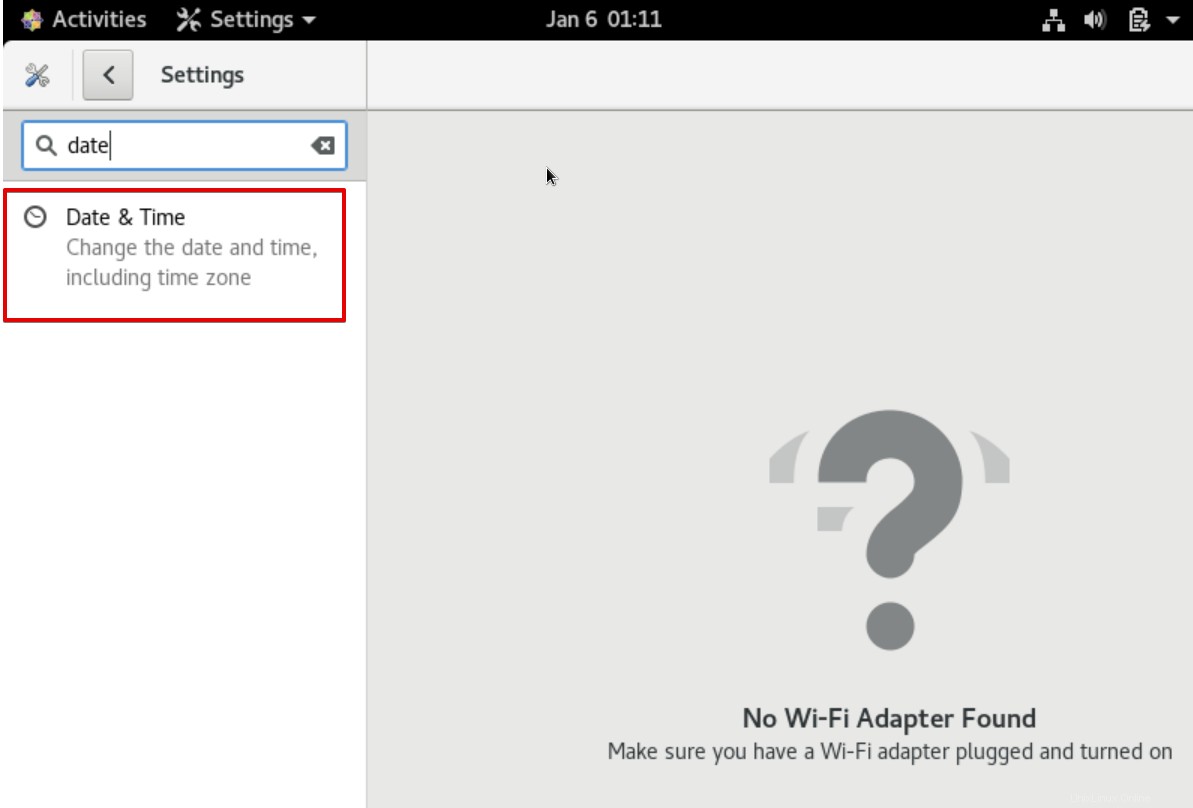
Étape 5 : La fenêtre suivante s'affichera sur le bureau. Ici, cliquez sur l'option de date et d'heure parmi toutes les options répertoriées comme suit :
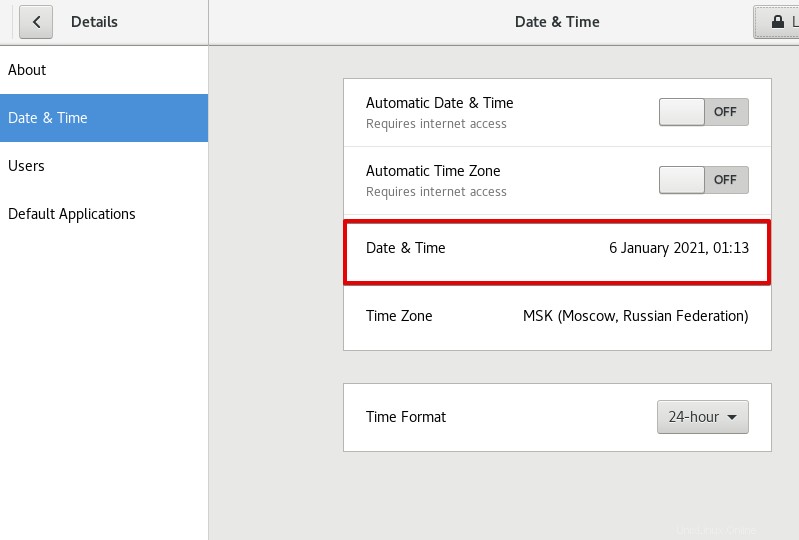
Étape 6 : Une boîte de dialogue s'affichera dans la fenêtre où vous pourrez modifier le réglage de l'heure et de la date en fonction des horaires de votre région. Le signe "+" augmentera ou augmentera le temps et le signe "-" le minimisera ou le diminuera. Sélectionnez le "mois" et de la même manière, vous pouvez définir la date et l'année à l'aide de ces symboles comme suit :
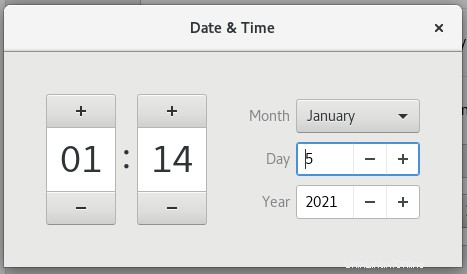
Lorsque vous cliquerez sur le mois, la liste déroulante suivante apparaîtra dans laquelle vous pourrez sélectionner le mois souhaité.
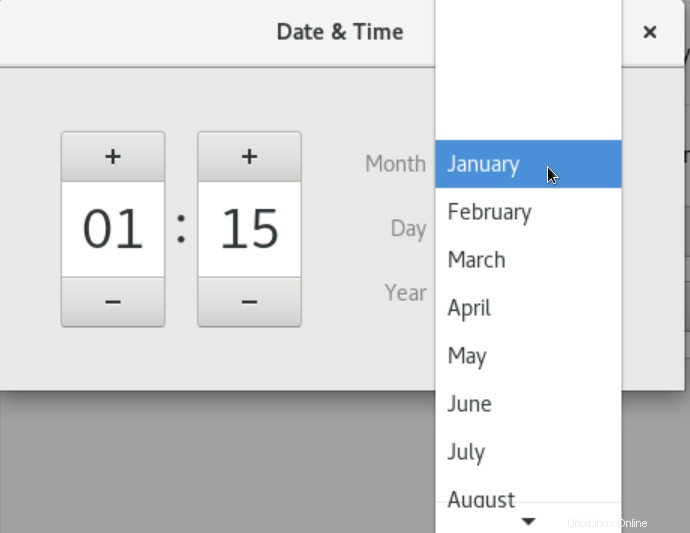
Changement de fuseau horaire
Pour changer de fuseau horaire, cliquez sur le "fuseau horaire" dans la fenêtre d'affichage comme suit :
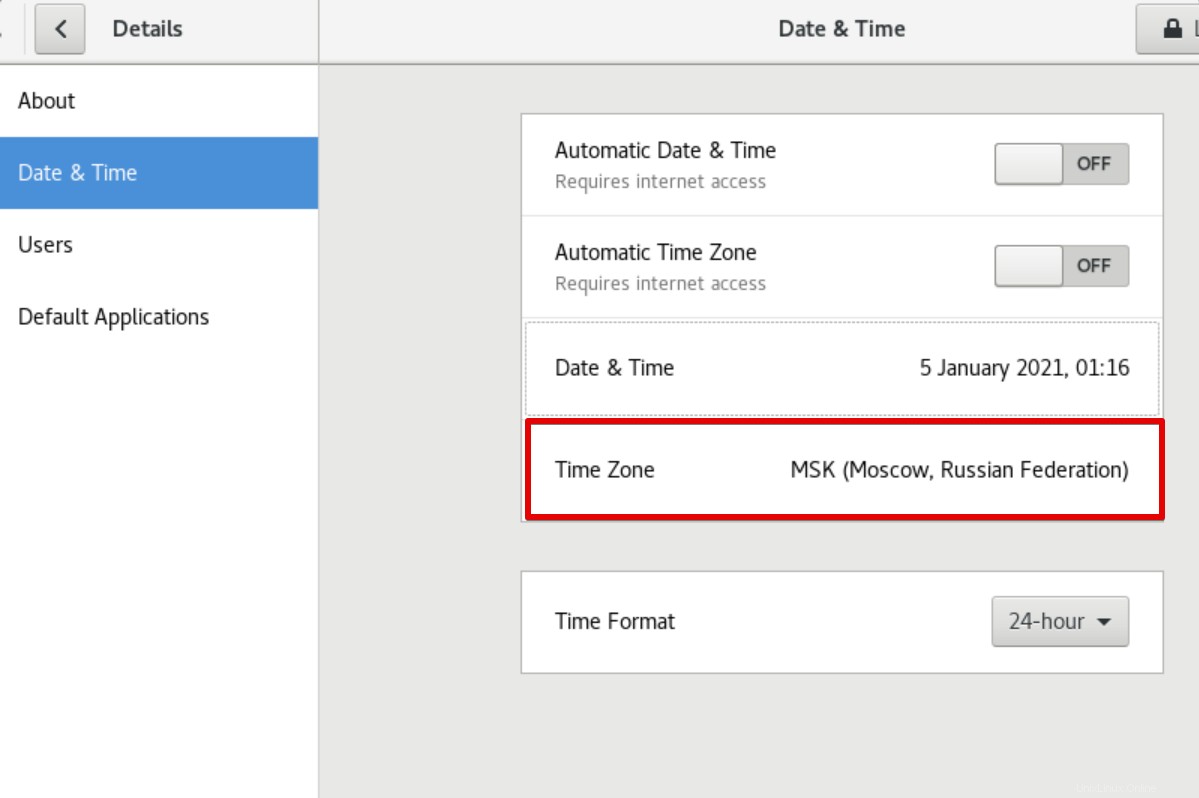
Une barre de recherche en haut de la fenêtre s'affichera, tapez la région que vous souhaitez définir et appuyez sur "Entrée". Le fuseau horaire souhaité sera automatiquement défini sur votre système après avoir effectué cette action spécifiée.
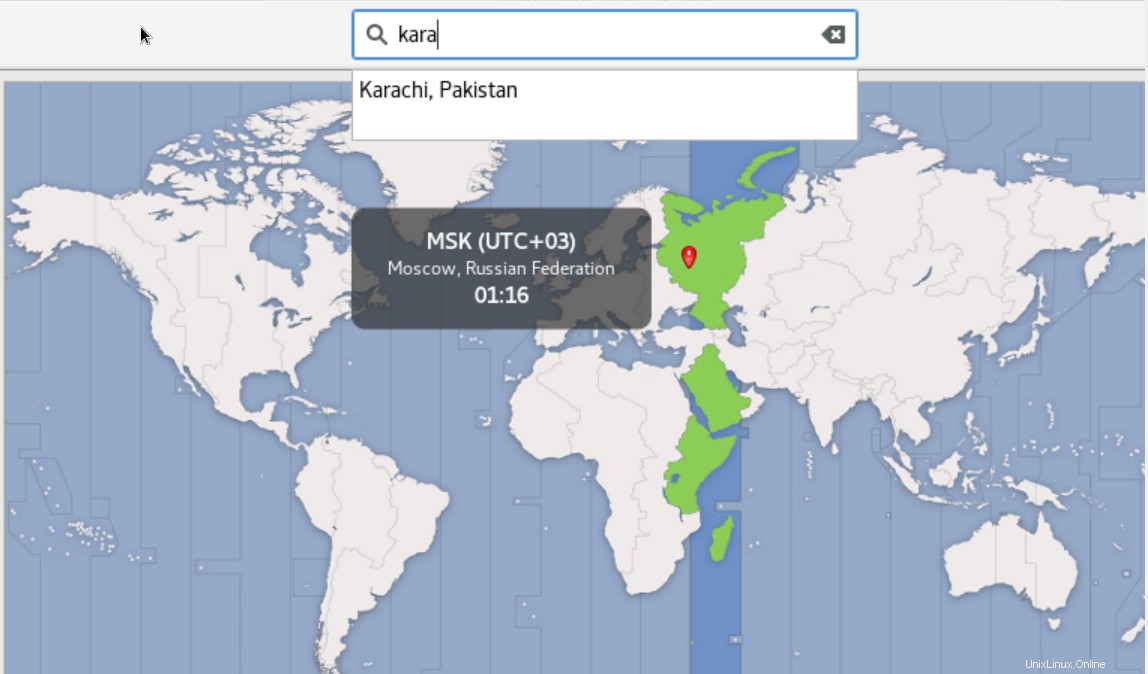
Vous pouvez également régler le format de l'heure de 24 heures au format 'AM/PM'. Choisissez donc le "Format de l'heure" dans la liste affichée comme suit :
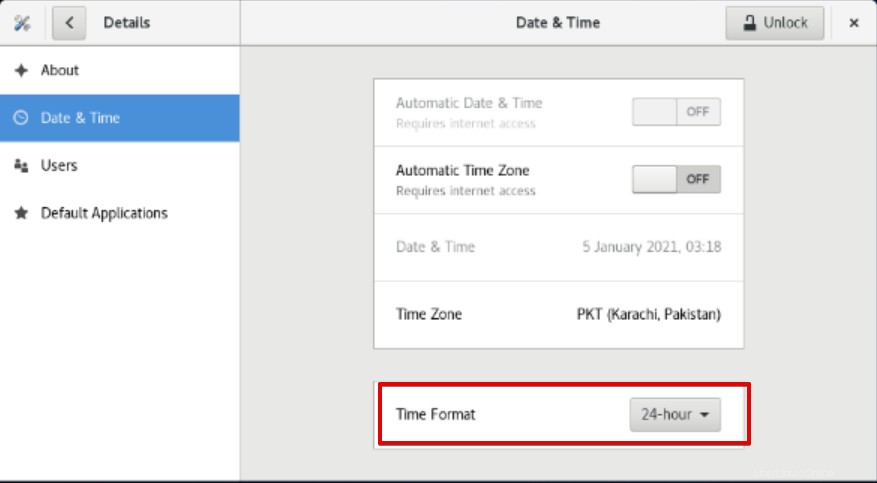
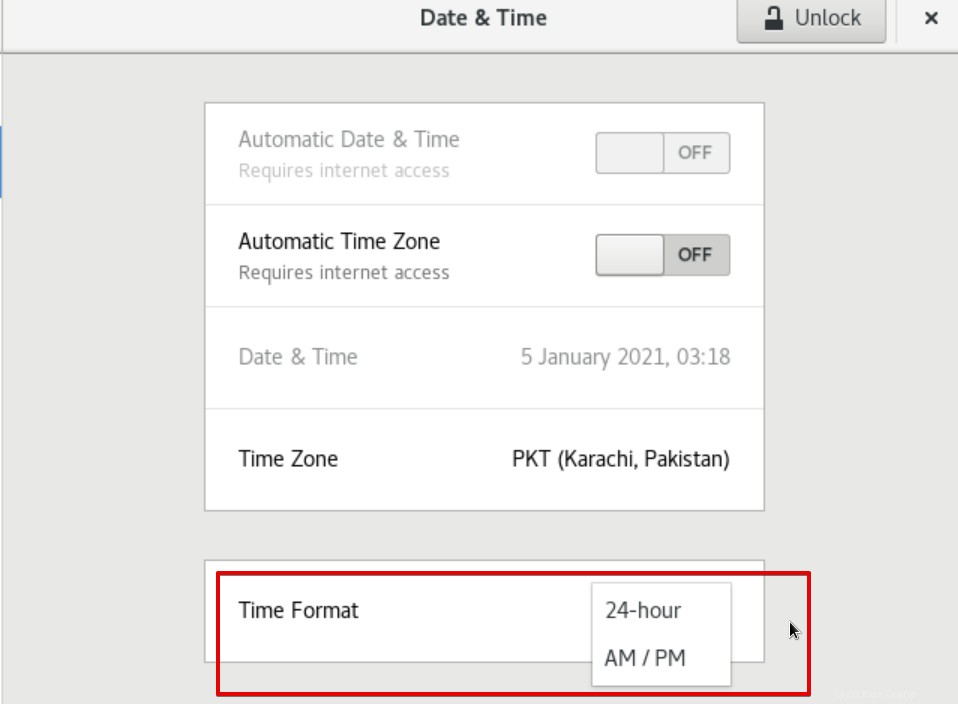
Méthode 2 :modification de la date, de l'heure et du fuseau horaire à l'aide de la ligne de commande/de la fenêtre du terminal
Il existe une commande grâce à laquelle vous pouvez régler la date et l'heure de votre système. À l'aide de "timedatectl", vous pouvez afficher et régler la date et l'heure de votre système. Par conséquent, ouvrez le terminal depuis la barre latérale gauche de votre bureau après avoir cliqué sur "Activités" comme suit :
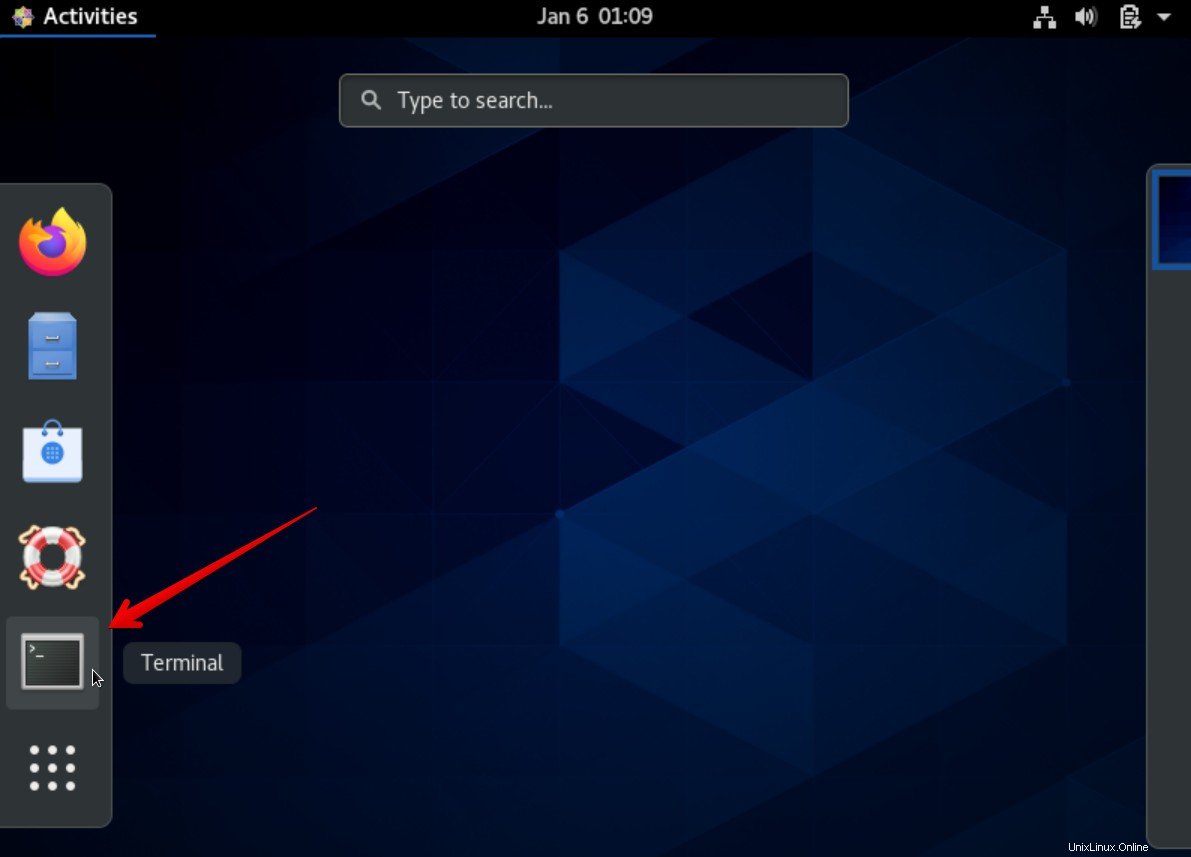
En utilisant la commande ci-dessous, vous pouvez afficher la date et l'heure actuelles de votre système d'exploitation :
$ timedatectl
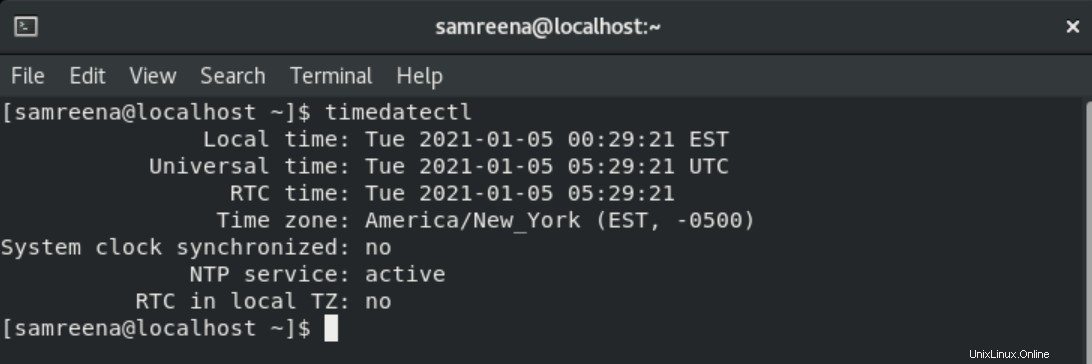
ou
$ timedatectl status
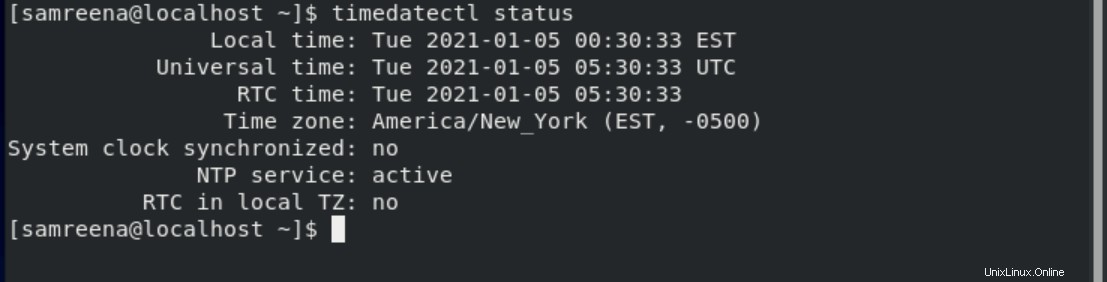
Pour régler l'heure de votre système, tapez la commande suivante sur le terminal :
# timedatectl set-time 17:18:00

Si vous obtenez une erreur comme ci-dessus. ‘Échec de la définition de l’heure :l’unité NTP est active’ puis, en utilisant la commande suivante, vous désactiverez l’unité NTP :
# timedatectl set-ntp false
Encore une fois, essayez de changer l'heure de votre système en exécutant la commande suivante et vérifiez l'heure mise à jour :
# timedatectl set-time 17:18:00
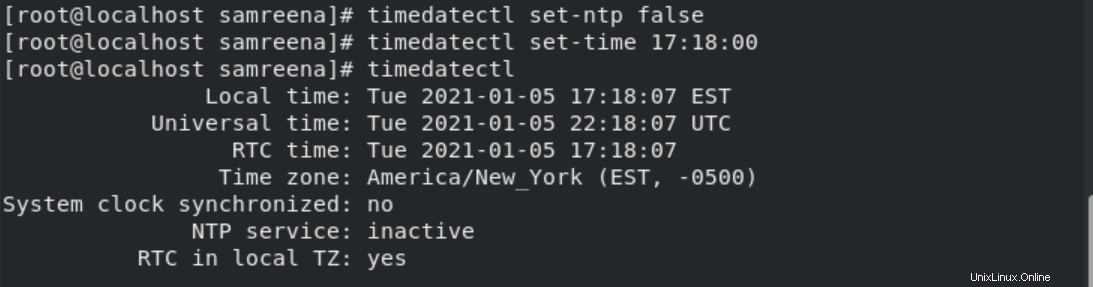
De même, vous pouvez également ajuster la date de votre système.
# timedatectl set-time 2019-12-12
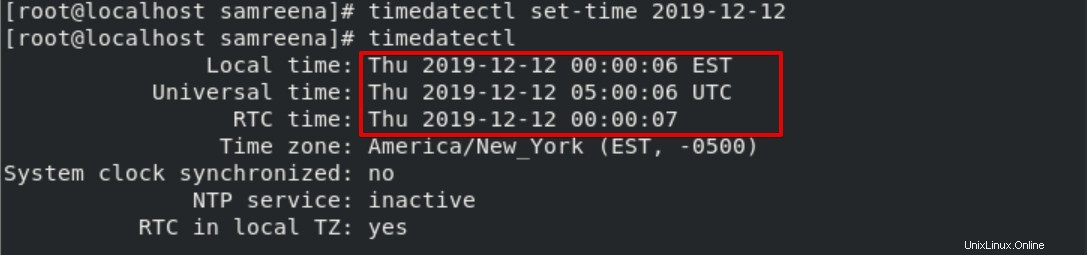
Si vous souhaitez modifier à la fois la date et l'heure de votre système, utilisez la commande suivante pour régler la date et l'heure :
# timedatectl set-time ‘2021-01-05 16:18:45’
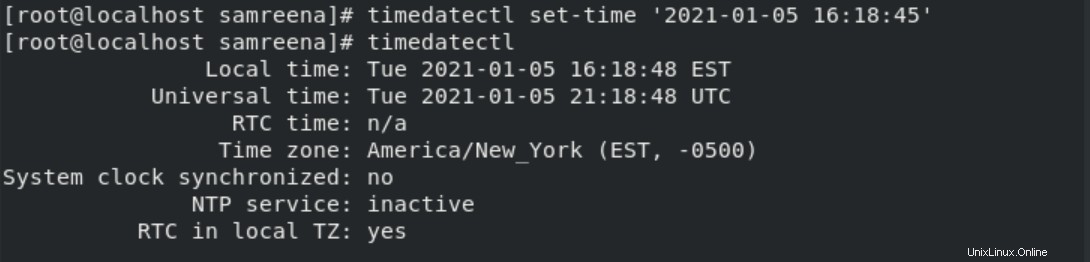
Changement de fuseau horaire
Vous pouvez également définir le fuseau horaire de votre système à l'aide de la ligne de commande. Pour afficher la liste de tous les fuseaux horaires disponibles, tapez la commande suivante :
# timedatectl list-timezones
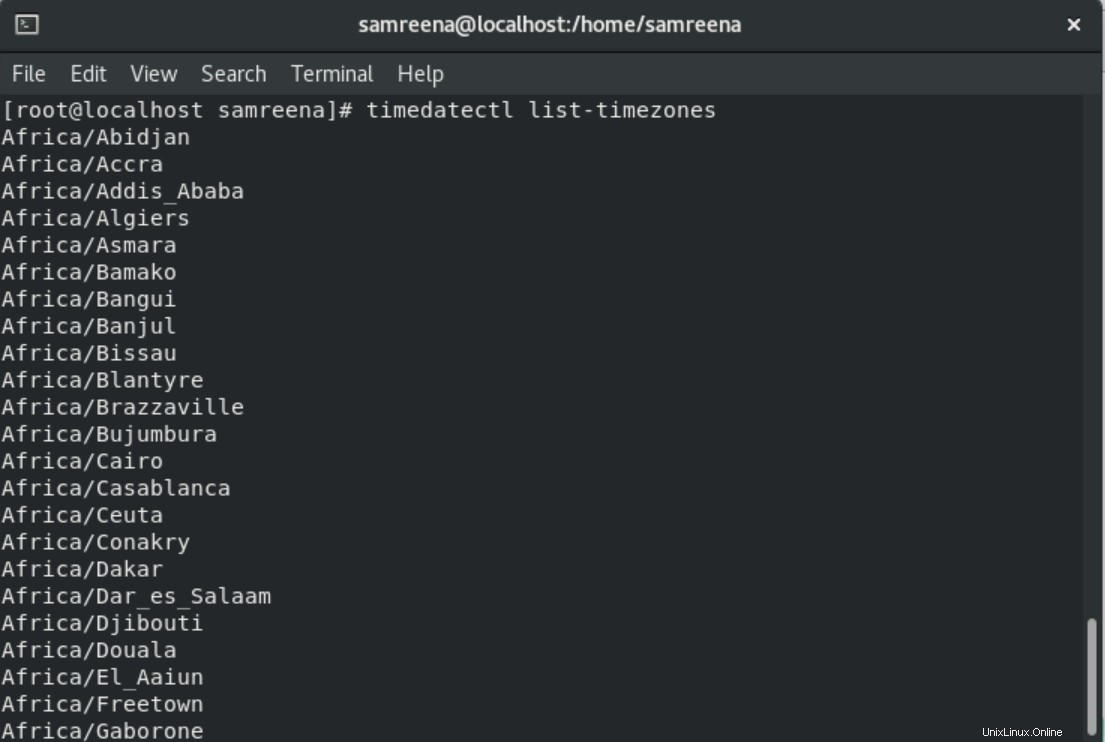
Pour régler le fuseau horaire de votre système, tapez la commande suivante sur le terminal :
# timedatectl set-timezone Europe/Moscow
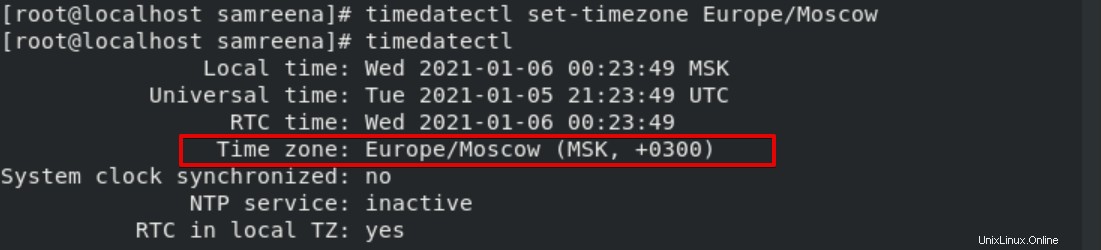
Dans la commande ci-dessus, vous pouvez remplacer "Europe/Moscou" par le fuseau horaire de votre choix.
Conclusion
Nous avons expliqué comment vous pouvez facilement régler l'heure, la date et le fuseau horaire de votre système dans CentOS 8 en utilisant deux méthodes différentes. Maintenant, vous pouvez définir l'heure, la date et le fuseau horaire de votre système CentOS en suivant les méthodes mentionnées ci-dessus. S'il vous plaît partagez avec nous votre problème en cas de difficulté.