Un fuseau horaire est identifié en fonction de la région géographique avec la même heure et la même date standard. Généralement, la date, l'heure et le fuseau horaire sont définis lors de l'installation d'un système opérationnel. Les utilisateurs doivent modifier le fuseau horaire pour effectuer quelques tâches sur les plates-formes Linux. Certaines tâches sous Linux utilisent le fuseau horaire comme les tâches cron l'utilisent pour l'exécution ou dans les horodatages des journaux. Dans ce didacticiel, nous allons découvrir différentes manières de modifier la date, l'heure et le fuseau horaire dans Linux Mint 20 et Ubuntu 20.04.
Avoir la date et l'heure correctes dans n'importe quel système d'exploitation est très important car de nombreuses opérations dépendent de la fonction de date et d'heure. Pour définir une date, une heure dans Linux Mint, ouvrez le terminal soit en utilisant Ctrl+Shift+T raccourci ou accédez-y via ApplicationsTerminal.
Modifier la date sous Linux à partir de la ligne de commande
Dans les plates-formes Linux, le serveur et l'horloge du système doivent être exactement à l'heure. Vous devez disposer du privilège des droits sudo pour apporter de telles modifications à votre système informatique. Pour continuer, tapez la commande suivante dans la fenêtre du terminal :
$ date +%Y%m%d -s "YYYYMMDD"

La sortie apparaîtra comme indiqué dans la figure ci-dessous et la date sera définie en fonction de la valeur d'entrée.

Vérifiez la date et l'heure mises à jour à partir de la ligne de commande
Pour vérifier l'heure mise à jour à partir de la ligne de commande, tapez simplement
$ date

La sortie affichera le champ d'heure mis à jour.

timedatectl est un utilitaire de Linux qui permet aux utilisateurs de visualiser l'heure et la date du système via le terminal. Pour afficher l'heure, la date et le fuseau horaire actuels, utilisez :
$ timedatectl

Modifier l'heure sous Linux à partir de la ligne de commande
Les utilisateurs peuvent également modifier l'heure à partir de la ligne de commande en utilisant
$ date +%T -s "hh:mm:ss"

Ici, nous avons réglé l'heure sur 15:14:00 et une fois que nous appuyons sur

Modifier la date et l'heure avec une seule commande sur Ubuntu
Linux permet également aux utilisateurs de mettre à jour la date et l'heure via une seule commande. Pour mettre à jour la date et l'heure via la seule commande commune, tapez ce qui suit :
$ date -s "DD MM YYYY hh:mm:ss"

Où,
11 :Heure (hh)
14 :Minute (mm)
00 :Seconde (ss)
Dès que vous appuyez sur

Définir l'horloge matérielle sous Linux
Une horloge matérielle fonctionne dans le matériel de votre système informatique même s'il n'y a pas d'alimentation électrique, elle continue de fonctionner. Pour vérifier l'horloge matérielle, utilisez la commande suivante :
$ hwclock --show

La sortie apparaîtra comme indiqué dans la figure ci-dessous, affichant l'heure de l'horloge matérielle.

Voyons maintenant la méthode utilisée pour régler l'horloge matérielle sur l'heure locale dans un système Linux. Pour cela, vous devrez taper :
$ hwclock --set --date="YYYY-MM-DD 16:45:05" --localtime

L'horloge matérielle sera ajustée en fonction de l'heure locale.
Modifier le fuseau horaire via la ligne de commande
Pour changer le fuseau horaire. Tout d'abord, visualisons le fuseau horaire du système à l'aide de timedatectl .
$ timedatectl
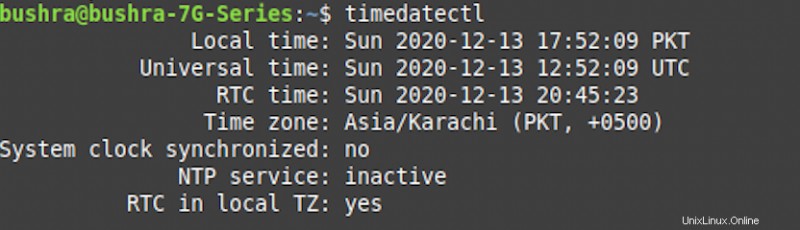
Le fuseau horaire système dans un système Linux Mint est configuré par lien symbolique qui est un /etc/localtime dossier. Il est en outre configuré sur l'identifiant de fuseau horaire binaire qui existe dans /usr/share/zoneinfo répertoire.
Une autre façon par laquelle les utilisateurs peuvent vérifier le fuseau horaire disponible en utilisant :
$ ls -l /etc/localtime

La sortie ressemblera à ceci :

Liste des fuseaux horaires disponibles
Pour changer le fuseau horaire, vous devez d'abord trouver et connaître le nom de ce fuseau horaire que vous prévoyez d'utiliser. Généralement, le fuseau horaire de n'importe quel système suit la "Région/Ville" format. Voyons toutes les options disponibles.nom long du fuseau horaire que vous souhaitez utiliser :
$ timedatectl list-timezones

La sortie affichera une liste similaire à celle affichée ci-dessous :
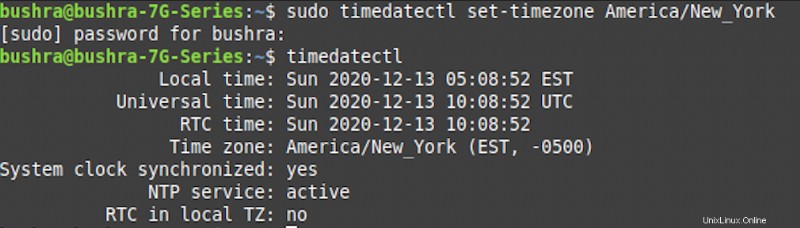
Maintenant, vous pouvez utiliser n'importe quelle option de la liste pour mettre à jour le fuseau horaire. Utilisez la commande suivante :
$ sudo timedatectl set-timezone <your_time_zone>
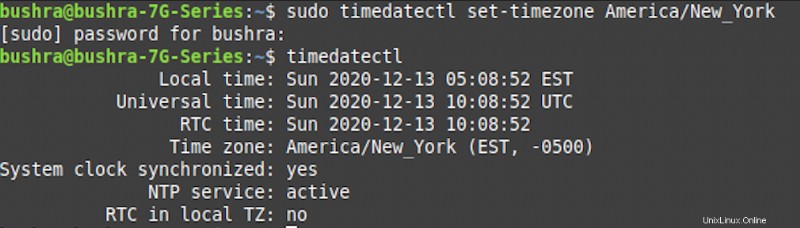
Ici, dans l'exemple, le fuseau horaire que nous utilisons est America/New_York . Vous pouvez ajuster le fuseau horaire selon vos besoins en suivant la même méthode.
Modifiez la date, l'heure et le fuseau horaire via l'interface graphique
Pour modifier la date, l'heure et le fuseau horaire via la méthode de l'interface utilisateur dans Linux Mint 20, accédez simplement au raccourci de date et d'heure en bas à droite de l'écran et cliquez dessus. Un menu de calendrier s'ouvrira, cliquez sur Paramètres de date et d'heure option disponible en bas du calendrier.
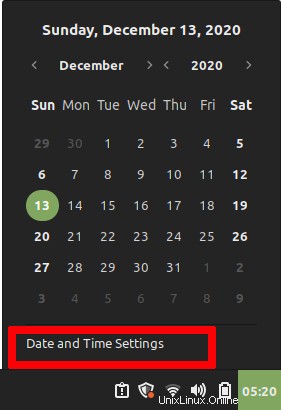
Vous verrez le message Définir manuellement la date et l'heure option. Cliquez sur la date option par rapport à l'option Définir manuellement la date et l'heure champ.
A Sélectionnez une date modal apparaîtra, vous devez sélectionner une date puis appuyer sur OK pour confirmer la sélection.
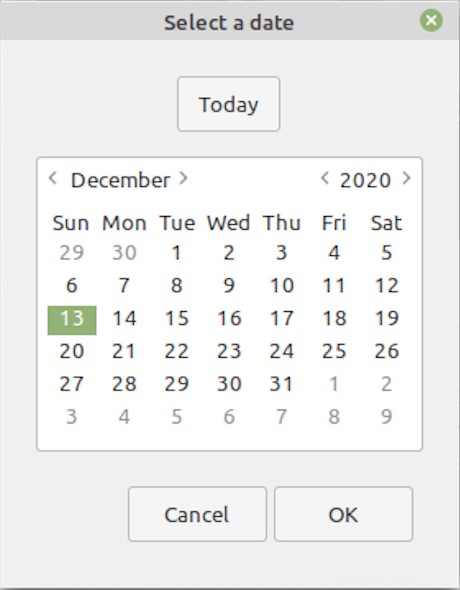
Pour modifier l'heure, sélectionnez Heure option par rapport à l'option Définir manuellement la date et l'heure dans Date et heure menu.
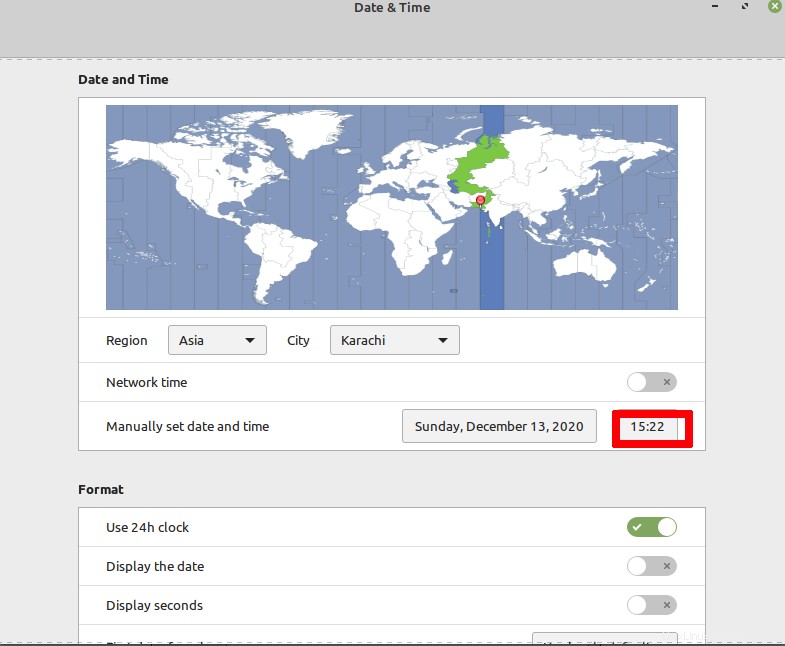
Un modal apparaîtra comme indiqué dans la figure ci-dessous, mettez à jour l'heure puis sélectionnez OK pour refléter les changements.
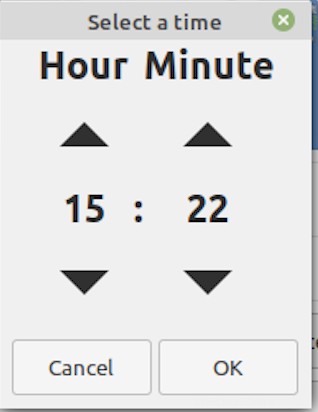
Pour mettre à jour le fuseau horaire, cliquez sur Région en mode date et heure.
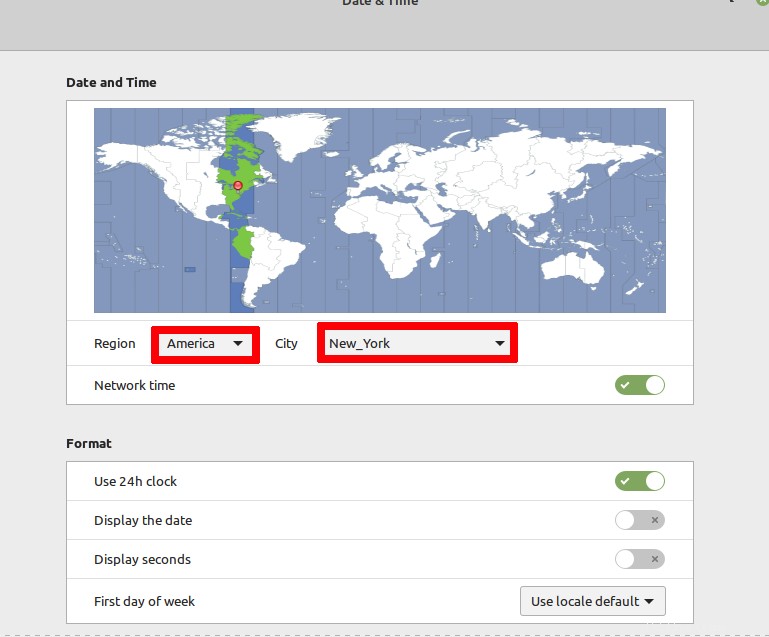
Vous verrez une liste des régions disponibles, sélectionnez d'abord la région. Il montrera les villes possibles pour cette région sélectionnée. Vous devez sélectionner une ville pour continuer, une fois cela fait, sélectionnez OK pour apporter des modifications.
Conclusion
Les méthodes décrites dans ce didacticiel expliquent comment modifier la date, l'heure et le fuseau horaire dans Linux Mint 20. Les utilisateurs peuvent les modifier via la ligne de commande ou via l'interface utilisateur en fonction de leurs préférences. Les deux méthodes sont faciles à mettre en œuvre et expliquées en détail dans ce tutoriel avec des exemples.