Qu'il s'agisse de jours de neige, de vacances saisonnières ou de vacances, décembre est le moment idéal pour s'installer devant votre ordinateur et faire preuve de créativité. L'un de mes passe-temps préférés est de couper des séquences vidéo ensemble. Parfois, je monte une vidéo pour raconter une histoire. D'autres fois, je monte une vidéo pour transmettre une ambiance ou une idée unique, et parfois je le fais pour fournir des visuels à la musique que j'ai découverte ou composée. C'est peut-être parce que j'ai appris à monter des films dans une école tout en visant une carrière dans le domaine, ou peut-être est-ce simplement parce que j'aime les puissants outils open source. Pourtant, mon application de montage vidéo préférée à ce jour reste le formidable Kdenlive, un logiciel de montage robuste et professionnel offrant un flux de travail intuitif et de nombreux effets et transitions.
Installer Kdenlive sur Linux
Kdenlive est disponible sur la plupart des distributions Linux depuis votre gestionnaire de packages. Sur Fedora, Mageia et distributions similaires :
$ sudo dnf install kdenliveSur Elementary, Mint et d'autres distributions basées sur Debian :
$ sudo apt install kdenliveCependant, j'utilise Kdenlive comme Flatpak.
Plus de ressources Linux
- Aide-mémoire des commandes Linux
- Aide-mémoire des commandes Linux avancées
- Cours en ligne gratuit :Présentation technique de RHEL
- Aide-mémoire sur le réseau Linux
- Aide-mémoire SELinux
- Aide-mémoire sur les commandes courantes de Linux
- Que sont les conteneurs Linux ?
- Nos derniers articles Linux
Comment raconter une histoire avec la vidéo
Qu'est-ce que cela signifie de "modifier" une vidéo ?
Le montage de séquences a une réputation quelque peu gonflée. Bien sûr, c'est le processus qui permet aux grands films à succès d'affecter des millions de personnes dans le monde, mais lorsque vous êtes assis devant votre ordinateur portable, vous n'avez pas à y penser de cette façon. Le montage d'une vidéo consiste, tout simplement, à supprimer les "mauvaises" parties d'une vidéo jusqu'à ce qu'il ne reste que les "bonnes" choses.
Ce qui rend les images mauvaises ou bonnes dépend entièrement de vos propres goûts, et cela peut même changer en fonction de ce que vous essayez de "dire" avec votre création. Si vous montez des images de la faune que vous trouvez dans votre jardin, vous pouvez découper les parties des plans qui mettent en évidence vos poubelles ou la photo de vous marchant sur un râteau. Ce qui reste est sûr de faire ressembler votre arrière-cour à un jardin secret magique rempli de colibris, de papillons, d'un lapin curieux et d'un chien espiègle. D'un autre côté, laissez ces "mauvaises" séquences et vous pouvez à la place créer une comédie sur un banlieusard qui sort les ordures, marche sur un râteau, effraie tous les animaux et se gêne généralement. Il n'y a pas de bien ou de mal. Quoi que vous coupiez, personne ne sait qu'il a jamais existé. Tout ce que vous gardez raconte une histoire.
Importation de séquences
Lorsque vous démarrez Kdenlive, vous avez un projet vide. La fenêtre Kdenlive se compose d'une Corbeille de projets dans le coin supérieur gauche, un panneau d'informations au centre et un Moniteur de projet en haut à droite. En bas se trouve la partie vraiment importante :la chronologie . La chronologie est l'endroit où votre histoire est créée. Tout dans la Timeline à la fin de votre projet est ce que votre public voit. C'est votre film.
Avant de commencer à créer une histoire dans votre chronologie, vous avez besoin de quelques images. En supposant que vous ayez pris des séquences avec un appareil photo ou un appareil mobile, vous devez ajouter des clips à la corbeille de projets . Faites un clic droit dans l'espace vide de la Corbeille de projets panneau et sélectionnez Ajouter un clip ou un dossier .
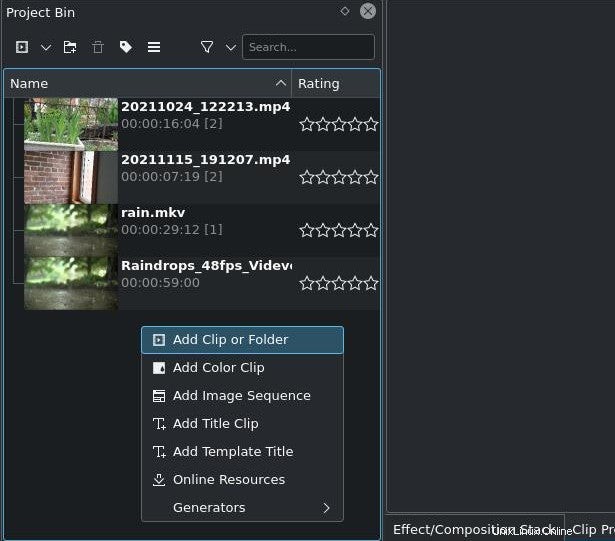
Couper des séquences
Dans Kdenlive, il existe de nombreuses façons de couper des séquences vidéo.
Le montage en trois points
Historiquement, la manière officielle de faire une coupe est d'effectuer une "montage en trois points". Comptez les points :
1. Ouvrez un clip vidéo dans le Clip Monitor de Kdenlive panneau, trouvez le point où vous souhaitez que la vidéo commence et appuyez sur I sur votre clavier pour marquer dans .
2. Trouvez ensuite le point où vous souhaitez que la vidéo s'arrête et appuyez sur O marquer sur .
3. Faites glisser le clip vidéo depuis le Clip Monitor à un point de la Timeline en bas de la fenêtre Kdenlive.
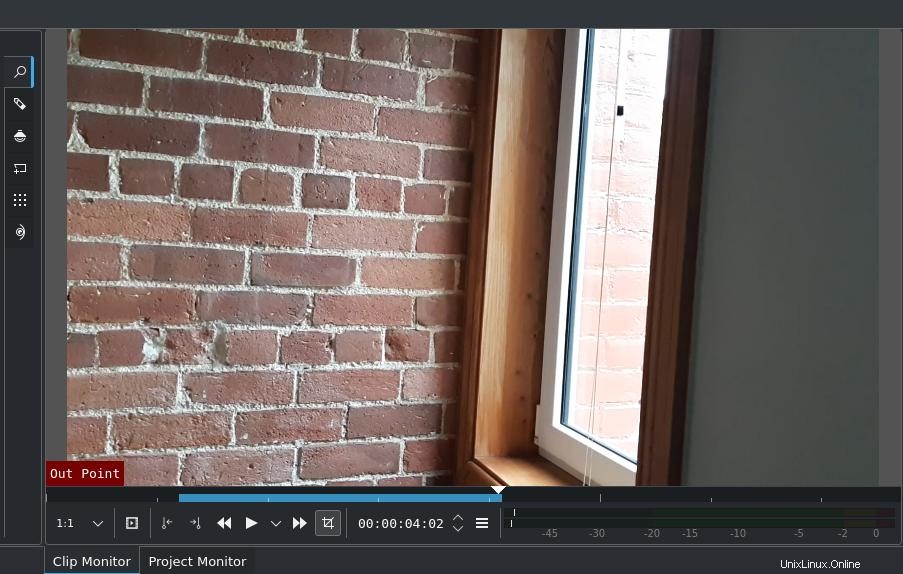
Cette méthode est toujours importante dans certains contextes, mais elle est un peu formelle pour de nombreux utilisateurs.
Modifications en ligne
Une autre façon de faire une modification est de faire glisser un clip dans la Timeline de Kdenlive. panneau, puis cliquez et faites glisser les bords du clip jusqu'à ce qu'il ne reste que la bonne partie.
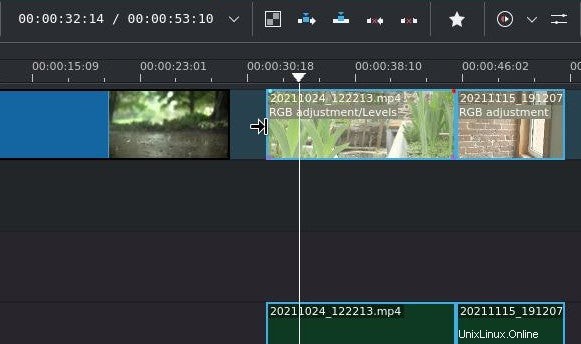
L'art de la découpe
Un autre type de modification est la coupe . C'est une astuce importante car non seulement elle vous aide à ignorer les mauvaises parties d'un clip vidéo, mais elle peut également ajouter beaucoup de contexte pour votre public. Vous avez vu beaucoup de plans de coupe dans les films et à la télévision, même si vous ne vous en rendez pas compte. Chaque fois que quelqu'un sur l'écran lève les yeux avec surprise, puis que vous voyez une photo de ce qu'il voit, c'est une coupe. Lorsqu'un présentateur fait référence à un lieu de votre ville et qu'un plan de ce lieu le suit, il s'agit d'un plan de coupe.
Vous pouvez facilement faire des coupes dans Kdenlive car la Chronologie de Kdenlive est en couches. Il y a quatre "pistes" dans la chronologie de Kdenlive par défaut - les deux premières pour la vidéo et les deux dernières pour tout son d'accompagnement. Lorsque vous placez un métrage vidéo sur la timeline, le métrage de la piste vidéo la plus élevée a priorité sur le métrage d'une piste inférieure. Cela signifie que vous pouvez éditer fonctionnellement des séquences sur une piste vidéo simplement en plaçant quelque chose de mieux sur la piste au-dessus.
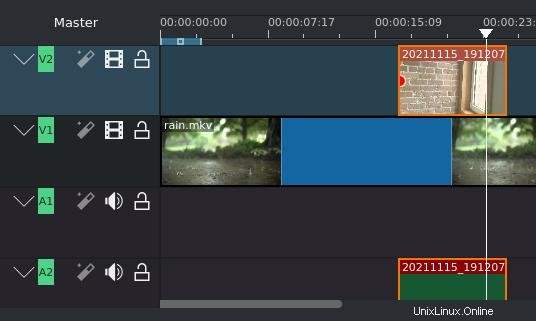
Exportez votre film
Lorsque vous avez terminé toutes vos modifications, vous pouvez exporter votre film afin de pouvoir le publier en ligne pour que d'autres puissent le voir. Pour ce faire, cliquez sur le Rendu dans la barre d'outils en haut de la fenêtre de Kdenlive. Dans le Rendu fenêtre qui apparaît, sélectionnez le format compatible avec votre service d'hébergement vidéo. Le format WEBM est assez universel de nos jours, et en plus d'être open source, c'est aussi l'un des meilleurs formats disponibles à la fois à des fins de distribution et d'archivage. Il est capable de 4K, d'images stéréoscopiques, d'une large gamme de couleurs et bien plus encore, et tous les principaux navigateurs le lisent.
Le rendu peut prendre du temps, selon la durée de votre projet, le nombre de modifications que vous avez apportées et la puissance de votre ordinateur.
Une solution durable
Au moment où j'écris ceci, il y a exactement dix ans aujourd'hui, j'ai publié une série d'introduction en six parties sur Kdenlive ici sur Opensource.com. À ma propre surprise, cela signifie que je suis un utilisateur de Kdenlive depuis plus longtemps que je n'avais été un utilisateur des éditeurs propriétaires que j'ai appris à l'école de cinéma. C'est une longévité impressionnante, et je l'utilise encore aujourd'hui car il offre une flexibilité et une fiabilité comme aucun autre éditeur ne le fait. Heck, l'éditeur de vidéo sur lequel j'ai appris n'existe même plus, du moins pas sous la même forme (ce qui me fait regretter d'avoir appris à éditer sur une plateforme open source !).
Kdenlive est un éditeur puissant avec de nombreuses fonctionnalités, mais ne vous laissez pas intimider. Ma série d'introduction est aussi pertinente et précise aujourd'hui qu'elle l'était il y a dix ans, ce qui, à mon avis, est une caractéristique d'une application vraiment fiable. Si vous choisissez d'explorer Kdenlive en tant qu'éditeur, assurez-vous de télécharger notre aide-mémoire , afin que vous puissiez internaliser les raccourcis clavier qui réduisent les clics et rendent le processus d'édition transparent.
Maintenant, allez raconter votre histoire !