Vous avez des vidéos à assembler mais vous trouvez les applications de montage vidéo trop complexes ? Flowblade est une application de montage vidéo minimale conçue pour vous permettre d'assembler rapidement et facilement une coupe de votre vidéo.
Le montage vidéo peut être difficile. Il y a beaucoup à penser, beaucoup de séquences à revoir, une histoire que vous voulez raconter, et il y a le logiciel que vous devez apprendre en plus de tout le reste. Cependant, il y a une énigme commune en jeu ici :la plupart des gens n'ont besoin que d'environ 80 % de ce qui est possible dans les applications de montage vidéo, et vous pouvez implémenter 80 % des tâches de montage quotidiennes avec environ 50 % des ressources qu'un grand éditeur "professionnel" utilise. . C'est là que Flowblade excelle vraiment. C'est un éditeur simple qui peut effectuer toutes les tâches de base dont vous avez besoin, et bien plus encore. Cependant, il se concentre sur l'essentiel afin que vous puissiez commencer à éditer immédiatement, et vous ne risquez jamais d'être submergé par des sélections de menu que vous n'utiliserez peut-être jamais, et encore moins comprendre.
Installer Flowblade sur Linux
Flowblade est disponible sur la plupart des distributions Linux depuis votre gestionnaire de packages. Sur Fedora, Mageia et distributions similaires :
$ sudo dnf install flowbladeSur Elementary, Mint et d'autres distributions basées sur Debian :
$ sudo apt install flowbladeCependant, j'utilise Flowblade comme Flatpak.
Plus de ressources Linux
- Aide-mémoire des commandes Linux
- Aide-mémoire des commandes Linux avancées
- Cours en ligne gratuit :Présentation technique de RHEL
- Aide-mémoire sur le réseau Linux
- Aide-mémoire SELinux
- Aide-mémoire sur les commandes courantes de Linux
- Que sont les conteneurs Linux ?
- Nos derniers articles Linux
Choisir un flux de travail
Lorsque vous lancez Flowblade pour la première fois, il vous invite à choisir un workflow par défaut. Il n'y a pas de bonne ou de mauvaise réponse, mais vous ne savez peut-être pas encore quel style d'édition vous préférez. Supposons que vous soyez habitué au montage de films hors ligne traditionnel. Dans ce cas, le Film le flux de travail vous semblera naturel, vous permettant de travailler principalement avec chaque clip dans un moniteur de style Moviola, avec des actions d'insertion et d'écrasement ciblant des pistes spécifiques dans la chronologie. Il se trouve que c'est mon flux de travail préféré, et avec un peu de pratique, c'est probablement la méthode la plus rapide, en particulier pour un assemblage grossier de séquences. Cependant, la norme est un excellent flux de travail universel qui permet de cliquer facilement autour de l'application (et de votre métrage) et de comprendre les choses au fur et à mesure.
Pour cet article, j'utilise le Standard paramètre et un flux de travail générique.
Interface Flowblade
L'interface Flowblade comporte quatre composants centraux :
- La corbeille multimédia en haut à gauche
- Le moniteur en haut à droite
- La chronologie en bas
- Une barre d'outils horizontale droite au milieu
Il y a plus que cela, mais ce sont les panneaux de fenêtre avec lesquels vous passerez la majorité de votre temps.
Importer des images
Votre première étape est juste devant vous dans la corbeille multimédia :Clic droit pour ajouter un média . Pour importer vos séquences vidéo dans Flowblade, faites un clic droit dans la corbeille multimédia et sélectionnez Ajouter une vidéo, un son et une image . Lorsque vous importez des séquences à partir de votre disque dur, vous pouvez être invité à modifier le profil de votre projet. Ce n'est pas une erreur. Cela signifie simplement que votre caméra n'enregistre pas de vidéo avec la même résolution et la même fréquence d'images que les paramètres arbitraires de Flowblade. Vous pouvez laisser Flowblade s'adapter à vos séquences vidéo en toute sécurité.
L'assemblage grossier
Le premier montage de séquences vidéo s'appelle un assemblage grossier parce que c'est exactement cela :un assemblage rapide et imprécis de clips vidéo afin qu'ils racontent une histoire. L'histoire n'est peut-être pas complète, elle n'est peut-être pas élégante et elle est plus longue que nécessaire, mais c'est à partir de votre assemblage grossier que vous allez tailler quelque chose de beau. Mais d'abord, vous devez obtenir les clips dont vous avez absolument besoin pour raconter votre histoire dans votre chronologie.
Pour revoir un clip vidéo, double-cliquez sur son icône dans votre corbeille multimédia pour l'ouvrir dans le panneau du moniteur de clips sur la droite. Vous pouvez lire le clip sur le moniteur à l'aide de la barre d'espace pour démarrer et arrêter la lecture ou les boutons de commande de lecture dans l'interface utilisateur. Vous pouvez cliquer sur la barre de progression du moniteur pour positionner votre tête de lecture sur une image spécifique. Étant donné qu'il y a généralement des séquences dont vous n'avez pas besoin au tout début et à la toute fin d'un clip (vous positionnez généralement la caméra ou appelez "action" ou "couper" à ces points), vous pouvez marquer uniquement la partie du clip vous avez besoin d'utiliser le Marquer dans et marquer ou en appuyant sur le I et O touches de votre clavier.
Une fois que vous avez sélectionné la bonne partie de votre séquence vidéo ("bonne", c'est-à-dire la partie du clip qui contribue à l'histoire que vous essayez de raconter), vous pouvez la déplacer dans votre chronologie.
Travailler dans la chronologie
Vous pouvez faire glisser la vidéo entre votre In et Sortie marque dans votre chronologie à partir de votre moniteur de clip en cliquant sur l'image vidéo dans le moniteur et en la déposant dans la chronologie. C'est le moyen rapide et intuitif d'ajouter des clips à une chronologie, mais c'est en fait la méthode la moins précise.
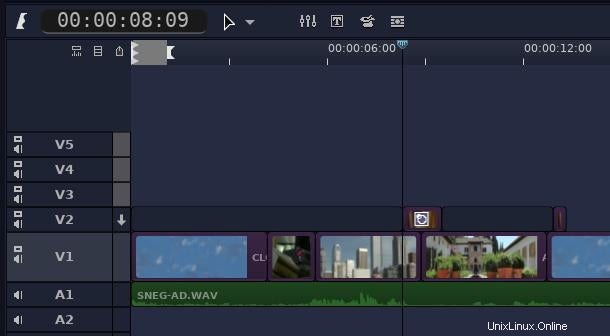
Je trouve qu'il est plus rapide et moins sujet aux erreurs d'utiliser les raccourcis Insérer, Remplacer et Ajouter. Une fois que vous avez marqué la bonne partie d'un clip, vous pouvez appuyer sur U pour ajouter le clip à la chronologie.
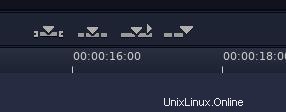
Cela signifie que votre workflow fonctionnel est :
- Ouvrir un clip dans le moniteur de clip.
- Appuyez sur I et O pour marquer les bonnes parties.
- Appuyez sur U pour ajouter le clip à la chronologie.
C'est une façon rapide et efficace de travailler.
Si vous oubliez un clip essentiel, vous pouvez effectuer un montage par insertion au lieu d'un montage par ajout. Placez la tête de lecture à l'endroit où vous devez insérer un clip dans votre montage, puis appuyez sur Y pour envoyer le clip dans votre moniteur de clip vers cette position.
Toutes les modifications de la timeline se produisent sur la piste cible , qui est indiqué par une icône de flèche vers le bas. Par défaut, la piste cible est V1, donc la majeure partie de votre histoire initiale y est construite.
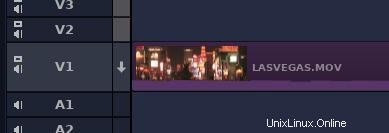
Raconter votre histoire avec Flowblade
Au fur et à mesure que vous affinez votre histoire, vous pouvez affiner et développer votre piste de chronologie initiale. Parfois, cela signifie que vous devrez modifier la piste cible et placer des séquences coupées au-dessus de votre scénario principal. D'autres fois, cela peut signifier que vous devez raccourcir ou étendre un clip déjà dans votre chronologie.
Pour raccourcir ou étendre un clip une fois qu'il est dans la timeline, double-cliquez dessus, puis passez la souris sur la tête ou la fin du clip, en cliquant et en faisant glisser jusqu'à ce que vous obteniez le bon résultat.
Exportation de votre projet
Pour partager votre film avec d'autres personnes, vous devez effectuer le rendu des clips de votre montage dans un fichier vidéo unifié. Flowblade utilise une file d'attente de rendu par lots dédiée application de rendu, que vous lancez depuis Flowblade. Il s'agit en fait d'un processus informatique différent, vous pouvez donc fermer Flowblade sans arrêter votre rendu. Le rendu en arrière-plan est l'une de mes fonctionnalités préférées de Flowblade.
Pour démarrer un rendu dans Flowblade :
- Aller au Rendu menu et sélectionnez Ajouter à la file d'attente de rendu par lots .
- Cliquez sur Rendu onglet de votre panneau de corbeille multimédia.
- Choisissez un dossier de destination et un nom de fichier pour votre film, puis cliquez sur Rendu .
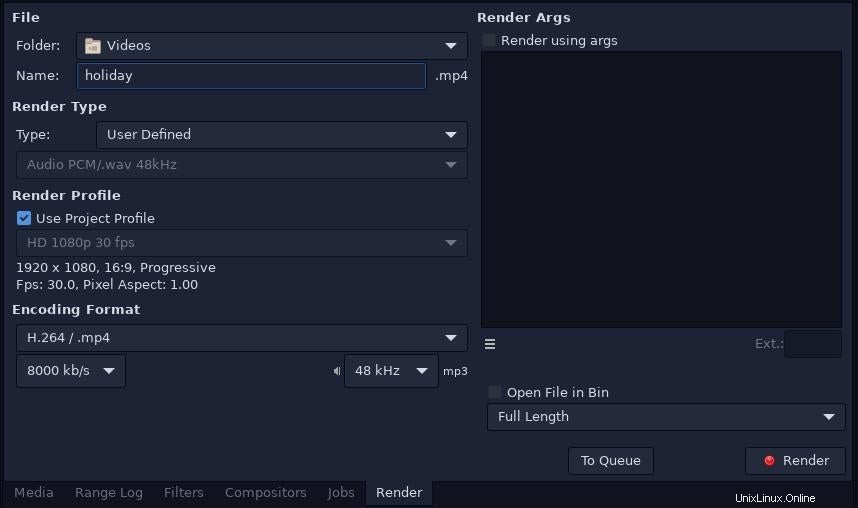
Montage vidéo simple et rapide sur Linux
Il y a plus dans Flowblade que de simples modifications de base. Il a des effets vidéo et des transitions, un mélangeur audio de base ainsi que la possibilité d'exporter des pistes audio vers Ardour pour un mixage sonore dédié, plus de façons d'ajouter et de supprimer des clips de la chronologie, et bien plus encore. Cependant, les bases et l'interface restent simples, ce qui facilite le montage dès le premier lancement, que ce soit la première fois que vous éditez une vidéo ou simplement la première fois que vous éditez avec Flowblade. Flowblade vous maintient dans le flux, quelle que soit l'étape de montage à laquelle vous vous trouvez.