Un éditeur de texte est souvent un bon exemple d'application pour démontrer ce qu'un framework de programmation est capable de produire. J'ai moi-même écrit au moins trois exemples d'éditeurs de texte dans des articles sur wxPython et PyQt, et Java. La raison pour laquelle ils sont considérés comme des applications faciles à créer est que les frameworks fournissent une grande partie du code le plus difficile à écrire. Je pense que c'est aussi la raison pour laquelle la plupart des systèmes d'exploitation fournissent un simple éditeur de texte de bureau. Ils sont utiles pour l'utilisateur et simples pour le développeur.
Sur le bureau Plasma de KDE, vous avez le choix entre deux éditeurs de texte :l'humble KWrite et le puissant Kate. Ils partagent entre eux une bibliothèque appelée KTextEditor du framework KDE, qui fournit des options d'édition de texte robustes, donc peu importe celle que vous choisissez, vous avez plus de fonctionnalités que vous n'en avez probablement l'habitude à partir d'un éditeur de texte "basique" qui se trouve être inclus avec votre bureau. L'utilisation du même composant pour l'édition de texte dans tous les éditeurs de texte signifie qu'une fois que vous vous êtes habitué à une interface d'édition de texte dans KDE, vous les connaissez tous :KWrite, Kate, KDevelop, etc.
Installer KWrite ou Kate
KWrite et Kate sont maintenus dans le même dépôt de développement.
Cependant, ils sont distribués en tant qu'applications distinctes et ont des cas d'utilisation différents.
Si vous avez installé KDE Plasma Desktop, vous avez probablement déjà installé KWrite, mais vous devrez peut-être installer Kate séparément.
$ sudo dnf install kwrite kateKWrite est disponible sur apps.kde.org/kwrite, et Kate sur apps.kde.org/kate/.
Les deux peuvent être installés via KDE Discover et KWrite peut être installé en tant que flatpak.
KWrite, l'éditeur pas si basique
Démarrer avec KWrite est facile. Vous le lancez depuis le menu de vos applications et vous commencez à taper. Si vous ne vous attendez pas à ce qu'il soit autre chose que le plus basique des éditeurs de texte, vous pouvez le traiter comme un simple bloc-notes numérique.
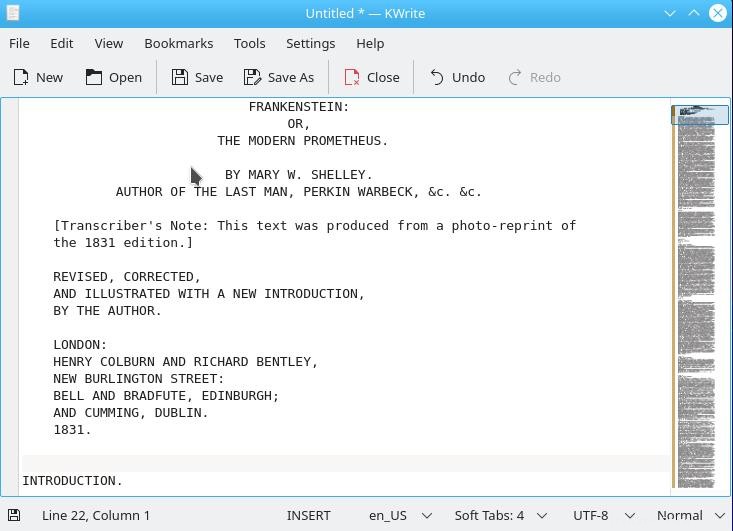
Plus de ressources Linux
- Aide-mémoire des commandes Linux
- Aide-mémoire des commandes Linux avancées
- Cours en ligne gratuit :Présentation technique de RHEL
- Aide-mémoire sur le réseau Linux
- Aide-mémoire SELinux
- Aide-mémoire sur les commandes courantes de Linux
- Que sont les conteneurs Linux ?
- Nos derniers articles Linux
Toutes les conventions habituelles s'appliquent. Tapez du texte dans le grand champ de texte, cliquez sur le bouton Enregistrer lorsque vous avez terminé.
Cependant, ce qui distingue KWrite d'un éditeur de bureau standard, c'est qu'il utilise KTextEditor.
Signets
Pendant que vous travaillez dans KWrite ou Kate, vous pouvez créer des signets temporaires pour vous aider à trouver des endroits importants dans votre document. Pour créer un marque-page, appuyez sur Ctrl+B . Vous pouvez accéder à un signet en le sélectionnant dans le Signet menu.
Les signets ne sont pas des métadonnées permanentes et ils ne sont pas stockés dans le cadre de votre document, mais ce sont des dispositifs utiles lorsque vous travaillez et que vous devez vous déplacer entre les sections. Dans d'autres éditeurs de texte, j'avais l'habitude de taper un mot au hasard, comme foobar, puis effectuez une Recherche sur cette chaîne pour revenir à cet endroit. Les signets sont une solution plus élégante au problème, et ils ne risquent pas d'encombrer votre document d'espaces réservés que vous pourriez oublier de supprimer.
Mise en surbrillance
Dans KWrite et Kate, vous pouvez activer la coloration syntaxique afin d'avoir un aperçu du texte sur lequel vous travaillez. Vous n'utilisez peut-être pas consciemment la surbrillance dans d'autres traitements de texte, mais vous avez vu une forme de surbrillance si vous avez déjà utilisé un éditeur avec vérification automatique de l'orthographe et de la grammaire. La ligne d'avertissement rouge qui marque une faute d'orthographe dans la plupart des traitements de texte modernes est une forme de coloration syntaxique. KWrite et Kate peuvent vous informer des erreurs et des réussites dans votre écriture.
Pour voir les fautes d'orthographe, accédez aux Outils menu et sélectionnez Orthographe . À partir de l'Orthographe sous-menu, activez la vérification orthographique automatique .
Pour obtenir des commentaires visuels sur ce que vous écrivez dans un format spécifique, tel que Markdown, HTML ou un langage de programmation comme Python, accédez aux Outils menu et sélectionnez Mode . Il existe de nombreux modes, répartis en plusieurs catégories. Trouvez le format dans lequel vous écrivez et sélectionnez-le. Un mode se charge dans un schéma de mise en évidence. Vous pouvez remplacer le schéma de surbrillance d'un mode en choisissant Surbrillance au lieu de Mode .
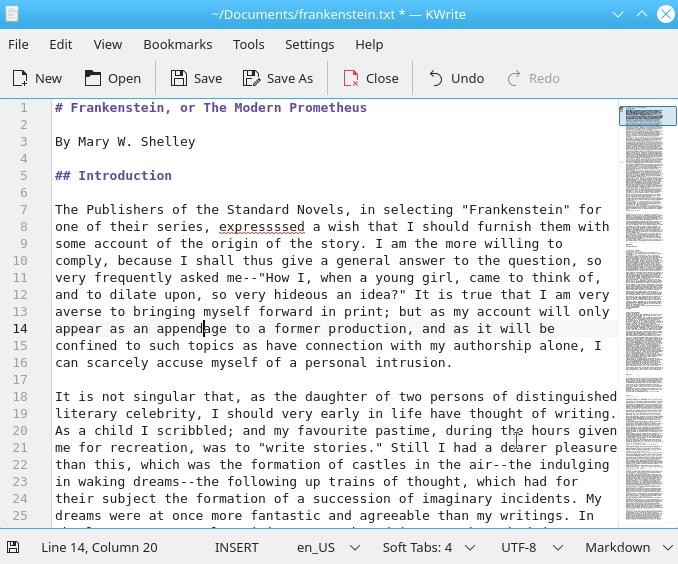
L'une de mes fonctionnalités préférées est la vue d'ensemble du document sur le côté droit de la fenêtre. Il s'agit essentiellement d'une vignette très très haute de l'ensemble du document, vous pouvez donc faire défiler des régions spécifiques en un seul clic. Cela peut sembler trop petit pour être utile, mais il est plus facile qu'on ne le pense de repérer un titre de section ou une zone approximative dans un document et de s'en approcher d'un simple clic.
Ce qui distingue Kate
Avec KWrite et Kate utilisant le même composant sous-jacent, vous vous demandez peut-être pourquoi vous auriez jamais besoin de passer à KWrite. Si vous décidez d'essayer Kate, vous ne le ferez pas pour l'édition de texte. Toutes les fonctionnalités qui affectent la façon dont vous saisissez et interagissez avec votre texte sont les mêmes entre les deux applications. Cependant, Kate ajoute de nombreuses fonctionnalités pour les codeurs.
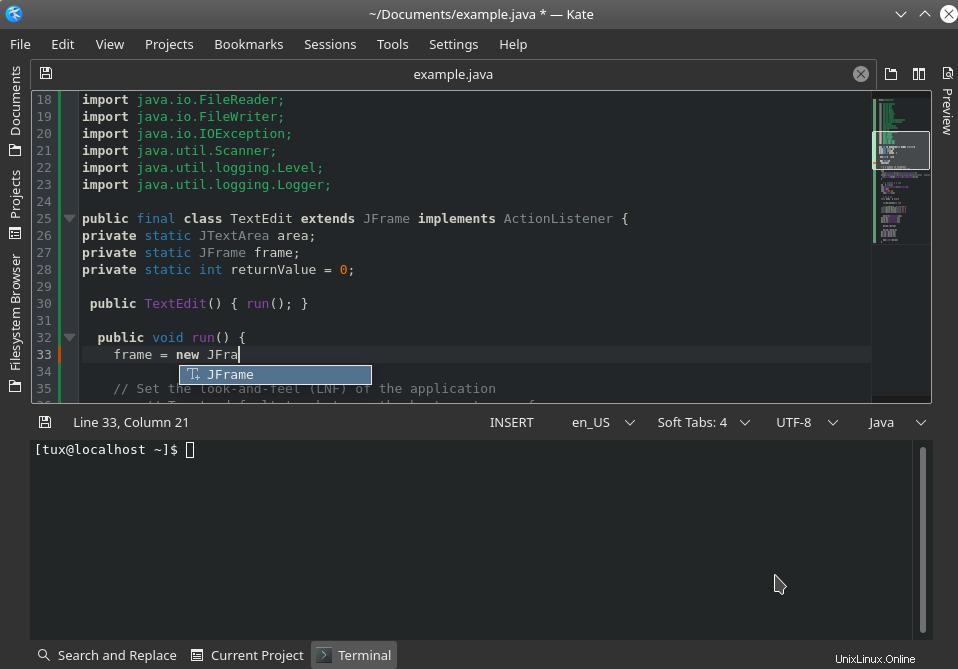
Kate dispose d'un panneau latéral où vous pouvez afficher votre système de fichiers ou simplement un répertoire de projet. Notamment, Kate a le concept de projets, de sorte qu'il peut corréler un fichier de code avec, par exemple, un fichier d'en-tête dans le même répertoire. Il dispose également d'un terminal contextuel (appuyez simplement sur F4 ) et la possibilité de rediriger le texte de votre document vers la session du terminal.
Il existe également un gestionnaire de session afin que vous puissiez avoir une configuration Kate unique pour différentes activités.
Choisissez votre éditeur de texte Linux
Il est facile d'oublier KWrite et Kate. Ils souffrent, en quelque sorte, du syndrome default. Parce que l'un ou les deux sont fournis avec le bureau, il est facile de les considérer comme de simples exemples d'éditeurs de texte que les développeurs sont obligés d'inclure. C'est loin d'être exact, cependant. KWrite et Kate sont des modèles parmi les K-apps. Ils illustrent ce que fournit le framework KDE et préparent le terrain pour une attente d'applications KDE puissantes, significatives et utiles.
Jetez un œil à KWrite et Kate, et voyez lequel vous convient le mieux.