
La prochaine fois que vous chercherez un moyen simple de créer un GIF à partir d'une vidéo sous Linux, essayez l'application suivante.
Il s'appelle Gifcurry et c'est un créateur de vidéos en gif avec une excellente interface utilisateur et des fonctionnalités très utiles.
Pensez-y comme Gif Brewery pour Linux, mais un logiciel open source, gratuit et - voici quelque chose que vous ne lisez pas tous les jours - basé sur Haskell !
De la vidéo au GIF sous Linux :pourquoi ?
Les GIF animés sont partout :sur les blogs, les réseaux sociaux et les forums. Ils servent régulièrement de riposte de choix car si les images peuvent en dire mille mots, un chaton gif peut en dire un million !
Mais ce n'est pas seulement pour l'humour. Les GIF animés sont une excellente alternative aux courts clips vidéo et aux screencasts. De nombreux sites Web d'applications les utilisent désormais pour faire la démonstration de fonctionnalités ou mettre en évidence des options, et les blogs (comme celui-ci) les utilisent régulièrement pour illustrer des articles.
Chaque navigateur Web moderne peut lire des GIF animés, et puisque vous pouvez les héberger sur votre propre serveur ou sur un site de partage d'images gratuit comme Imgur, ils offrent une expérience plus rapide que de télécharger sur YouTube ou de jouer avec une vidéo HTML5 intégrée.
Mais comment créer un GIF animé à partir d'une vidéo sous Linux ? Mon application préférée est Gifcurry.
Application gratuite pour créer des GIF vidéo sur Linux
Gif curry est une application de création de GIF open source et facile à utiliser.
Il utilise ffmpeg et imagemagic pour convertir la vidéo en GIF. Il possède à la fois une interface de ligne de commande (CLI) et une interface utilisateur graphique (GUI), bien que dans cet article, nous ne couvrons que l'interface graphique.
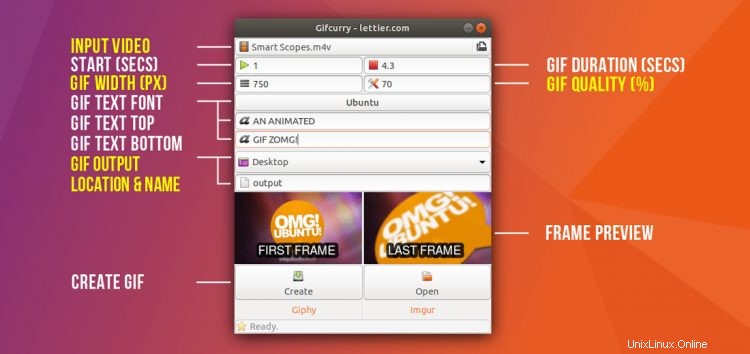
Son utilisation est simple :il suffit de lancer l'application, de choisir une vidéo à convertir en GIF, de définir l'heure de début et la durée souhaitée, puis d'appuyer sur créer bouton. Une image animée apparaît à l'autre extrémité à l'emplacement que vous choisissez, avec le nom de fichier que vous choisissez.
En plus de vous permettre de créer un GIF animé à partir d'une vidéo, vous avez également la possibilité d'ajouter du texte à votre gif en utilisant n'importe quelle police que vous avez installée sur votre système - parfait si vous aimez créer des mèmes ou si vous souhaitez sous-titrer un clip.
Vous pouvez également définir la largeur de l'image en pixels, la durée exacte en secondes et sélectionner une taille de qualité.
L'application (utile) affiche un aperçu des première et dernière images. Cela vous permet de vérifier que vous convertissez la bonne partie de la vidéo et de couper sur la ou les images exactes que vous souhaitez.
Naturellement, le GIF animé que vous créez ne sera pas aussi fluide que la vidéo source que vous mettez, mais selon les paramètres que vous choisissez, il peut sembler décent.
Fonctionnalités GIFcurry
- Convertir la vidéo en gif
- Ajouter du texte au gif
- Choisir l'heure de début
- Définir la durée
- Définir la largeur du gif
- Ajuster la qualité
- Mettre en ligne sur Imgur ou Giphy
Il n'y a pas d'options avancées pour contrôler la fréquence d'images, le comportement en boucle, le tramage ou la palette de couleurs - toutes les options dont disposent les applications similaires pour macOS.
Sans ces variables, vous devrez être brutal lors du réglage des paramètres de qualité. Plus la qualité est élevée, plus la taille du GIF est grande.
J'ai pris une vidéo 720p et créé un gif de 4 secondes à une largeur de 750px et un réglage de qualité de 80%. Le GIF résultant faisait bien plus de 10 Mo !
Étant donné que les GIF ne sont utiles que lorsqu'ils se chargent rapidement, une taille de téléchargement de 10 Mo n'est pas optimale. N'ayez pas peur de jouer avec les options de qualité et de taille.
Voici un fichier vidéo MP4 1080p exporté au format GIF 750px avec une qualité de 10 %. Le résultat semble toujours décent et, heureusement, est plus convivial pour les tweets à 1,7 Mo :
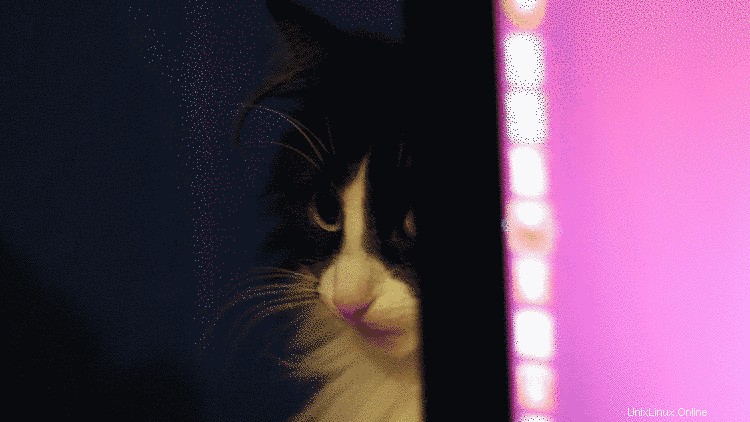
La seule fonctionnalité manquante qui, à mon avis, ferait passer cette application d'utile à essentielle est l'option de recadrage. J'apprécie le fait qu'avec l'interface utilisateur actuelle, ce n'est pas une tâche facile.
Guide GifCurry
Pour créer un GIF animé, choisissez d'abord une vidéo à l'aide du bouton d'entrée vidéo. Comme l'application est alimentée par ffmpeg, elle fonctionne à peu près n'importe quel format vidéo que vous pouvez lui lancer.
Choisissez ensuite la taille (en px) que vous souhaitez pour votre image animée, et le niveau de qualité (en %). Plus la qualité est élevée, plus la taille du fichier image est grande.
Il y a de fortes chances que vous ne vouliez pas utiliser la vidéo entière, alors entrez l'heure (en secondes) où vous voulez que l'animation commence, et entrez une durée (en secondes) pour décider combien de temps elle dure. Utilisez les aperçus de cadre que l'application affiche pour vérifier que vous coupez où vous voulez. Vous pouvez reculer/avancer la première et la dernière image en ajustant l'heure de début et la durée.
Conseils bonus
Il existe d'autres moyens de créer un gif animé à partir d'une vidéo sous Linux, comme l'exportation vers gif depuis Kdenlive ou l'utilisation de ffmpeg en ligne de commande.
Ma méthode de contournement consiste à mettre en file d'attente le morceau d'une vidéo que je veux en tant que gif dans un lecteur vidéo comme VLC, puis à utiliser le (génial) Peek enregistreur d'écran GIF animé pour enregistrer à l'écran le lecteur multimédia - simple !
Télécharger Gifcurry
GifCurry est disponible en téléchargement gratuit en tant qu'AppImage. Une Appimage est un ensemble autonome qui contient tous les composants dont l'application a besoin pour fonctionner (qui dans ce cas sont ffmpeg et image magic) :
- Téléchargez la dernière version de Gifcurry depuis Github
- Autoriser le lancement du fichier .appimage
- Double-cliquez sur le .appimage pour l'utiliser
C'est tout !
Si vous souhaitez effectuer toutes les étapes ci-dessus à l'aide du Terminal :
wget https://github.com/lettier/gifcurry/releases/download/6.0.0.0/gifcurry-6.0.0.0-x86_64.AppImage
chmod a+x gifcurry-6.0.0.0-x86_64.AppImage
./gifcurry-6.0.0.0-x86_64.AppImage
Si vous utilisez Arch, vous pouvez ignorer le kerfuffle ci-dessus en installant l'application depuis AUR.
Essayez cette application la prochaine fois que vous souhaitez transformer une vidéo en GIF sous Linux et partagez vos résultats dans les commentaires !
h/t omghaskell