L'éditeur de sons Audacity est l'une de ces applications open source qui remplissait un créneau dont personne d'autre ne se rendait compte. Développé à l'origine à l'Université Carnegie Mellon à une époque où beaucoup de gens pensaient encore que les ordinateurs n'étaient que pour le bureau et les travaux scolaires, et que vous aviez besoin de périphériques DSP spéciaux pour un travail multimédia sérieux. Audacity a reconnu que, parfois, l'utilisateur moyen d'un ordinateur avait besoin d'éditer l'audio. L'équipe Audacity a toujours fourni une application open source pour l'enregistrement et le nettoyage du son au cours des deux décennies qui ont suivi.
J'utilise beaucoup Audacity, et étant éditeur de formation, je suis habitué à des raccourcis clavier importants et généralement à une seule touche dans mes applications. En créant des raccourcis autour de lettres simples, vous pouvez avoir une main sur la souris et une sur le clavier, de sorte que le délai entre le choix d'un outil ou d'une fonction importante et le clic de la souris n'est que de quelques millisecondes. Tout au long de cet article, je soulignerai le raccourci clavier que j'utilise dans Audacity si vous souhaitez optimiser vos propres paramètres.
Installer Audacity sur Linux
Audacity est disponible sur la plupart des distributions Linux depuis votre gestionnaire de packages. Sur Fedora, Mageia et distributions similaires :
$ sudo dnf install audacitySur Elementary, Mint et d'autres distributions basées sur Debian :
$ sudo apt install audacity
Plus de ressources Linux
- Aide-mémoire des commandes Linux
- Aide-mémoire des commandes Linux avancées
- Cours en ligne gratuit :Présentation technique de RHEL
- Aide-mémoire sur le réseau Linux
- Aide-mémoire SELinux
- Aide-mémoire sur les commandes courantes de Linux
- Que sont les conteneurs Linux ?
- Nos derniers articles Linux
Cependant, j'utilise Audacity comme Flatpak.
Sous Windows ou macOS, téléchargez un programme d'installation d'Audacity sur le site Web d'Audacity.
Un fork récent, appelé Tenacity, vise à poursuivre la tradition Audacity avec une équipe de développeurs différente. Au moment de la rédaction, les deux sont essentiellement la même application, donc cet article s'applique également aux deux. Reste à savoir si les deux fonctionnalités divergent plus tard.
Une fois installée, lancez l'application depuis votre menu Application ou Activités.
Configuration des entrées dans Audacity
Tout d'abord, vous devez définir votre entrée audio afin qu'Audacity reçoive le signal du microphone ou de l'interface audio que vous souhaitez utiliser. Ce que vous choisissez dépend de votre configuration et des périphériques audio que vous possédez. Les microphones USB sont généralement répertoriés comme Microphone , mais un microphone avec une prise d'entrée de 1/8 pouce est probablement étiqueté comme Entrée de ligne . Vos différentes options :
Impulsion audio
Linux utilise Advanced Linux Sound Architecture (ALSA) comme backend pour le son, tandis que macOS et Windows utilisent leurs propres frameworks fermés. Sous Linux, vous pouvez définir Pulse Audio comme source d'entrée pour diriger Audacity vers un interface virtuelle (Pulse), afin que vous puissiez acheminer l'entrée audio à partir de vos paramètres système. C'est ma méthode préférée car elle centralise tous les contrôles dans un panneau de contrôle pratique. Il est révolu le temps de sélectionner un microphone dans une seule application pour découvrir que le microphone a été coupé ailleurs.
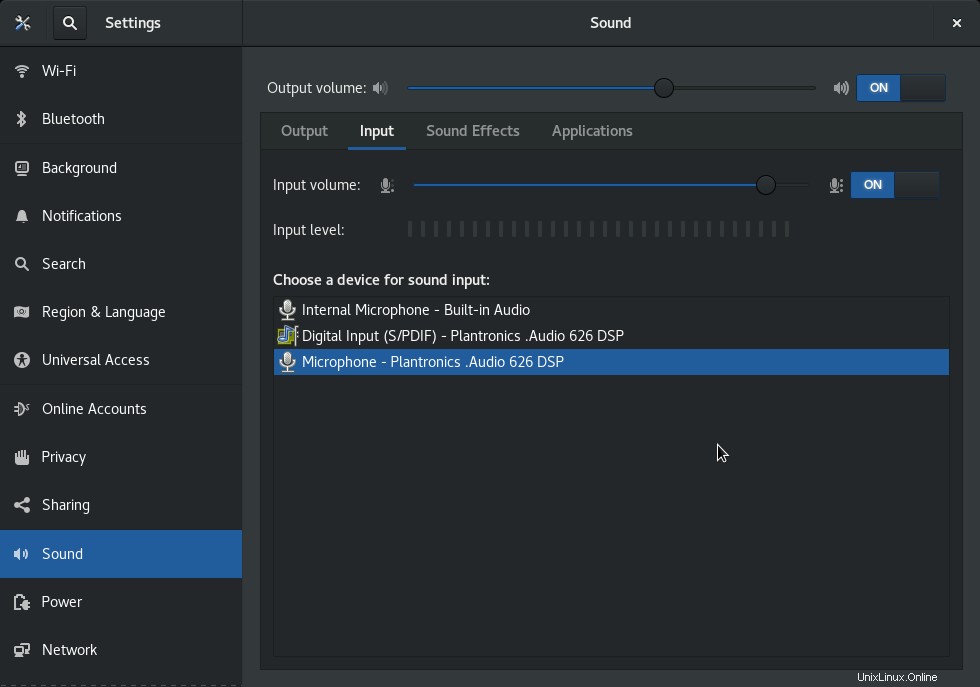
Accès à l'appareil
Si votre distribution ou système d'exploitation n'utilise pas Pulse Audio, ou si pour une raison quelconque vous préférez accéder directement aux périphériques audio, vous pouvez également sélectionner un périphérique dans le menu déroulant. Cela nécessite une certaine connaissance de la façon dont votre système répertorie les périphériques audio, ce qui n'est pas toujours évident. Un ordinateur de bureau peut avoir plusieurs entrées, certaines à l'arrière de la tour et d'autres sur un panneau avant. Les ordinateurs portables ont généralement moins d'options d'entrée, mais vous avez probablement un microphone près de votre webcam et éventuellement un microphone externe si vous en utilisez un.
Enregistrer de l'audio avec Audacity
Une fois votre entrée sélectionnée, appuyez sur Enregistrer bouton (le bouton avec un point rouge).
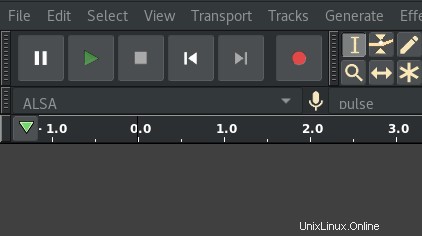
Si vous enregistrez dans un microphone, tout ce que vous avez à faire est de commencer à parler. Si vous enregistrez l'entrée d'un lecteur de disques vinyle, par exemple, vous devez le démarrer. Quoi qu'il en soit, tant qu'Audacity est en mode Enregistrement, tout signal envoyé à l'entrée sélectionnée est écrit dans Audacity et rendu sous forme d'onde sur votre écran.
Mon raccourci : J'utilise le R touche pour démarrer l'enregistrement. Par défaut, Espace arrête un enregistrement (et lit également un enregistrement).
Édition audio
L'enregistrement se déroule rarement exactement comme prévu. Peut-être commencez-vous à enregistrer trop tôt et devez-vous vous asseoir pendant des secondes de silence sur vinyle (c'est comme le silence, mais en plus grinçant), ou vous découvrez que vous remplissez tout votre silence parlé avec des "uh" et "um" et d'autres vocables, ou vous avoir un faux départ. Audacity est avant tout un éditeur de forme d'onde, ce qui signifie que vous pouvez supprimer les sons que vous ne voulez pas dans l'enregistrement final avec la même facilité que vous modifiez les mots que vous tapez dans un traitement de texte.
Édition du son aux passages à zéro
L'outil d'édition principal d'Audacity est l'outil de sélection. C'est le curseur "I-beam" familier que vous voyez dans les traitements de texte, et sa fonction est la même ici. Vous pouvez cliquer et faire glisser ce curseur sur une région de son, puis vous pouvez copier ou coller ou couper ou supprimer ou simplement jouer la région.
Mon raccourci : J'utilise le I touche pour activer l'outil de sélection car le curseur ressemble à la lettre "I".
Cependant, dans un traitement de texte, vous pouvez voir très clairement la fin et le début de chaque lettre. Il n'y a aucune chance que vous sélectionniez et supprimiez accidentellement seulement la moitié d'une lettre.
Cependant, la "résolution" (appelée taux d'échantillonnage ) du son dans les applications modernes est très bon, il est donc difficile pour l'œil humain de localiser une rupture nette dans une onde audio. Audacity peut ajuster votre travail afin que votre région sélectionnée atterrisse sur ce qu'on appelle un passage à zéro, ce qui évite les problèmes subtils mais visibles là où vous avez fait des coupes.
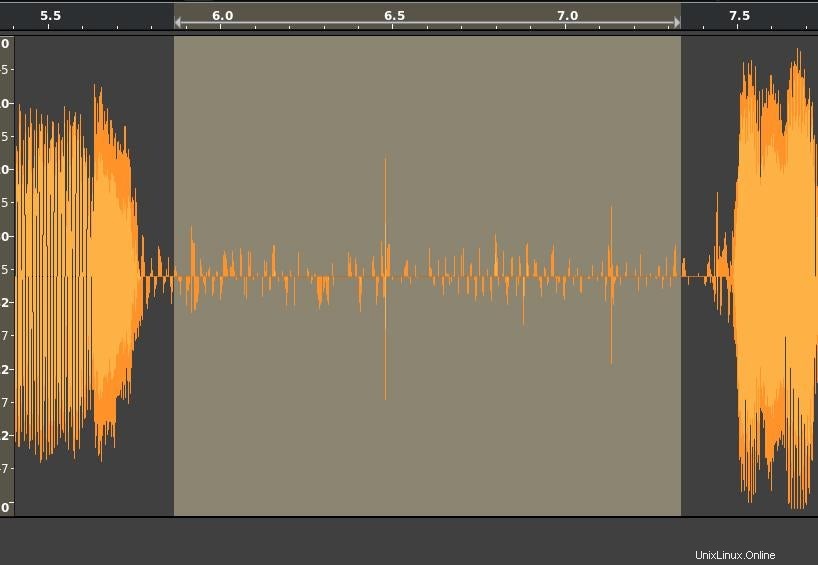
Après avoir effectué une sélection, accédez à Sélectionner menu et choisissez Au passage à zéro .
Mon raccourci : J'utilise le Z touche pour ajuster une sélection aux passages par zéro et le X touche pour supprimer une région (cela m'évite d'avoir à déplacer ma main jusqu'à Suppr ou Retour arrière .)
Faire de la place pour plus
La beauté du montage est que votre produit final n'a pas à être fidèle à ce que vous avez enregistré. J'ai enregistré des conférences et même des lectures scénarisées qui finissent par être détournées pour une raison ou une autre, ou qui omettent une section d'informations importantes, pour ensuite réorganiser ou ajouter un tout nouveau son avant la publication.
Le déplacement d'une sélection d'audio est similaire à la suppression, sauf qu'au lieu de supprimer l'audio, vous copiez et collez la sélection de la même manière que dans un traitement de texte :copiez ou coupez à l'aide des raccourcis clavier standard, repositionnez votre curseur et collez. Cependant, faire de la place pour les montages par insertion nécessite un espace vide sur votre chronologie audio afin que vous puissiez enregistrer de l'audio supplémentaire pour combler le vide que vous avez créé. Pour cela, vous utilisez l'outil de sélection et l'outil de décalage temporel.
Pour créer un espace dans votre audio, positionnez le curseur de votre outil de sélection à l'endroit où vous souhaitez ajouter un espace vide. Accédez à Modifier menu, sélectionnez Clip Boundaries sous-menu, puis choisissez Diviser . Cela divise votre audio au point de votre outil de sélection.
Activez l'outil de décalage horaire dans la barre d'outils supérieure (l'icône est constituée de deux flèches jointes pointant vers la gauche et la droite.) Cliquez et faites glisser la moitié droite de votre audio divisé pour créer un espace.
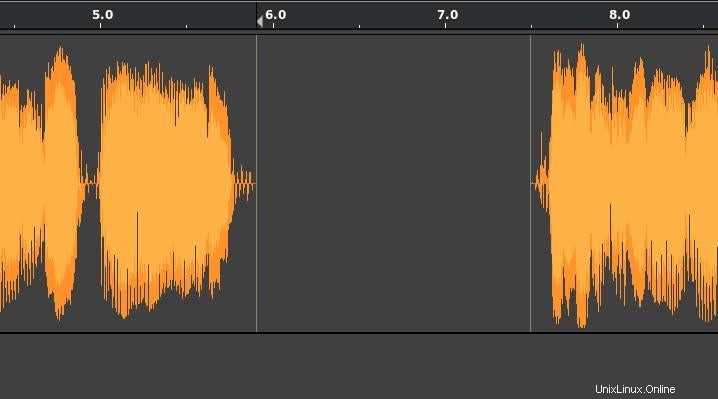
Mon raccourci : J'utilise K diviser (ou "kut", comme mnémonique) et T pour activer l'outil Time Shift.
Exportation audio
Lorsque vous êtes satisfait de votre audio, vous pouvez l'exporter afin de pouvoir le partager avec d'autres. Audacity a une bonne sélection de formats vers lesquels il peut exporter, et il est capable de diriger sa sortie vers des outils comme ffmpeg pour plus de formats que vous n'en aurez probablement jamais besoin.
Ma préférence est d'exporter l'audio au format FLAC, un format audio qui ressemble un peu à un WAV, sauf qu'il est compressé sans perte. Il occupe une fraction de l'espace sans aucune perte de qualité. Pour l'essayer, accédez à Fichier , sélectionnez le bouton Exporter sous-menu, puis choisissez Exporter l'audio . Avec un fichier FLAC comme image principale, vous pouvez utiliser SoundConverter pour convertir votre fichier dans le format qui convient le mieux à un certain nombre de cibles de diffusion :Ogg Vorbis, Opus ou Webm pour les navigateurs, les fichiers M4A pour les appareils Apple et peut-être un MP3 pour un système hérité.
Si vous voulez juste une exportation simple et rapide depuis Audacity, l'option la plus simple est Ogg Vorbis. Il s'agit d'un format de fichier open source qui est lu dans la plupart des navigateurs Web (Firefox, Chromium, Chrome, Android et Edge) et des lecteurs multimédias tels que VLC, mpv et bien d'autres.
Explorez Audace
Audacity est un outil électrique classique du monde des logiciels open source. L'enregistrement et l'édition de base ne sont que le début. Vous pouvez ajouter des effets, filtrer (certains) bruits, régler la vitesse, modifier la hauteur et bien plus encore. Que vous enregistriez des cours à l'école, mixiez des boucles de batterie, assembliez des sons pour un jeu vidéo ou exploriez simplement le monde de l'audio, lancez Audacity et faites preuve de créativité !