Il est toujours bon de chercher de nouvelles façons d'augmenter votre productivité, que ce soit dans votre vie personnelle ou professionnelle. Après tout, la productivité joue un rôle clé dans la définition de votre réussite réelle. Si votre travail implique des ordinateurs, vous savez probablement qu'il existe plusieurs outils, scripts, astuces et astuces que les gens utilisent pour être plus productifs.
Cependant, pour utiliser ces applications, il faut d'abord en être conscient, et la vérité est que tout le monde ne se tient pas aussi à jour. Et s'il n'y avait qu'une seule application comprenant toutes les fonctionnalités de base qui peuvent vous aider à améliorer votre productivité ? Oui, il existe une application - appelée PlexyDesk - qui vise au moins à être un outil d'amélioration de la productivité. Dans cet article, nous aborderons les bases de cet outil, ainsi que les fonctionnalités qu'il propose.
Veuillez noter que nous avons utilisé PlexyDesk 1.0 pour ce didacticiel et que toutes les commandes et instructions mentionnées dans cet article ont été testées sur Ubuntu 16.04 LTS.
PlexyDesk
Alors, qu'est-ce que PlexyDesk exactement ? En termes simples, nous pouvons dire qu'il s'agit essentiellement d'un outil qui s'intègre à votre bureau et fournit des fonctionnalités visant à augmenter votre productivité. Voici comment la documentation officielle le décrit :"Une suite de productivité intégrée directement à votre système d'exploitation de bureau. que ce soit Linux exécutant GNOME, ou KDE ou Windows. PlexyDesk Desktop Shell s'intégrera automatiquement à votre bureau et étendra les fonctionnalités pour rendre votre ordinateur de bureau plus productif et amusant."
Télécharger et installer
Pour télécharger et installer PlexyDesk sur votre box Ubuntu, il vous suffit de lancer les commandes suivantes :
sudo add-apt-repository ppa:plexydesk/plexydesk-upstream sudo apt-get update
sudo apt-get install plexydesk
Une fois les commandes mentionnées ci-dessus exécutées avec succès, vous pouvez lancer l'outil en exécutant la commande suivante :
plexydesk
Un point important à mentionner ici est que Plexydesk n'apparaît pas dans les résultats lorsque vous le recherchez à l'aide d'Ubuntu Dash - du moins c'était le cas pour moi. Cependant, si vous souhaitez toujours exécuter l'application via l'interface graphique, vous pouvez appuyer sur Alt + F2, saisir le nom "plexydesk" et cliquer sur le résultat plexydesk qui apparaît sous la zone de texte.
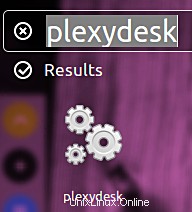
Utilisation
Une fois l'outil PlexyDesk lancé, vous remarquerez un changement sur votre bureau. Par exemple, dans mon cas, le bureau est devenu bleu et un dock apparaît sur le côté gauche de votre écran :
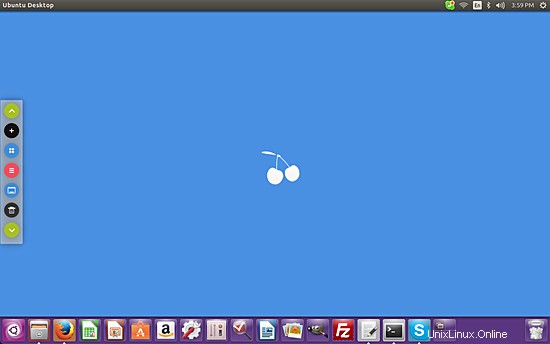
Ce qu'il est important de garder à l'esprit ici, c'est que si votre lanceur Unity est également positionné sur le côté gauche, les choses deviendront désordonnées, car le dock et le lanceur se chevaucheront. Donc, vous devez déplacer le lanceur vers le bas de votre écran. Je n'ai rencontré aucun problème de ce type car le lanceur Unity dans mon cas était déjà en bas.
Ensuite, cliquez sur l'icône de couleur rose sur le dock, et une nouvelle liste d'icônes apparaîtra.
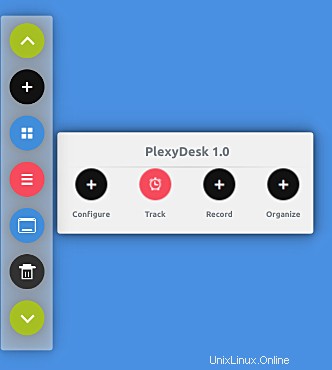
Dans cette liste, cliquez sur l'icône "Configurer" et vous verrez un autre ensemble d'icônes.
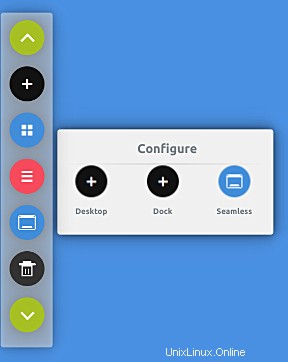
Cliquer sur la première icône (Bureau) de cette liste affichera une liste de fonds d'écran que vous pouvez utiliser pour votre bureau.
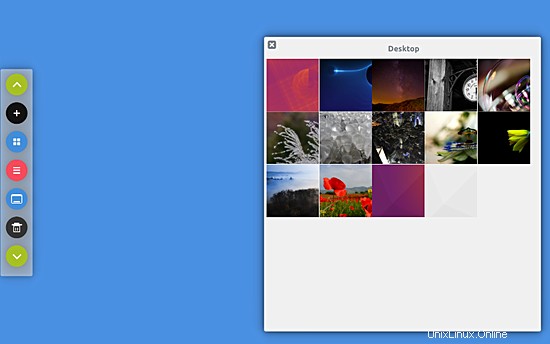
Un simple clic sur l'une des vignettes et le fond d'écran correspondant est appliqué.
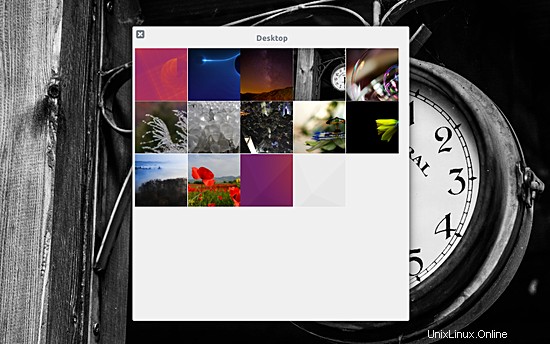
Maintenant, revenons au menu principal "Configurer", l'icône suivante est pour "Dock" :
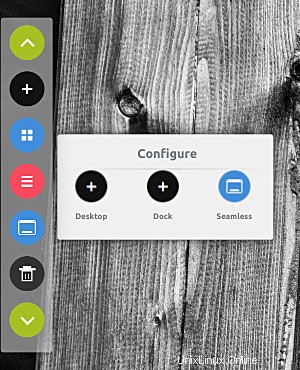
Cliquer sur ce qui fait apparaître quelque chose comme ceci :
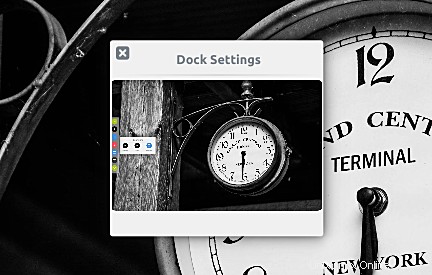
Eh bien, il n'y a pas d'options, de boutons ou d'autres éléments cliquables dans cette fenêtre - du moins c'est ce que j'ai vécu. Il se peut que cette fonctionnalité ne soit pas encore implémentée ou qu'elle ne soit pas encore compatible avec Ubuntu Unity.
Quoi qu'il en soit, la troisième icône du menu "Configurer" indique "Seamless". Essayez de cliquer sur cette option et vous verrez que le fond bleu de votre bureau disparaît et que votre fond d'écran d'origine réapparaît. Tous les widgets de votre bureau PlexyDesk restent visibles et accessibles.
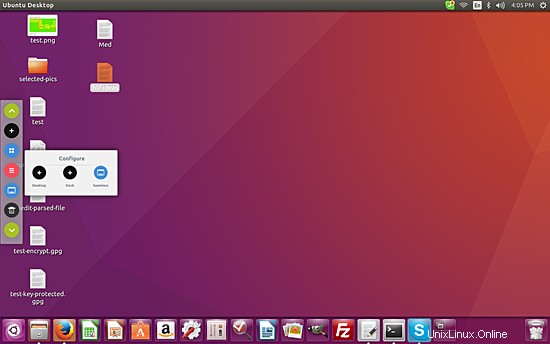
Bien que vous puissiez utiliser Unity Launcher normalement dans ce mode, les icônes de votre bureau d'origine deviennent non cliquables.
C'était tout à propos de l'option "Configurer" dans le menu principal. L'option suivante du menu est "Suivi".
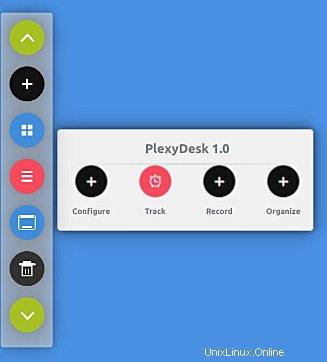
Cliquez sur l'icône 'Track', et vous verrez quelques options :'Time' et 'Duration'. Ce sont essentiellement deux widgets qui - comme leurs noms l'indiquent - vous permettent de suivre votre travail en fonction du temps ou d'une durée particulière. La capture d'écran suivante montre les deux widgets en action :
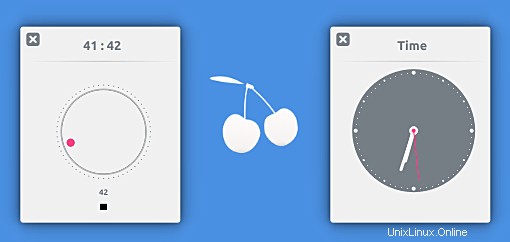
L'icône suivante après "Configurer" et "Suivre" est "Enregistrer", qui a deux sous-options :"Note" et "Tâche".
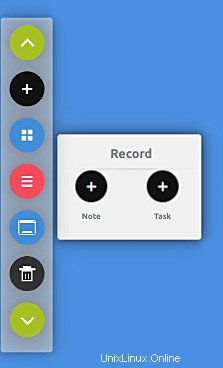
Comme leur nom l'indique, les options Note et Tâche lancent les widgets correspondants pour prendre des notes rapides et noter des tâches. La capture d'écran suivante montre les deux en action :
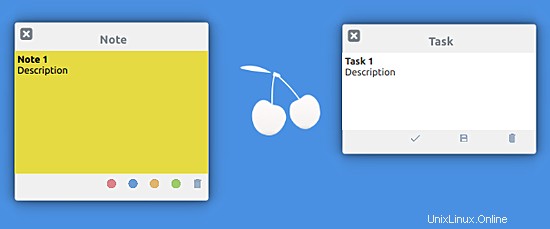
Ensuite, la dernière icône du menu principal de PlexyDesk est "Organiser". Cliquez sur l'icône et vous ne verrez qu'une seule option :Calendrier.
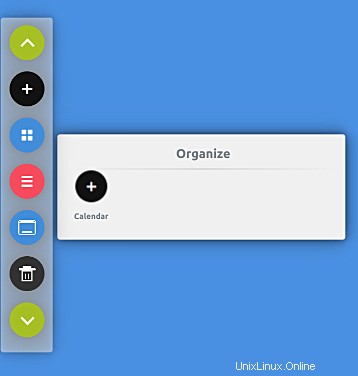
Inutile de dire que cliquer sur l'icône "Calendrier" fait apparaître le widget de calendrier.
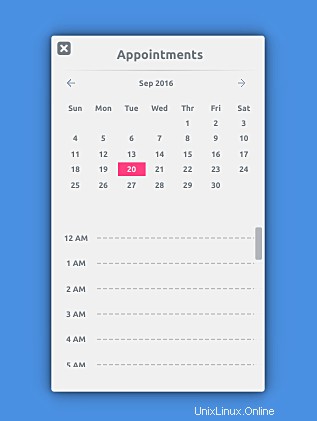
Vous pouvez également ajouter des rendez-vous à l'aide du widget :il vous suffit de cliquer sur une heure pour la date sélectionnée.
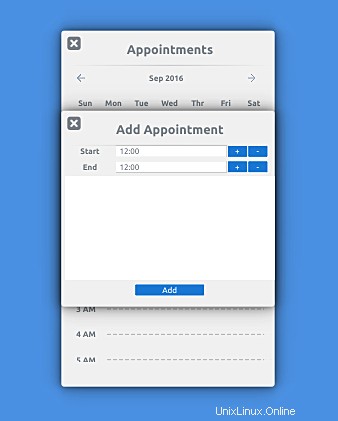
Passons maintenant aux autres icônes du dock PlexyDesk :
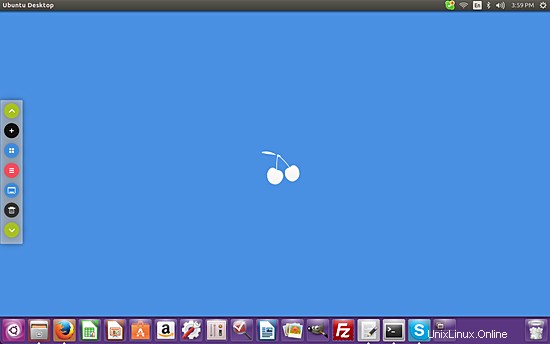
Celui au-dessus de l'icône rose est similaire à l'icône Workspace Switcher que beaucoup d'entre vous pourraient avoir sur votre Unity Launcher. Fondamentalement, cette icône vous permet de basculer entre les bureaux PlexyDesk ainsi que votre bureau d'origine.
Celui sous l'icône rose semble être un raccourci pour le mode "Seamless" car il fait exactement le même travail. Ensuite, l'icône "+" vous aide à créer de nouveaux bureaux PlexyDesk (c'est la seule utilisation que j'ai trouvée), et l'icône de la corbeille supprime un bureau PlexyDesk - si celui que vous supprimez est le dernier bureau, l'interface utilisateur PlexyDesk disparaîtra. mais le processus ne se terminera pas.
L'outil est encore en développement. Vous pouvez consulter la feuille de route du projet en vous rendant ici. Et pour les dernières mises à jour, vous pouvez suivre le compte Tumblr de PlexyDesk.
Conclusion
J'ai vraiment aimé l'idée derrière PlexyDesk. S'il est exécuté avec succès, il a le potentiel d'étendre les fonctionnalités de votre bureau d'une manière qui vous rendra plus productif. Cependant, l'outil semble incomplet dans son avatar actuel - il n'y a pas beaucoup de widgets et par conséquent, il n'y a pas beaucoup de fonctionnalités disponibles.
Vous pouvez essayer l'outil si vous le souhaitez (il n'y a pas de mal à cela - vous le trouverez peut-être utile, qui sait), mais je vous recommande vraiment de garder un œil sur l'avancement du projet, car il a le potentiel de devenir quelque chose vraiment grand et utile.