Avez-vous déjà été dans une situation où vous vouliez agrandir une partie particulière de votre écran ? Si vous êtes graphiste, vous êtes certainement souvent dans cette situation. Veuillez noter que je ne parle pas d'agrandir un texte. L'agrandissement de la zone d'écran est différent du simple agrandissement de la taille du texte. Le grossissement est le processus d'agrandissement de quelque chose (par exemple, des images) uniquement en apparence, pas en taille physique. Heureusement, il existe de nombreuses applications disponibles pour agrandir les zones d'écran sur les systèmes Linux.
Les loupes peuvent aider les artistes ou les graphistes pour une conception graphique précise et/ou un travail de détail. Cela peut également aider ceux qui ont une mauvaise vue ou un écran de petite taille avec de faibles résolutions en général.
Agrandir les zones d'écran sur le bureau Linux
Il pourrait y avoir plusieurs façons, applications pour le faire. Je connais les deux méthodes suivantes au moment de la rédaction de ce guide. Je continuerai à chercher d'autres moyens et applications qui aideront à agrandir, à les essayer et à mettre à jour ce guide à l'avenir.
Méthode 1 - Utilisation de Magnus
Magnus est une petite et simple application de loupe de bureau pour Linux. Il suit littéralement le curseur de la souris, vous permettant de vous déplacer en zoomant sur certaines parties de l'écran. Il affiche les zones de l'écran autour du pointeur de la souris dans une fenêtre séparée agrandie jusqu'à cinq fois. Magnus est une application open source gratuite publiée sous licence MIT.
Magnus est disponible en snap application. Nous pouvons donc l'installer sur les distributions Linux prenant en charge les snaps à l'aide de la commande :
$ sudo snap install magnus
Un PPA pour Magnus est également disponible.
$ sudo add-apt-repository ppa:flexiondotorg/magnus
$ sudo apt update
$ sudo apt install magnus
Une fois Magnus installé, lancez-le depuis le menu ou le lanceur d'applications.
Vous verrez une petite fenêtre dans le coin supérieur gauche de votre écran. Vous pouvez le déplacer vers n'importe quel côté de l'écran et augmenter sa taille en faisant simplement glisser les fenêtres des coins actifs.
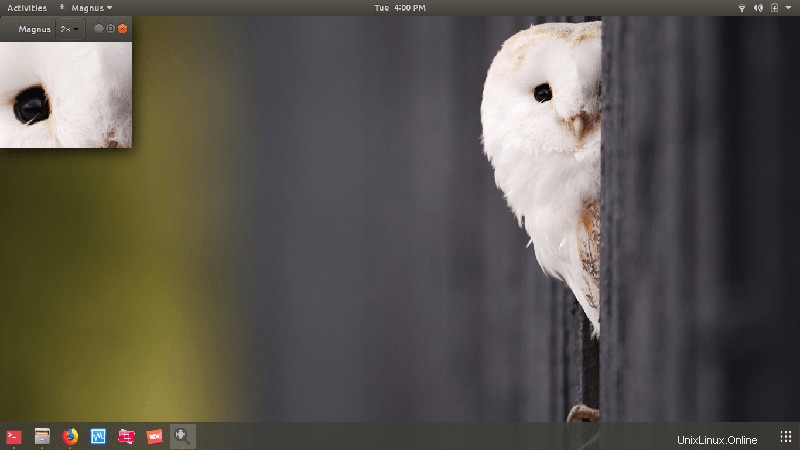
Maintenant, déplacez le pointeur de la souris autour des zones de l'écran pour les agrandir.
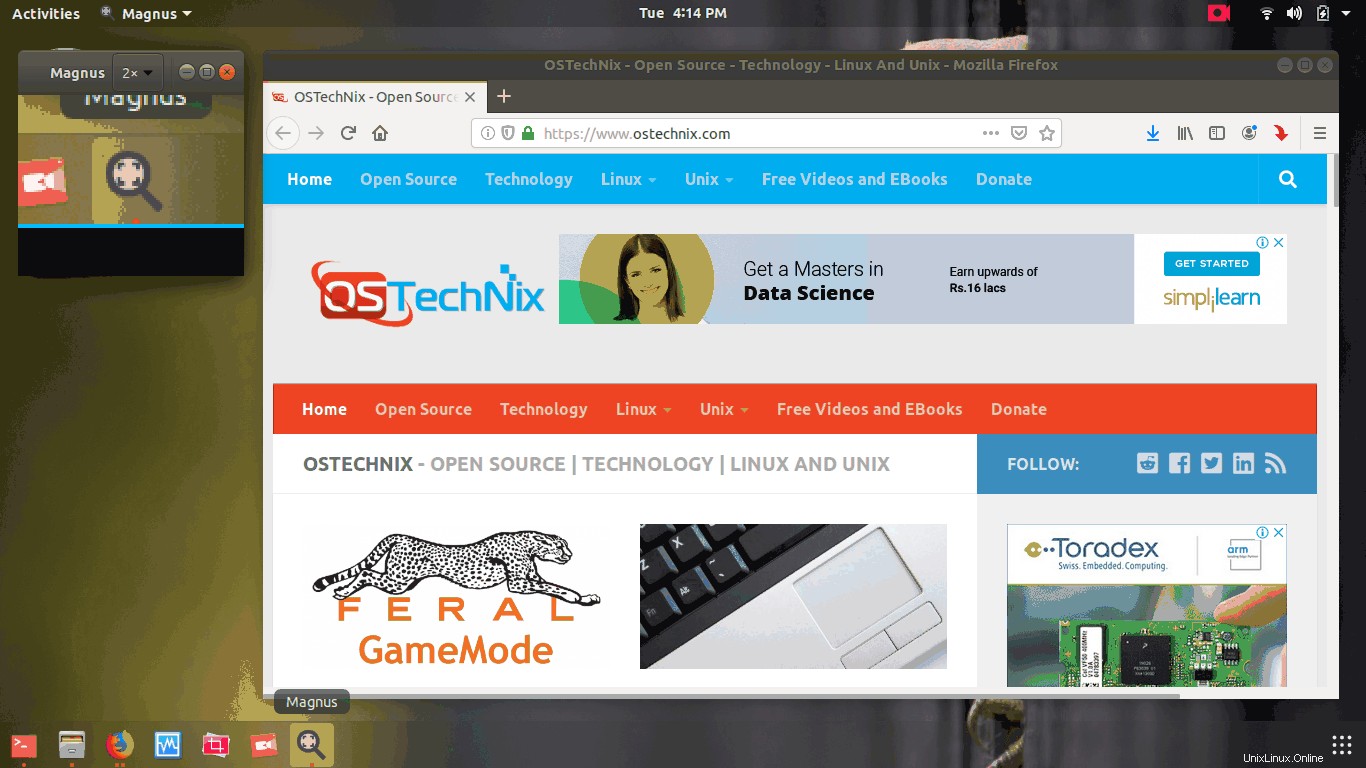
Vous pouvez augmenter le niveau de zoom (de 2x, 3x, 4x et 5x) à partir de la liste déroulante de la barre d'outils de l'application Magnus. Par défaut, Magnus agrandira les zones en taille 2x.
Méthode 2 - Utilisation du menu Accès universel
Si vous êtes un utilisateur GNOME, vous n'avez pas besoin d'installer d'applications externes. Le bureau GNOME est livré avec une fonctionnalité intégrée appelée Accès universel qui fournira de nombreuses fonctionnalités d'accessibilité telles que,
- Agrandissement des zones d'écran,
- Lire l'écran à haute voix,
- Lire l'écran en braille,
- Modifier la taille du texte,
- Régler le contraste,
- Régler la vitesse de la souris/du pavé tactile,
- Utiliser le clavier à l'écran,
- Et beaucoup.
Nous n'examinerons qu'une seule fonctionnalité, à savoir l'agrandissement des zones d'écran.
Lancez le menu Accès universel. Il se trouve généralement sous Paramètres système. Ou cliquez sur une icône représentant une personne dans la barre supérieure.
De nombreuses options d'accessibilité sont disponibles dans le menu Accès universel, comme indiqué dans l'image ci-dessous. Pour activer le grossissement, cliquez sur Zoom onglet.
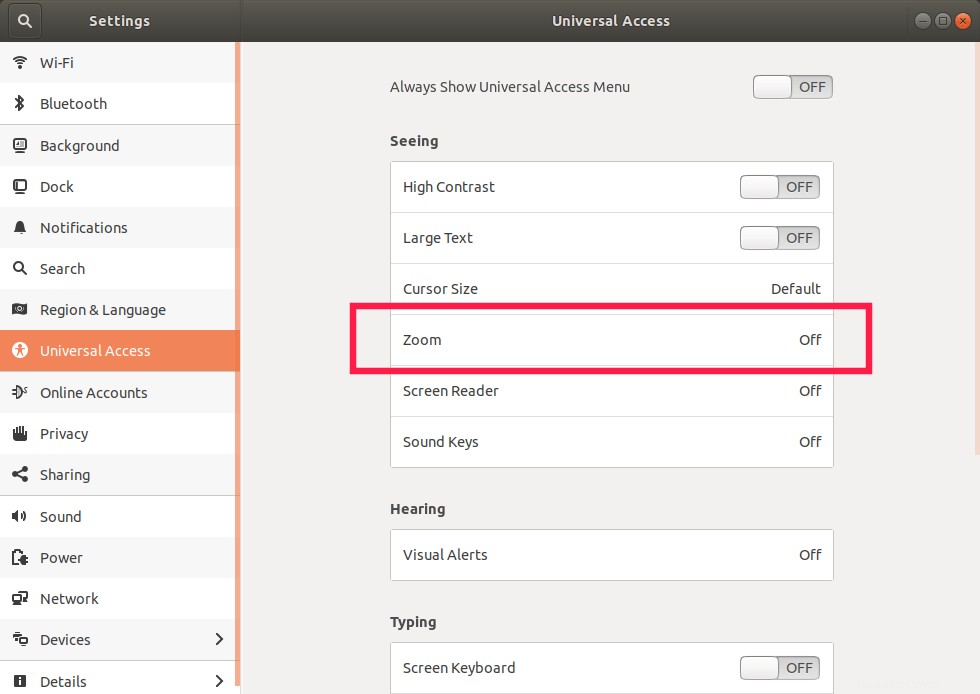
Dans la fenêtre des options de zoom, activez simplement l'option Zoom. Cliquez simplement sur le bouton du curseur ON/OFF pour activer/désactiver l'option de zoom.
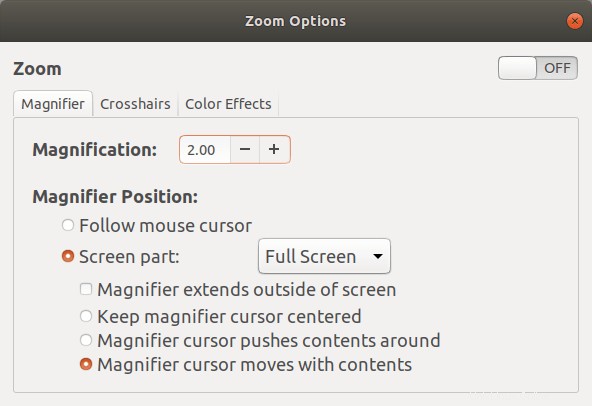
Une fois que vous avez activé l'option de zoom, les zones de l'écran s'agrandissent simplement lorsque vous déplacez le pointeur de la souris autour d'elles. Vous pouvez augmenter ou diminuer le niveau de zoom en cliquant simplement sur les boutons +/- à côté de l'option Grossissement.
Contrairement à l'application Magnus, le menu d'accès universel offre quelques fonctionnalités supplémentaires répertoriées ci-dessous.
- Modifier le suivi de la souris. Ce paramètre peut être appliqué dans l'onglet Loupe de la fenêtre des options de zoom.
- Modifier la position de la vue agrandie sur l'écran, c'est-à-dire tout l'écran ou une partie de l'écran comme la moitié supérieure, la moitié inférieure, la moitié gauche et la moitié droite. Pour régler ces paramètres, accédez à l'onglet Loupe .
- Activez le réticule pour vous aider à trouver le pointeur de la souris ou du pavé tactile. En outre, nous pouvons ajuster l'épaisseur, la longueur et la couleur de la souris ou du pavé tactile. Ces paramètres peuvent être modifiés dans l'onglet Crosshairs .
- Ajustez les effets de couleur tels que la luminosité, le contraste, la couleur. Tous ces paramètres peuvent être ajustés dans l'onglet Effets de couleur .
J'ai testé ces deux méthodes sur le bureau Ubuntu 18.04 et j'ai pu facilement agrandir les zones de l'écran.
Pour être honnête, je ne savais pas que nous pouvions agrandir une zone d'écran sous Linux. Avant que je ne sache cela, tout ce que je ferais, c'est simplement capturer la zone et effectuer un zoom avant/arrière à l'aide d'une application de visualisation d'images. Eh bien, plus maintenant ! Je sais maintenant comment agrandir une zone d'écran sur un bureau Linux et j'espère que cela vous sera également utile.