Brief :Ce guide du débutant vous montre comment installer des thèmes dans Ubuntu. Le didacticiel couvre l'installation de thèmes d'icônes, de thèmes GTK et de thèmes GNOME Shell.
Ubuntu a l'air bien mais il peut être modifié pour mieux paraître. L'une des raisons pour lesquelles j'aime utiliser Linux est la flexibilité de la personnalisation. Changer de thème donne au système une toute nouvelle apparence. Et la meilleure chose est qu'il y a des tonnes de bons thèmes pour Ubuntu et d'autres Linux à votre disposition. Vous pouvez jouer avec eux comme vous le souhaitez.

Dans ce didacticiel, je vais vous montrer différents types de personnalisation de thème, les moyens de les installer. Bien sûr, je vais discuter de la façon de changer les thèmes dans Ubuntu.
Commençons par le type d'éléments de thème.
Connaître la différence entre les thèmes d'icônes, les thèmes GTK et les thèmes GNOME Shell
C'est l'apparence par défaut d'Ubuntu 17.10 :
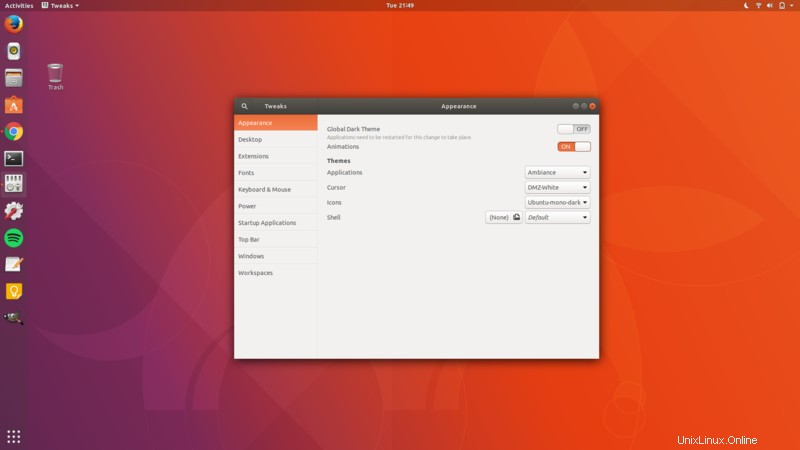
Et si je change les trois éléments du thème, cela peut ressembler à ceci :
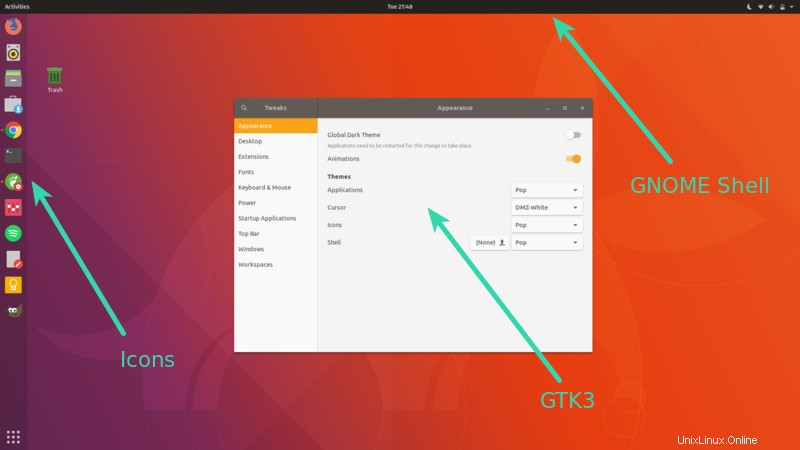
Icônes : Les icônes sont assez simples. Changer le thème des icônes changera l'apparence des icônes des applications. Vous devriez opter pour un thème d'icônes qui prend en charge un large éventail d'applications, sinon vous pourriez voir certaines icônes rester inchangées et regarder ailleurs. Vous pouvez vous référer à cet article pour trouver les meilleurs thèmes d'icônes pour Ubuntu.
Thème GTK : GTK est un framework utilisé pour construire l'interface utilisateur graphique d'une application. Fondamentalement, il détermine à quoi ressemblera l'interface d'une application (s'il s'agit d'une application GTK). À l'heure actuelle, Ubuntu utilise GTK3, vous devez donc télécharger les thèmes GTK3.
Thème GNOME Shell : La modification du thème GNOME Shell modifiera les éléments Shell tels que le panneau supérieur, la vue d'ensemble des activités, la notification du bureau, etc.
Certains forfaits thématiques fournissent les trois types d'éléments thématiques pour vous offrir une expérience uniforme. D'autre part, vous trouverez également une icône autonome ou des thèmes GTK ou Shell. Bien sûr, vous pouvez les combiner pour donner à votre système Ubuntu un look attrayant.
Maintenant que vous connaissez les termes, procédons à l'installation des thèmes dans Ubuntu 18.04, 18.10 et 16.04.
Comment installer des thèmes dans Ubuntu
Juste pour information, j'utiliserai le terme "thèmes" pour les trois, c'est-à-dire les icônes, les thèmes GTK et GNOME Shell, sauf indication contraire.
J'ai également réalisé une vidéo sur l'installation de thèmes dans Ubuntu 18.04, qui est également valable pour les versions 20.04 et supérieures. Vous pouvez regarder la vidéo pour voir les choses en action. Abonnez-vous à notre chaîne YouTube pour plus de tutoriels Ubuntu.
Il existe trois manières principales d'installer des thèmes dans Ubuntu :
1. Utiliser PPA pour installer des thèmes
Ma façon préférée d'installer des thèmes est d'utiliser un PPA. De cette façon, vous obtenez les thèmes mis à jour automatiquement. Tout ce que vous avez à faire est d'utiliser trois lignes de code, une par une.
Prenons le thème Pop OS par exemple. Il s'agit d'un magnifique package de thèmes développé par System76 pour sa propre distribution Pop OS Linux. Vous pouvez installer le package de thème à l'aide de la commande ci-dessous :
sudo add-apt-repository ppa:system76/pop
sudo apt-get update
sudo apt-get install pop-themeCela installera l'icône Pop OS, GTK3 et le thème GNOME Shell. Vous n'avez rien d'autre à faire. Vous avez maintenant les nouveaux thèmes disponibles dans votre système. Tout ce que vous avez à faire est de le changer. Nous verrons comment changer les thèmes dans Ubuntu un peu plus loin dans cet article. Passons à d'autres façons d'installer des thèmes.
2. Utiliser des packages .deb pour installer des thèmes
Certains développeurs de thèmes fournissent un exécutable .deb pour leur thème. Tout ce que vous avez à faire est de télécharger le package .deb et de double-cliquer dessus pour installer le thème comme n'importe quel autre logiciel. Prenez le thème d'icônes Masalla par exemple. Vous pouvez télécharger les fichiers .deb depuis SourceForge.
TéléchargerUne fois téléchargé, il suffit de double-cliquer dessus pour installer le thème.
3. Utiliser des fichiers d'archive pour installer des thèmes
C'est peut-être la manière la plus courante de proposer des thèmes. Si vous allez sur le site Web de GNOME Looks à la recherche de thèmes, vous constaterez que les thèmes se présentent sous forme d'archive zip ou tar. Ne vous inquiétez pas, installer des thèmes de cette façon n'est pas non plus un gros problème.
Téléchargeons le thème Ant GTK à partir du lien ci-dessous. Vous devrez vous rendre dans la section Fichiers. Si vous voyez plus d'un fichier, c'est parce que ce thème a quelques variantes. Ces variantes sont similaires mais varient un peu en termes d'apparence. Par exemple, il pourrait y avoir une variante sombre d'un thème.
Obtenir le thème AntUne fois que vous l'aurez téléchargé, vous devrez faire une chose supplémentaire ici.
Accédez à votre répertoire personnel et appuyez sur Ctrl+H pour afficher les fichiers et dossiers cachés. Si vous voyez des dossiers .themes et .icons, vous êtes bon. Sinon, créez de nouveaux dossiers nommés .themes et .icons.
Vous pouvez utiliser la commande ci-dessous si vous le souhaitez :
mkdir ~/.themesmkdir ~/.iconsN'oubliez pas que lorsque vous téléchargez la version archivée du thème GTK ou GNOME Shell, extrayez-la et copiez le dossier extrait dans le dossier .themes de votre répertoire personnel. Si vous téléchargez une version archivée du thème d'icônes, extrayez-la et copiez le dossier extrait dans le dossier .icons de votre répertoire personnel.
Pour résumer :
- .themes – pour les thèmes GTK et GNOME Shell
- .icons – pour les thèmes d'icônes
Eh bien, vous venez d'apprendre comment installer des thèmes dans Ubuntu 17.10. Il est temps de voir comment changer les thèmes ici.
Comment changer les thèmes dans Ubuntu [bureau GNOME]
Vous devrez utiliser l'outil GNOME Tweaks à cette fin. Il est disponible dans le centre logiciel. Recherchez-le et installez-le.
Si vous préférez le terminal, vous pouvez utiliser la commande ci-dessous pour installer GNOME Tweaks :
sudo apt install gnome-tweaksUne fois installé, recherchez-le et démarrez-le :
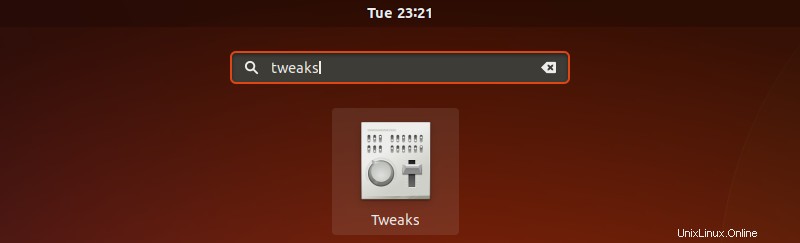
Lorsque vous démarrez Tweaks, vous verrez les options pour changer l'icône, GTK3 et le thème Shell sous la section Apparence. Le thème GTK est modifié à partir de l'option "Applications".
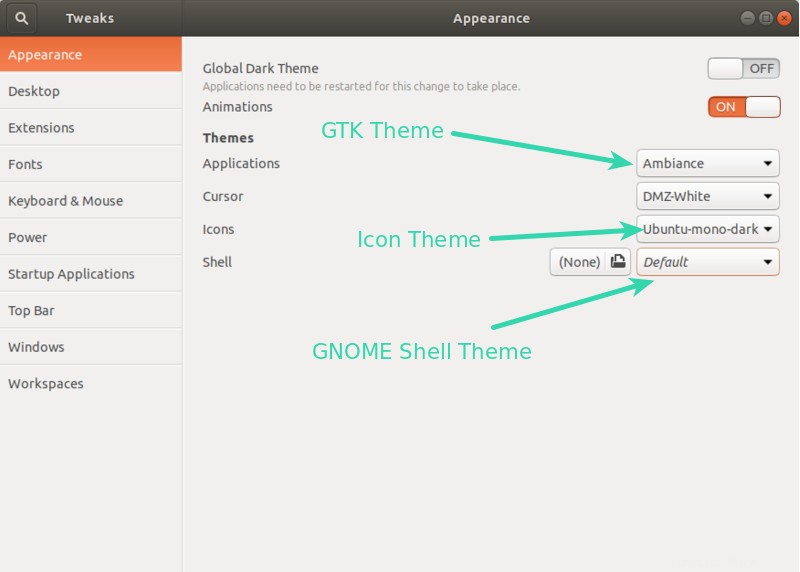
Résoudre les problèmes :
Vous verrez peut-être un triangle sur l'option GNOME Shell qui ne vous permettra pas de modifier le thème GNOME Shell.
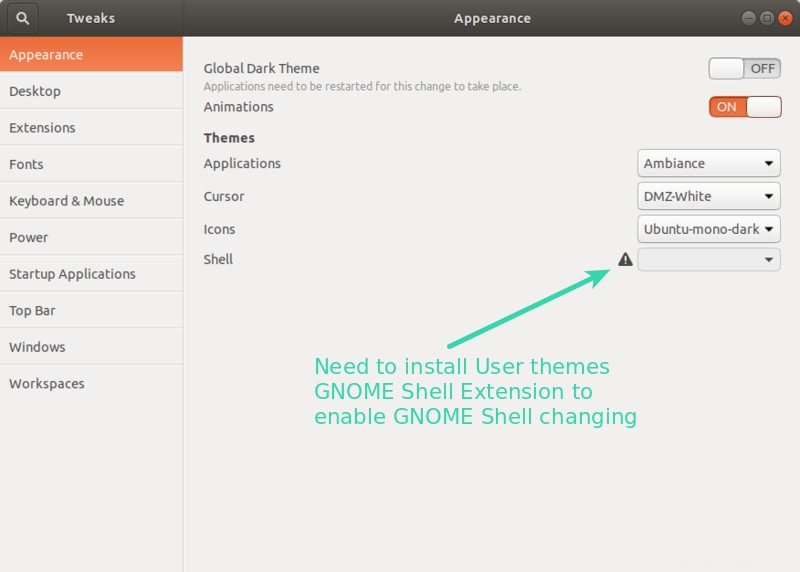
En effet, certaines fonctionnalités de GNOME Shell sont verrouillées par défaut. Ils peuvent être modifiés à l'aide des extensions GNOME Shell. Bien qu'il existe de nombreuses extensions GNOME Shell disponibles, le moyen le plus fiable consiste à utiliser les extensions GNOME Shell incluses dans le référentiel d'Ubuntu. Celui-ci se compose de 8 à 10 extensions utiles, dont celle qui vous permettra de changer le thème GNOME Shell.
Pour l'installer, vous devrez utiliser le terminal ici. Il n'y a pas d'autre moyen :
sudo apt install gnome-shell-extensionsÀ ce stade, je ne me souviens pas si vous devez vous déconnecter ou redémarrer votre système. Si vous accédez à l'option Extensions dans GNOME Tweaks et que vous n'y voyez pas beaucoup d'extensions, vous devez vous déconnecter et vous reconnecter.
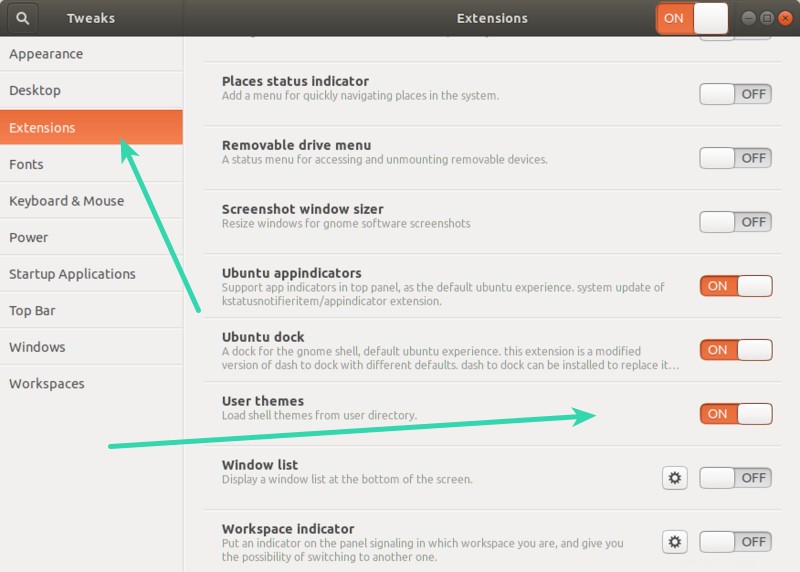
Ce que vous devez faire ici est d'activer l'extension GNOME Shell "Thèmes utilisateur". Après cela, redémarrez l'application GNOME Tweaks. Maintenant, vous verrez que le triangle a disparu et vous pouvez changer le shell GNOME.
Comment changer de thème dans Ubuntu 16.04 [Unity desktop]
Vous pouvez installer l'outil Unity Tweak à partir du centre logiciel Ubuntu.
Alternativement, vous pouvez également utiliser le terminal et l'installer avec la commande suivante :
sudo apt-get install unity-tweak-toolUne fois que vous avez installé le thème ou extrait le contenu dans le répertoire ~/.themes, démarrez Unity Tweak Tool. Accédez à Unity Dash et recherchez l'outil Unity Tweak :
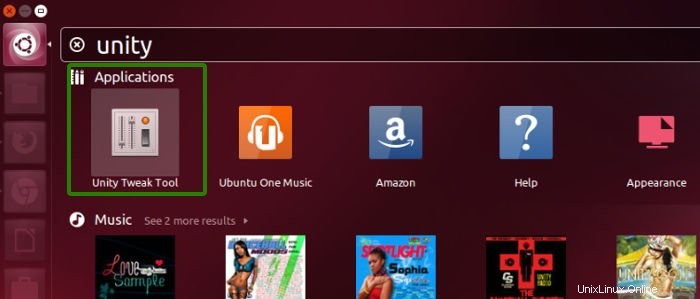
Vous trouverez l'option Thème dans la section Apparence.
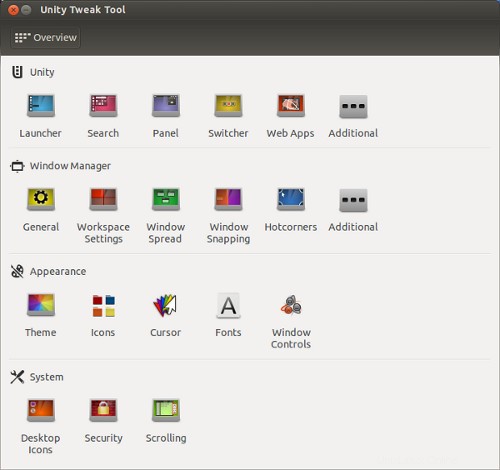
Une fois que vous avez sélectionné l'option Thèmes, vous trouverez ici tous les thèmes présents dans le système. Cliquez simplement sur celui que vous aimez. Il sera changé instantanément.
Si vous le souhaitez, vous pouvez choisir de modifier les icônes uniquement à partir de l'onglet Icône. Je préfère garder les icônes par défaut fournies avec le thème.
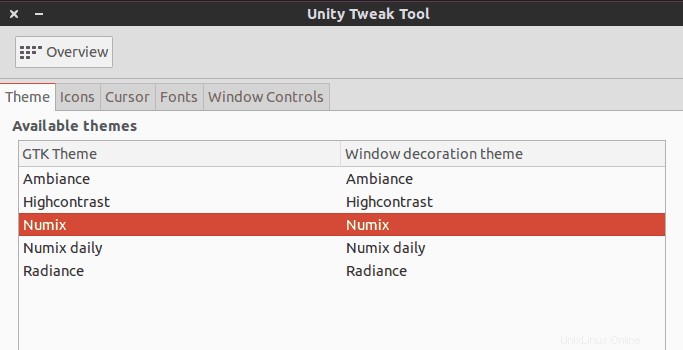
Voici la vidéo complète des étapes d'installation du thème dans Ubuntu 16.04 :
Changez-vous souvent de thème dans Ubuntu ?
Eh bien, ce serait tout ce que vous auriez à faire pour installer des thèmes dans Ubuntu. Si vous me demandez, je ne garde presque jamais le thème par défaut. Ce n'est pas que le thème Ubuntu par défaut n'est pas beau. C'est juste que j'ai l'habitude d'avoir des thèmes plus beaux. Et vous ?