Ce tutoriel se concentre sur l'ajout de droits sudoers à un utilisateur sur Ubuntu 20.04 Focal Fossa.
Lors de la gestion d'un serveur Ubuntu 20.04, il est en fait assez important de savoir comment y ajouter des sudoers .
Le sudo La commande est une commande très populaire sous Linux.
Il permet aux utilisateurs non autorisés d'exécuter des commandes en tant qu'un autre utilisateur, étant par défaut l'utilisateur root.
Sur Ubuntu 20.04, nous nous concentrerons sur trois manières différentes d'ajouter un utilisateur en tant que sudo :ajoutez-le au groupe sudo, au fichier sudoers ou en utilisant l'interface graphique.
Voici les détails des trois méthodes différentes.
Ajouter un utilisateur existant au groupe sudo
Sur la plupart des distributions, il est très probable que la commande sudo soit disponible par défaut.
$ which sudoRemarque :la commande "which" peut être utilisée afin de vérifier l'existence de la commande sudo sur votre hébergeur.

Si vous remarquez que ce n'est pas le cas, vous pouvez installer sudo en exécutant les commandes suivantes.
$ apt-get update
$ apt-get install sudoPour ajouter un utilisateur aux sudoers, vous devez utiliser la commande "usermod" et le G majuscule (pour les groupes secondaires).
$ sudo usermod -a -G sudo <user>
Afin de vérifier que votre utilisateur a été correctement ajouté au groupe sudo, vous devez utiliser la commande "groups".
Si vous voyez "sudo" comme groupe secondaire pour votre utilisateur, félicitations, vous avez ajouté avec succès votre utilisateur aux sudoers !
Ajouter un utilisateur aux sudoers à l'aide de gpasswd
Un moyen moins populaire, mais très puissant, d'ajouter un utilisateur aux sudoers consiste à utiliser le gpasswd commande.
$ sudo gpasswd -a <user> sudo
Pour rappel, gpasswd est utilisé pour administrer le "/etc/group ” fichier sur votre système de fichiers.
Ajout d'un utilisateur existant au fichier sudoers
Par défaut, sur Ubuntu 20.04, le fichier sudoers se trouve dans /etc/sudoers.
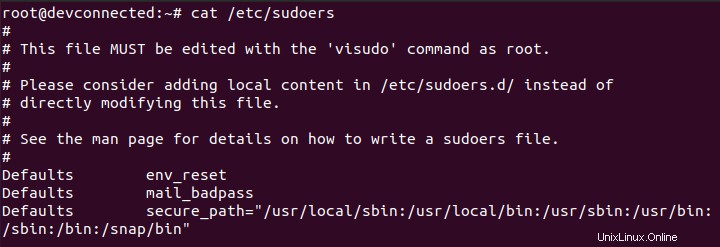
Ce fichier contient un ensemble de règles qui sont appliquées afin de déterminer qui a des droits sudo sur votre système.
De plus, le fichier sudoers peut définir des privilèges comme les commandes qui peuvent être exécutées avec ou sans sudo, ou si vous devez être invité avec un mot de passe.
Par défaut, vous ne devez pas modifier le fichier sudoers par vous-même (la même logique s'applique aux tâches cron par exemple).
Si vous corrompez ce fichier, vous ne pourrez peut-être plus obtenir les droits sudo.
Au lieu de cela, vous allez utiliser "visudo ” :un outil conçu pour s'assurer que vous ne faites aucune erreur.
$ sudo visudo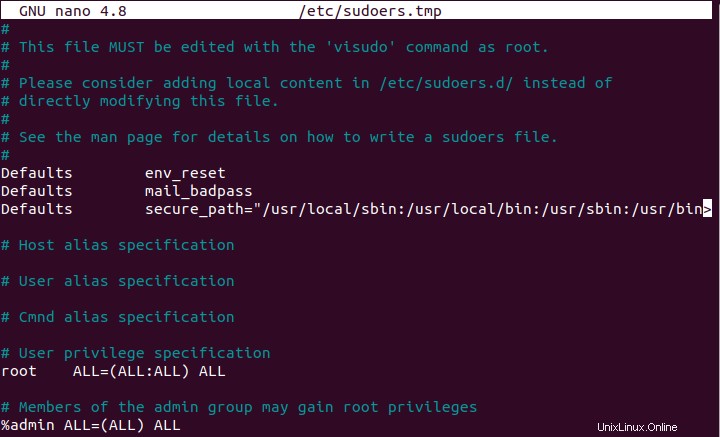
À la fin du fichier, ajoutez une nouvelle ligne pour l'utilisateur.
john ALL=(ALL:ALL) ALL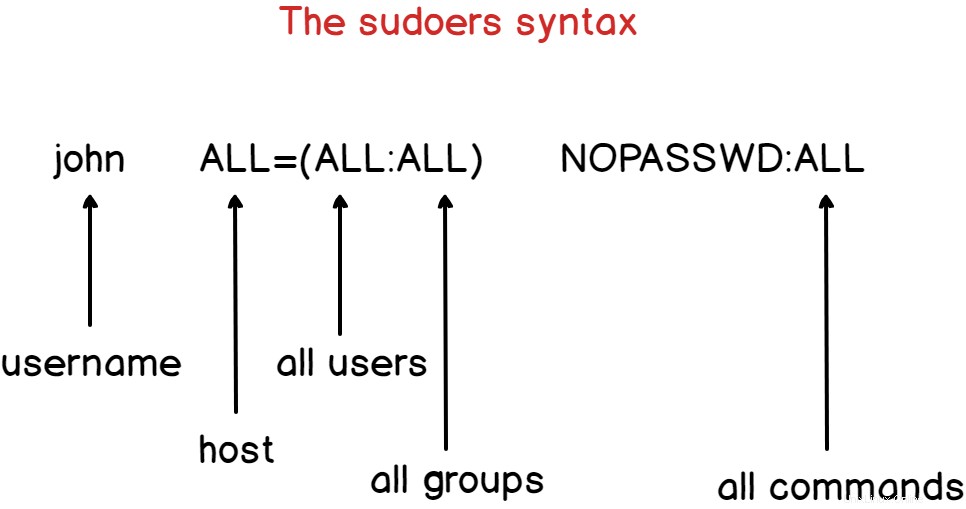
En sauvegardant et en quittant le fichier, l'utilisateur "john" sera automatiquement ajouté au groupe sudo.
Par défaut, le mot de passe du compte sera demandé toutes les cinq minutes afin d'effectuer des opérations sudo.
Si vous souhaitez supprimer la vérification du mot de passe, vous pouvez simplement ajouter l'option "NOPASSWD".
john ALL=(ALL:ALL) NOPASSWD:ALLRemarque :si vous ajoutez un utilisateur au fichier sudoers, cela ne signifie pas que l'utilisateur appartiendra au groupe sudo sur le système. Il sera autorisé à effectuer des opérations sudo, mais il ne sera pas répertorié si vous utilisez la commande "groups".
Ajustement de la vérification du mot de passe
Si vous souhaitez modifier la période de vérification du mot de passe, ou si vous souhaitez augmenter la vérification, vous devez modifier le "timestamp_timeout ” paramètre.
# /etc/sudoers
#
# This file MUST be edited with the 'visudo' command as root.
#
# See the man page for details on how to write a sudoers file.
#
Defaults env_reset
Defaults mail_badpass
Defaults secure_path = /sbin:/bin:/usr/sbin:/usr/bin
Defaults timestamp_timeout=30Dans ce cas, le mot de passe sera demandé toutes les trente minute.
Ajouter un utilisateur aux sudoers à l'aide de l'interface graphique
Sur les distributions Ubuntu récentes, il est possible d'ajouter un utilisateur au groupe sudo très facilement.
Tout d'abord, rendez-vous sur les "Activités " situé dans le coin supérieur gauche de votre écran et tapez " Utilisateurs ".
Vous devriez voir un écran similaire à celui-ci.

Ensuite, vous devrez déverrouiller le panneau en cliquant sur "Déverrouiller".
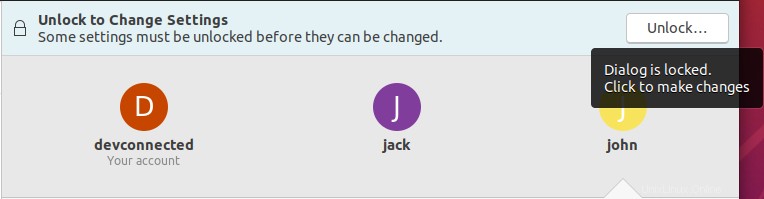
Votre mot de passe vous sera demandé, notez que le compte doit être un compte privilégié pour effectuer cette opération.
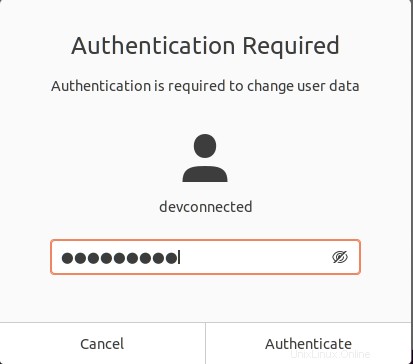
Maintenant que le panneau est déverrouillé, vous pouvez cocher la case "Administrateur ” bouton radio pour que votre utilisateur fasse partie des administrateurs !
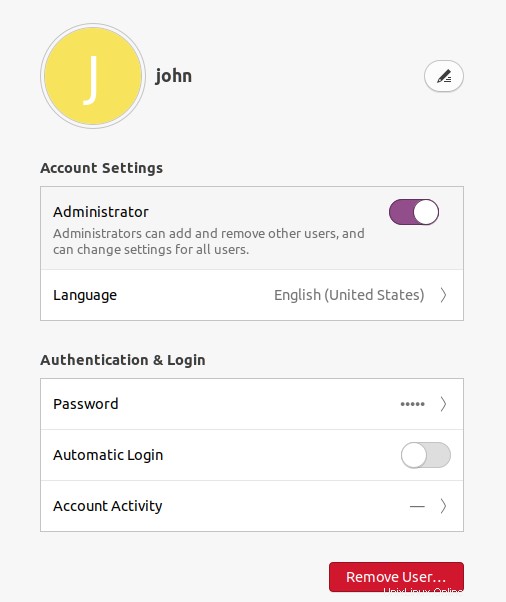
Vous pouvez même vérifier que votre utilisateur fait partie du groupe sudo en utilisant les "groupes ” commande.
$ groups john
Félicitations, votre utilisateur fait maintenant partie du groupe sudo !
Ajouter un groupe au fichier sudoers
Dans la section précédente, nous avons ajouté un utilisateur au fichier sudoers, mais que se passerait-il si vous vouliez donner ces droits à un groupe entier ?
Pour ajouter un groupe au fichier sudoers, ajoutez un symbole "pourcentage" au début de la ligne, juste avant le nom du groupe.
%sysadmins ALL=(ALL:ALL) NOPASSWD:ALLEnsuite, assurez-vous que vous faites partie du groupe conçu et exécutez votre commande en utilisant "sudo".
$ groups
user sysadmins
$ sudo passwdFélicitations, vous avez défini des privilèges "sudo" pour tout un groupe !
Conclusion
Dans ce tutoriel, vous avez appris comment ajouter facilement un utilisateur aux sudoers en utilisant trois méthodes différentes :en utilisant la ligne de commande, la commande visudo ou en utilisant l'interface graphique.
Si vous êtes intéressé par Ubuntu 20.04, nous avons rédigé un guide sur l'installation et l'activation d'un serveur SSH.
Aussi, si vous êtes intéressé par l'administration système Linux , nous avons une section entière qui lui est consacrée sur le site Web, alors assurez-vous de la consulter !