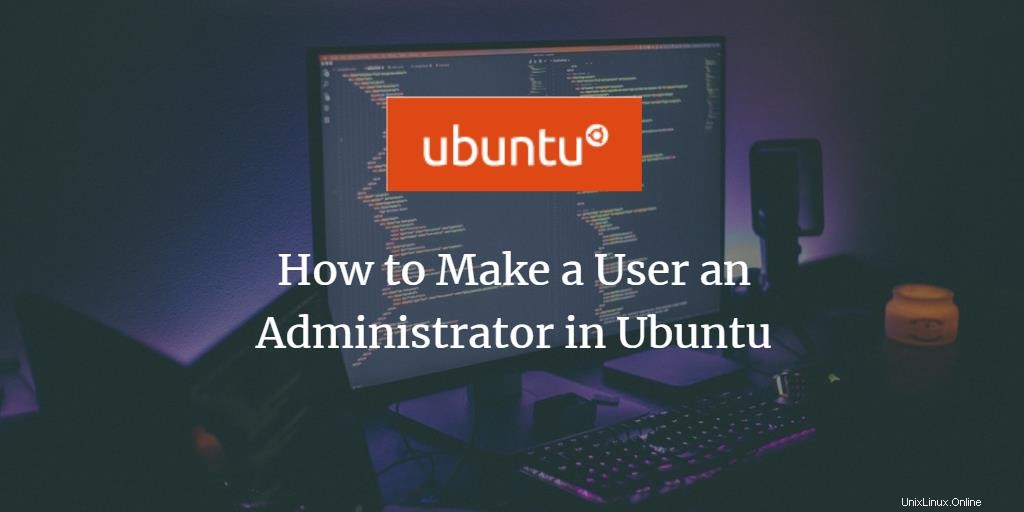
Si vous avez plus d'un utilisateur sur votre système Linux, vous ne voudrez peut-être pas qu'ils effectuent tous des tâches administratives ou perturbent les paramètres du système privé. Dans ce cas, vous pouvez éviter de donner des privilèges administratifs sur Ubuntu à ces utilisateurs. Les utilisateurs non autorisés ne peuvent pas installer ou désinstaller des logiciels sur votre système et ils ne peuvent pas non plus modifier les paramètres et configurations clés du système. Même si vous êtes loin de votre ordinateur, tout utilisateur non autorisé ne peut pas effectuer ces tâches car toutes nécessitent des droits sudo et doivent connaître le mot de passe pour sudo.
Cependant, si par volonté vous souhaitez accorder des droits administratifs à un utilisateur, cet article est là pour vous aider.
Dans cet article, je décrirai comment faire d'un utilisateur un administrateur via l'interface utilisateur graphique et j'expliquerai également quelles commandes utiliser dans la ligne de commande afin d'ajouter un utilisateur au groupe d'utilisateurs sudo (autorisé).
Nous avons exécuté les commandes et procédures mentionnées dans cet article sur un Ubuntu 20.04 Système LTS.
Faire d'un utilisateur un administrateur dans Ubuntu via l'interface graphique
Pour modifier les paramètres utilisateur via l'interface utilisateur, vous devez ouvrir l'onglet Utilisateurs dans l'utilitaire Paramètres système. Vous pouvez y accéder de deux manières :
Entrez les 'utilisateurs ’ dans le tableau de bord du système et cliquez sur le résultat de recherche « Utilisateurs ».

Ou
Cliquez sur la flèche vers le bas située dans le coin supérieur droit de votre bureau Ubuntu, cliquez sur votre nom d'utilisateur dans la vue suivante, puis cliquez sur Paramètres du compte dans le menu déroulant.
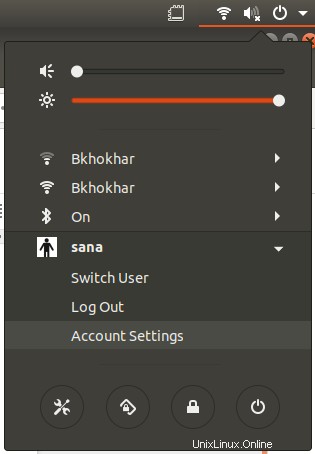
L'utilitaire Paramètres s'ouvrira, affichant l'onglet Utilisateurs. Veuillez noter que seul un utilisateur autorisé peut modifier les paramètres utilisateur dans Ubuntu. Tout d'abord, vous devez déverrouiller l'onglet afin d'apporter des modifications en tant qu'administrateur en cliquant sur le bouton Déverrouiller situé dans le coin supérieur droit de la vue Utilisateurs :
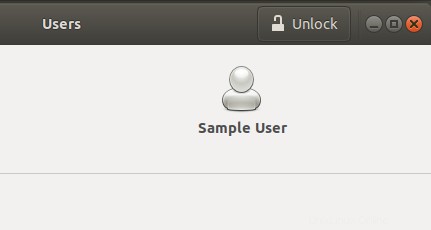
Cela ouvrira la boîte de dialogue d'authentification suivante dans laquelle vous pourrez fournir le mot de passe de l'utilisateur autorisé :
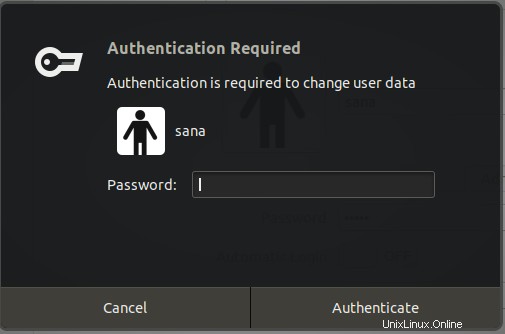
Saisissez le mot de passe, puis cliquez sur le bouton Authentifier. Vous pouvez désormais modifier les paramètres de n'importe quel utilisateur. Cliquez sur le nom d'utilisateur de l'utilisateur que vous souhaitez désigner comme administrateur.
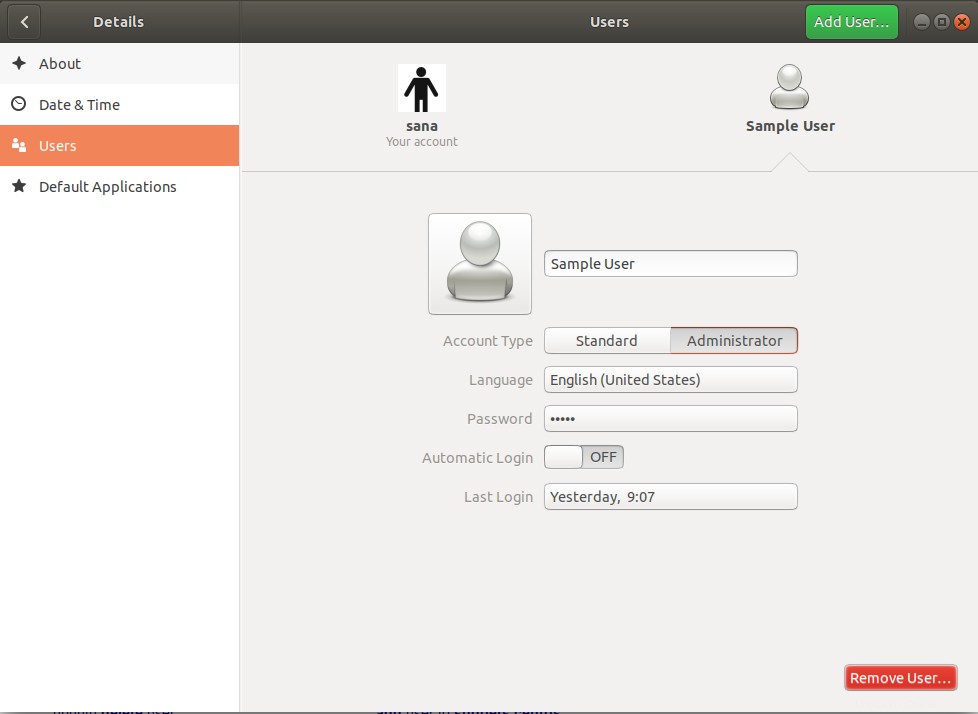
Dans le Type de compte de l'utilisateur, vous verrez deux boutons ; le bouton Standard et le bouton Administrateur. Cliquez sur Administrateur pour faire de cet utilisateur un administrateur. Dès que vous faites cela, l'utilisateur se verra accorder des privilèges d'administration et pourra désormais effectuer toutes les opérations nécessitant des droits root.
Faites d'un utilisateur un administrateur dans Ubuntu via la ligne de commande
Nous décrirons deux façons de faire d'un utilisateur Ubuntu standard un administrateur via la ligne de commande :
- Grâce à la commande usermod
- Grâce à la commande gpasswd
Nous utiliserons l'application de ligne de commande Ubuntu, le Terminal, pour effectuer cette opération. Vous pouvez ouvrir le terminal via le tableau de bord du système ou le raccourci Ctrl+Alt+T.
Méthode 1 :La commande usermod
Ouvrez le terminal et entrez la commande suivante en tant que sudo car seul un utilisateur autorisé peut modifier les paramètres utilisateur dans Ubuntu :
Syntaxe :
$ sudo usermod -aG sudo "nom d'utilisateur"
Exemple :
Dans cet exemple, nous utiliserons la commande suivante pour faire d'un utilisateur avec le nom d'utilisateur "sampleuser" un administrateur :
$ sudo usermod -aG sudo sampleuser

Entrez le mot de passe pour sudo et l'utilisateur sera ajouté au groupe "sudo", ce qui signifie qu'il pourra effectuer toutes les tâches administratives sur Ubuntu.
Vous pouvez vérifier que l'utilisateur est maintenant dans le groupe "sudo" en vérifiant les groupes auxquels appartient un utilisateur, via la commande suivante :
$ groupes "nom d'utilisateur"
La sortie suivante de la commande "groups" pour notre "sampleuser" indique qu'il/elle fait maintenant partie du groupe sudo.

Méthode 2 :La commande gpasswd
Ouvrez le terminal et entrez la commande gpasswd suivante en tant que sudo car seul un utilisateur autorisé peut modifier les paramètres utilisateur dans Ubuntu :
Syntaxe :
$ sudo gpasswd -a "nom d'utilisateur" sudo
Exemple :
Dans cet exemple, nous ajoutons le "sampleuser" au groupe sudo via la commande suivante :
$ sudo gpasswd -a sampleuser sudo

Vous pouvez également supprimer un utilisateur du groupe sudo via le commutateur -r dans la même commande gpasswd :
Syntaxe :
$ sudo gpasswd -d "nom d'utilisateur" sudo
Exemple :
Dans cet exemple, nous supprimons le "sampleuser" du groupe sudo via la commande suivante :
$ sudo gpasswd -a sampleuser sudo

Grâce aux méthodes décrites dans cet article, vous pouvez faire d'un utilisateur Ubuntu ordinaire un administrateur afin qu'il puisse effectuer toutes les tâches nécessitant des privilèges root sur le système.