Une fois l'installation terminée, Debian les utilisateurs découvriraient bientôt que la commande sudo configuré lors de l'installation initiale sur d'autres systèmes d'exploitation tels que Ubuntu ne fonctionne pas au grand dam des nouveaux utilisateurs de Debian. Ceci est en partie pour une mesure de sécurité due à la nature du compte sudo ayant des privilèges de sécurité. Debian pense que vous devriez le configurer manuellement pour renforcer votre système. Pour ceux qui ne savent pas ce qu'est sudo, cette commande vous permet d'exécuter des programmes avec les privilèges de sécurité d'un autre utilisateur, qui est principalement le compte root.
L'ajout de votre nom d'utilisateur existant et l'ajout de toute autre personne ayant besoin d'accéder aux commandes de privilège est un processus simple avec quelques commandes.
Dans le didacticiel suivant, vous apprendrez à ajouter un utilisateur au groupe sudoers sur n'importe quel système Debian.
Prérequis
- OS recommandé : Debian 11 Bullseye (Debian instable, Les tests, 10 ou moins fonctionneront également)
- Compte utilisateur : accès root
Mise à jour du système d'exploitation
Tout d'abord, avant toute chose, mettez à jour votre Debian système d'exploitation pour s'assurer que tous les packages existants sont à jour :
sudo apt update && sudo apt full-upgrade -yInstaller les Sudoers
Si vous avez supprimé sudoers ou qu'il est manquant, réinstallez le package avec la commande ci-dessous :
sudo apt install sudoPassage à la racine (su)
Pour créer de nouveaux utilisateurs sudo, vous devez vous connecter au compte racine Debian. Lorsque vous avez initialement installé Debian, l'installation vous a demandé de définir un mot de passe root. Vous en aurez besoin pour continuer :
Pour passer en root, utilisez la commande su suivante :
suVous serez invité à entrer le mot de passe root. Une fois entré, vous verrez le nom d'utilisateur est devenu root .
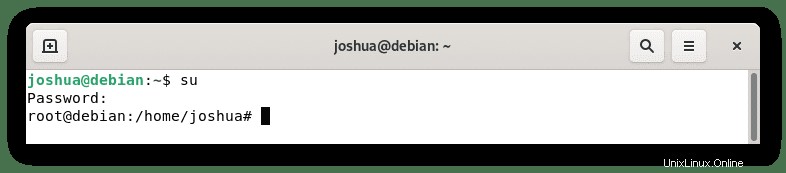
Créer un compte utilisateur sur Debian
La première étape consiste à apprendre à ajouter un nouveau compte utilisateur. Idéalement, vous pouvez accorder une autorisation à un compte existant, mais vous apprendrez à ajouter un utilisateur à partir de zéro pour le didacticiel.
Tout d'abord, créez le compte utilisateur
sudo adduser <example username>Exemple :
sudo adduser joshAprès avoir tapé cette commande et appuyé sur la touche Entrée, une invite apparaîtra pour le mot de passe du nouvel utilisateur et vous demandera de le confirmer. N'oubliez pas que pour toute personne disposant d'un accès sudoers, un mot de passe puissant doit être utilisé avec des majuscules, des minuscules, des symboles, une valeur numérique et des caractères spéciaux.
Exemple d'invite :
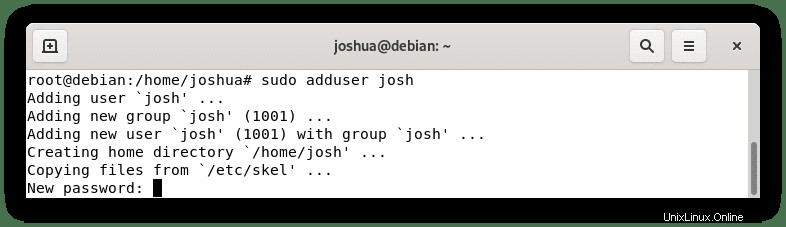
Maintenant que vous avez défini le mot de passe, vous serez invité à fournir des informations supplémentaires concernant le nom d'utilisateur que vous ajoutez. Remplissez les détails du mieux possible, et vous pouvez ignorer les détails si vous préférez en appuyant sur la touche Entrée .
Exemple d'invite :
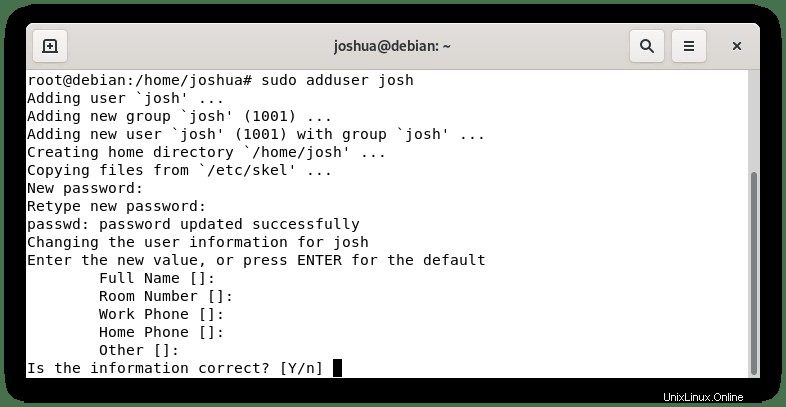
Une fois terminé, tapez Y et appuyez sur la touche Entrée pour continuer.
Confirmez que l'utilisateur a été ajouté en exécutant la commande suivante :
cat /etc/passwdExemple de résultat :
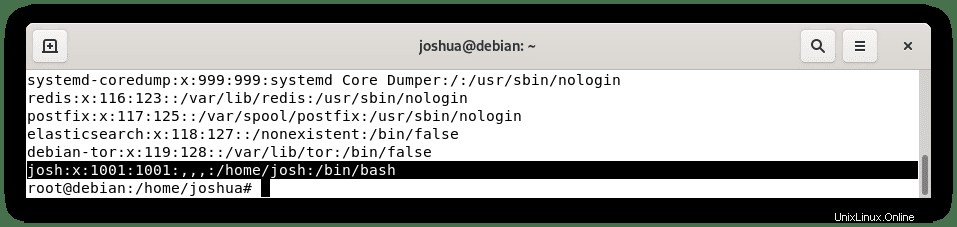
Pour référence future, les informations sur les utilisateurs nouveaux et existants sont stockées dans le fichier /etc/password .
Ajouter un nouvel utilisateur au groupe Sudoers sur Debian
Dans la prochaine partie du didacticiel, maintenant que vous avez appris à ajouter un utilisateur, vous pouvez donner au nouvel utilisateur que vous avez nommé ou à un nom d'utilisateur existant un accès sudoers en tapant la commande suivante :
sudo usermod -aG sudo <example username>Exemple utilisant notre nom que nous avons créé :
sudo usermod -aG sudo joshC'est une bonne idée de vérifier si le nom d'utilisateur a été ajouté avec succès au groupe sudoers. Pour ce faire, exécutez la commande id :
id <username>Exemple utilisant notre nom que nous avons créé :
id joshExemple de résultat :
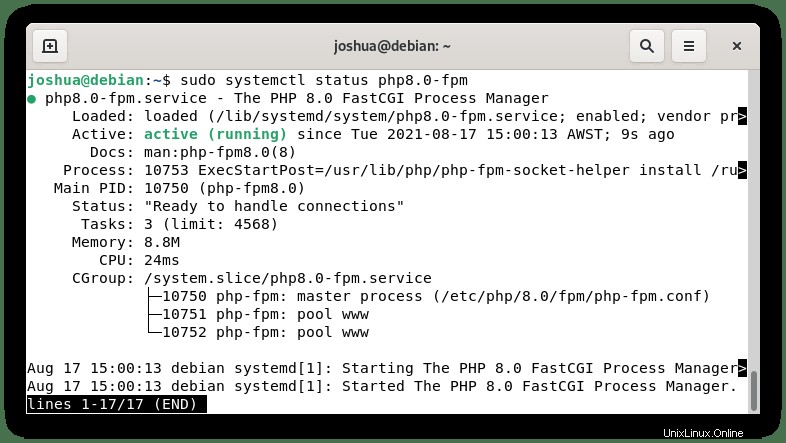
Une alternative consiste à utiliser la commande gpasswd comme suit :
gpasswd -a <example username> sudoExemple utilisant notre nom que nous avons créé :
gpasswd -a josh sudoExemple de résultat :
adding josh to group sudoConfirmer et tester le nouvel utilisateur Sudo
Maintenant que vous avez ajouté avec succès l'utilisateur auquel vous vouliez avoir accès sudo, il est temps de tester le compte. Cela peut être refait en utilisant la commande su mais en ajoutant le nom d'utilisateur avec la commande.
Connectez-vous à l'utilisateur sudo comme suit :
su <example username>Exemple utilisant notre nom que nous avons créé :
su joshMaintenant, confirmez le nom d'utilisateur avec la commande sudo avec whoami :
sudo whoamiVous serez ensuite invité à saisir le nom d'utilisateur sudo que vous utilisez et son mot de passe :
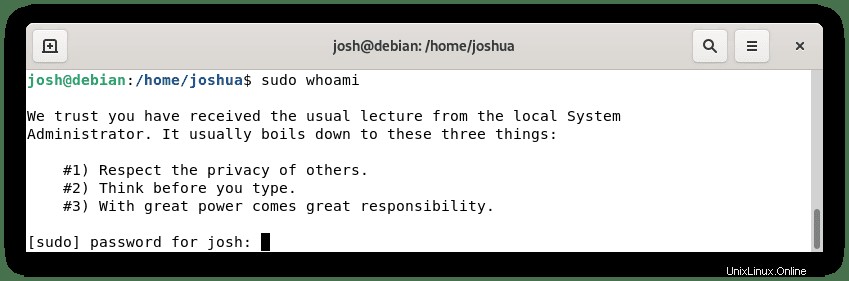
Une fois entré et confirmé, vous verrez la sortie suivante :
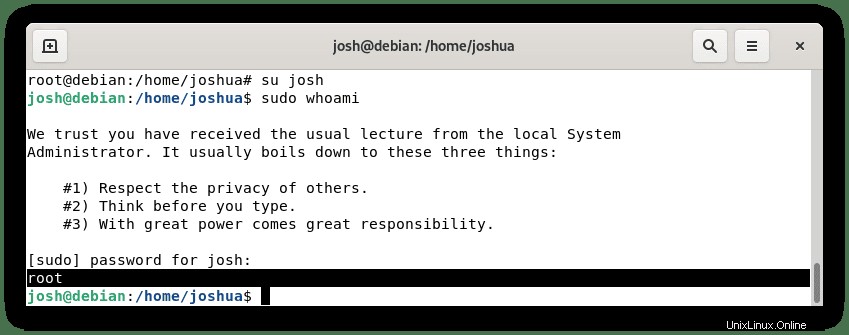
Félicitations, vous avez ajouté un nouveau nom d'utilisateur au groupe sudoers.