Lors de l'installation d'AlmaLinux, le compte utilisateur créé lors de la configuration initiale dispose des droits sudo. Cependant, il peut être nécessaire d'ajouter des utilisateurs sudo supplémentaires ou de faire en sorte que l'utilisateur par défaut ait des droits sudo. Il s'agit d'un processus simple avec quelques commandes.
Dans le didacticiel suivant, vous apprendrez à ajouter un utilisateur au groupe sudoers sur n'importe quel système AlmaLinux.
Prérequis
- OS recommandé : AlmaLinux 8.
- Compte utilisateur : accès root.
Mise à jour du système d'exploitation
Mettez à jour votre AlmaLinux système d'exploitation pour s'assurer que tous les packages existants sont à jour :
sudo dnf upgrade --refresh -yPassage au compte racine (commande su)
Pour créer de nouveaux utilisateurs sudo, vous devrez passer en root à l'aide de la commande su . Par défaut, cela aurait dû être défini lors de l'installation d'AlmaLinux si vous avez oublié le mot de passe root en mode sudo, vous pouvez le réinitialiser comme suit.
sudo passwd rootEnsuite, vous serez invité à entrer votre mot de passe pour votre compte sudo, puis une fois vérifié, entrez un nouveau mot de passe root .
Exemple de résultat :
Changing password for user root.
New password:
Retype new password:
passwd: all authentication tokens updated successfully.Maintenant que votre mot de passe root a été défini, passez à root en utilisant la commande su suivante :
suVous serez invité à entrer le mot de passe root. Une fois entré, vous verrez le nom d'utilisateur est devenu root .
Exemple :

Créer un compte utilisateur
La première étape consiste à apprendre à ajouter un nouveau compte utilisateur. Idéalement, vous pouvez accorder une autorisation à un compte existant, mais vous apprendrez à ajouter un utilisateur à partir de zéro pour le didacticiel.
Tout d'abord, créez le compte utilisateur
sudo adduser <example username>Exemple :
sudo adduser joshEnsuite, vous devrez définir le mot de passe pour le nom d'utilisateur que vous venez d'ajouter.
Dans l'exemple du didacticiel, le nom d'utilisateur est "josh."
sudo passwd joshExemple :
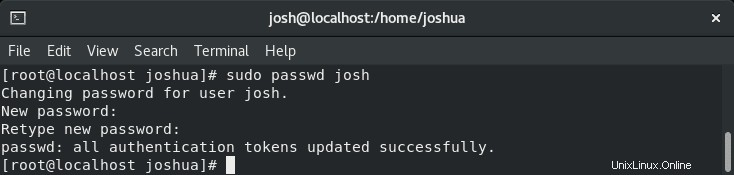
Ajouter un nouvel utilisateur au groupe Sudoers
Dans la prochaine partie du didacticiel, maintenant que vous avez appris à ajouter un utilisateur, vous pouvez donner au nouvel utilisateur que vous avez nommé ou à un nom d'utilisateur existant un accès sudoers en tapant la commande suivante :
sudo usermod -aG wheel <example username>Exemple utilisant notre nom que nous avons créé :
sudo usermod -aG wheel joshC'est une bonne idée de vérifier si le nom d'utilisateur a été ajouté avec succès au groupe sudoers. Pour ce faire, exécutez la commande id :
id <username>Exemple utilisant notre nom que nous avons créé :
id joshExemple de résultat :

Une alternative consiste à utiliser la commande gpasswd comme suit :
gpasswd -a <example username> wheelExemple utilisant notre nom que nous avons créé :
gpasswd -a josh wheelExemple de résultat :
Adding user josh to group wheelConfirmer et tester le nouvel utilisateur Sudo
Maintenant que vous avez ajouté avec succès l'utilisateur auquel vous vouliez avoir accès sudo, il est temps de tester le compte. Cela peut être refait en utilisant la commande su mais en ajoutant le nom d'utilisateur avec la commande.
Connectez-vous à l'utilisateur sudo comme suit :
su <example username>Exemple utilisant notre nom que nous avons créé :
su joshMaintenant, confirmez le nom d'utilisateur avec la commande sudo avec whoami :
sudo whoamiVous serez ensuite invité à saisir le nom d'utilisateur sudo que vous utilisez et son mot de passe. Une fois entré et confirmé, vous verrez la sortie suivante :
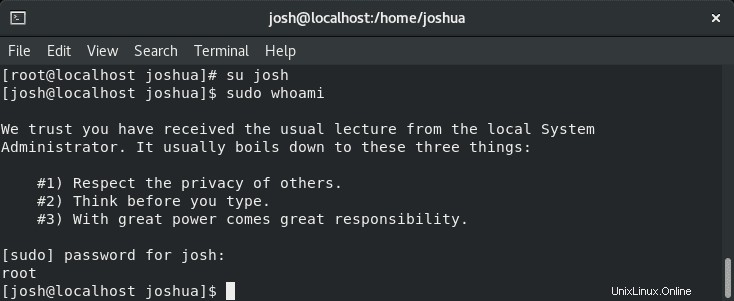
Félicitations, vous avez ajouté un nouveau nom d'utilisateur au groupe sudoers.