L'installation de Pidgin sur Ubuntu 20.04 nous donne la possibilité d'avoir un client de messagerie instantanée sécurisé, fiable et pris en charge par la communauté. C'est donc le but de cet article, apprendre à installer Pidgin sur Ubuntu 20.04.
Pidgin pour Ubuntu
En visitant la version précédente du site Pidgin, on obtient cette définition :
Pidgin est un client de chat facile à utiliser et gratuit utilisé par des millions de personnes. Connectez-vous simultanément à Google Talk, IRC, XMPP et à d'autres réseaux de chat.
Pidgin prend en charge de nombreuses fonctionnalités de ces réseaux de discussion, telles que les transferts de fichiers, les messages d'absence, les icônes de contact, les émoticônes personnalisées et les notifications de saisie. De nombreux plugins étendent également les fonctionnalités de Pidgin au-delà des fonctionnalités standard.
De cette façon, il est possible d'avoir de nombreux services de messagerie instantanée en un seul endroit.
Certains de ces services pris en charge sont répertoriés ci-dessous :
- Bonjour
- Gadu-Gadu
- Google Talk
- Par groupe
- IRC
- SILC
- SIMPLEMENT
- Sametime
- XMPP
- Zéphyr
L'une des fonctionnalités les plus importantes de Pidgin est sa capacité à être compatible avec de nombreux plugins communautaires.
Installer Pidgin sur Ubuntu 20.04
Pidgin est une application prise en charge sur Ubuntu depuis longtemps. L'installation est donc assez simple tout du long.
Ainsi, Pidgin est disponible via les dépôts officiels d'Ubuntu, alors ouvrez un terminal depuis le menu principal ou appuyez sur CTRL + ALT + T touches et exécutez :
sudo apt update
sudo apt install pidgin
Exemple de sortie :
Reading package lists... Done
Building dependency tree
Reading state information... Done
The following additional packages will be installed:
gstreamer1.0-libav gstreamer1.0-nice gstreamer1.0-plugins-bad i965-va-driver
intel-media-va-driver libaacs0 libaom0 libass9 libavcodec58 libavfilter7
libavformat58 libavutil56 libbdplus0 libbluray2 libbs2b0 libchromaprint1
libcodec2-0.9 libdc1394-22 libdca0 libde265-0 libdvdnav4 libdvdread7
libfaad2 libfarstream-0.2-5 libfftw3-double3 libflite1 libfluidsynth2
libgadu3 libgme0 libgsm1 libgstreamer-plugins-bad1.0-0 libgtkspell0
libgupnp-igd-1.0-4 libigdgmm11 libilmbase24 libinstpatch-1.0-2 libkate1
liblilv-0-0 libllvm10 libmeanwhile1 libmjpegutils-2.1-0 libmms0 libmodplug1
libmpcdec6 libmpeg2encpp-2.1-0 libmplex2-2.1-0 libmysofa1 libnice10 libnorm1
libofa0 libopenal-data libopenal1 libopenexr24 libopenmpt0 libpgm-5.2-0
libpostproc55 libprotobuf-c1 libpurple-bin libpurple0 librubberband2
libsdl2-2.0-0 libserd-0-0 libshine3 libsnappy1v5 libsndio7.0 libsord-0-0
libsoundtouch1 libspandsp2 libsratom-0-0 libsrt1 libsrtp2-1 libssh-gcrypt-4
libswresample3 libswscale5 libusrsctp1 libva-drm2 libva-x11-2 libva2
libvdpau1 libvidstab1.1 libvo-aacenc0 libvo-amrwbenc0 libwildmidi2
libx264-155 libx265-179 libxvidcore4 libzbar0 libzephyr4 libzmq5
libzvbi-common libzvbi0 mesa-va-drivers mesa-vdpau-drivers
ocl-icd-libopencl1 pidgin-data timgm6mb-soundfont va-driver-all
vdpau-driver-all
Suggested packages:
frei0r-plugins i965-va-driver-shaders libbluray-bdj libdvdcss2 libfftw3-bin
libfftw3-dev libportaudio2 libtcl8.6 libtk8.6 serdi sndiod sordi
libwildmidi-config opencl-icd gnome-panel | kdebase-workspace-bin | docker
fluid-soundfont-gm fluidsynth timidity musescore libvdpau-va-gl1
nvidia-vdpau-driver nvidia-legacy-340xx-vdpau-driver
nvidia-legacy-304xx-vdpau-driver
Recommended packages:
pidgin-libnotify
The following NEW packages will be installed:
gstreamer1.0-libav gstreamer1.0-nice gstreamer1.0-plugins-bad i965-va-driver
intel-media-va-driver libaacs0 libaom0 libass9 libavcodec58 libavfilter7
libavformat58 libavutil56 libbdplus0 libbluray2 libbs2b0 libchromaprint1
libcodec2-0.9 libdc1394-22 libdca0 libde265-0 libdvdnav4 libdvdread7
libfaad2 libfarstream-0.2-5 libfftw3-double3 libflite1 libfluidsynth2
libgadu3 libgme0 libgsm1 libgstreamer-plugins-bad1.0-0 libgtkspell0
libgupnp-igd-1.0-4 libigdgmm11 libilmbase24 libinstpatch-1.0-2 libkate1
liblilv-0-0 libllvm10 libmeanwhile1 libmjpegutils-2.1-0 libmms0 libmodplug1
libmpcdec6 libmpeg2encpp-2.1-0 libmplex2-2.1-0 libmysofa1 libnice10 libnorm1
libofa0 libopenal-data libopenal1 libopenexr24 libopenmpt0 libpgm-5.2-0
libpostproc55 libprotobuf-c1 libpurple-bin libpurple0 librubberband2
libsdl2-2.0-0 libserd-0-0 libshine3 libsnappy1v5 libsndio7.0 libsord-0-0
libsoundtouch1 libspandsp2 libsratom-0-0 libsrt1 libsrtp2-1 libssh-gcrypt-4
libswresample3 libswscale5 libusrsctp1 libva-drm2 libva-x11-2 libva2
libvdpau1 libvidstab1.1 libvo-aacenc0 libvo-amrwbenc0 libwildmidi2
libx264-155 libx265-179 libxvidcore4 libzbar0 libzephyr4 libzmq5
libzvbi-common libzvbi0 mesa-va-drivers mesa-vdpau-drivers
ocl-icd-libopencl1 pidgin pidgin-data timgm6mb-soundfont va-driver-all
vdpau-driver-all
0 upgraded, 99 newly installed, 0 to remove and 507 not upgraded.
Need to get 76.0 MB/76.0 MB of archives.
After this operation, 318 MB of additional disk space will be used.
Do you want to continue? [Y/n]
Après avoir entré le mot de passe, vous pouvez l'exécuter depuis le menu principal de la distribution.
Facultatif :Installez la dernière version de Pidgin avec Flatpak
La méthode ci-dessus est très efficace et sûre mais ne nous donne pas la dernière version stable de Pidgin. Mais il est disponible via Flatpak.
Ainsi, Ubuntu n'inclut pas Flatpak par défaut mais nous pouvons l'installer sans aucun problème.
Il s'exécute sur un terminal :
sudo apt update
sudo apt install flatpak
Ajoutez ensuite le dépôt Flathub :
sudo flatpak remote-add --if-not-exists flathub https://flathub.org/repo/flathub.flatpakrepo
Et enfin, il installe Pidgin en exécutant :
sudo flatpak install flathub im.pidgin.Pidgin
Après l'installation, vous pouvez l'exécuter depuis le menu principal ou en exécutant la commande suivante :
flatpak run im.pidgin.Pidgin
Comment l'utiliser sur Ubuntu 20.04 ?
Dès que vous démarrez l'application, vous verrez l'écran des paramètres du compte. Appuyez sur Ajouter bouton pour ajouter un nouveau compte.
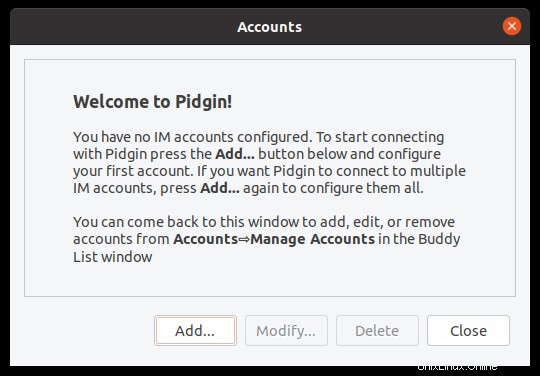
Dans cette image, vous pourrez ajouter un compte selon les protocoles pris en charge.
Dans le premier onglet appelé De base , vous pouvez configurer l'utilisateur et d'autres options de journalisation qui varient selon le protocole
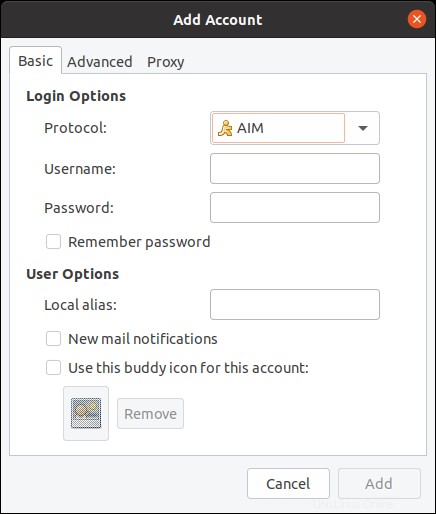
Une chose similaire se produit dans le Avancé car vous pouvez y accéder aux paramètres avancés de chaque protocole. Cela dépendra de chaque protocole.
Et vous pouvez également configurer Pidgin pour qu'il fonctionne derrière un proxy .
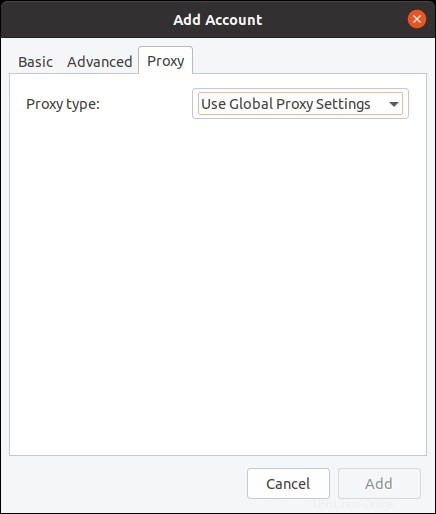
Une fois que vous avez ajouté votre compte, vous verrez l'écran principal de Pidgin avec vos contacts. Tout est très simple grâce à l'interface minimaliste de Pidgin
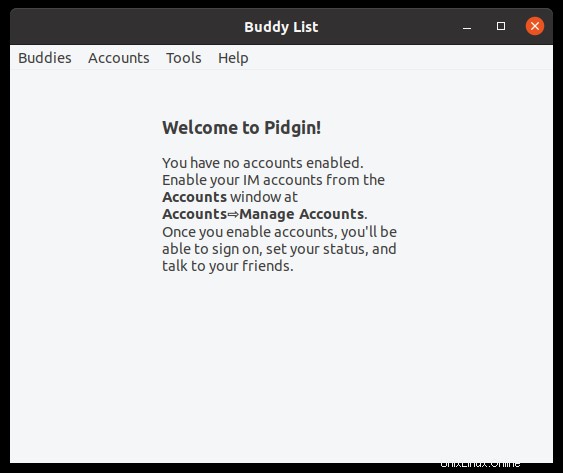
Vous pouvez également parcourir les préférences de l'application depuis Outils > Préférences menus
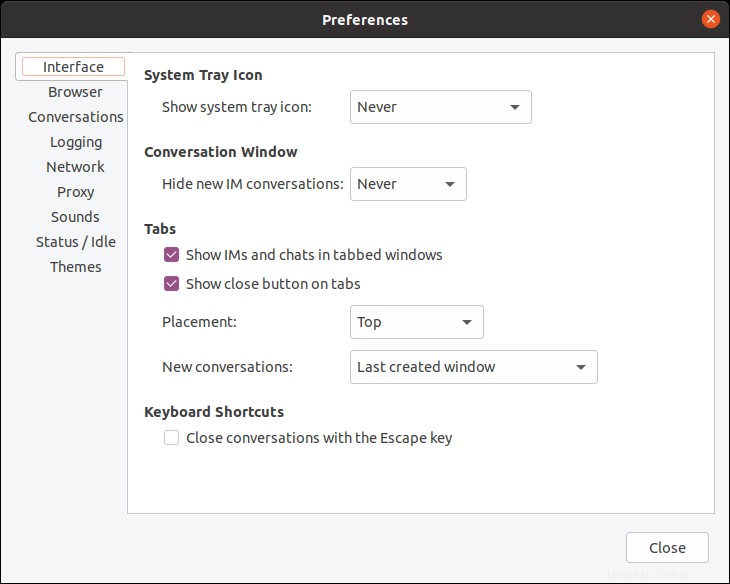
Maintenant, tout ce que vous avez à faire est d'utiliser Pidgin et d'en tirer le meilleur parti.
Comment supprimer Pidgin sur Ubuntu 20.04 ?
Si vous ne souhaitez plus utiliser pidgin, vous pouvez le désinstaller du système sans aucun problème.
Si vous l'avez installé à l'aide d'APT, vous pouvez le désinstaller en exécutant la commande suivante :
sudo apt autoremove pidgin
Entrez ensuite votre mot de passe et le processus commencera.
Si vous avez choisi Flatpak, vous pouvez désinstaller Pidgin en l'exécutant :
sudo flatpak uninstall --user im.pidgin.Pidgin
Ouais, c'est aussi simple que ça.
Conclusion
La messagerie instantanée n'est pas morte comme beaucoup le croient, mais elle est maintenant utilisée de manière plus professionnelle. Par exemple, le protocole Bonjour est utilisé dans les réseaux locaux d'entreprise et sa combinaison avec Pidgin peut être déterminante dans les communications d'entreprise. C'est pourquoi apprendre à installer Pidgin est toujours une bonne idée.
Alors, avez-vous utilisé Pidgin ? Aimes-tu? ou connaissez-vous un autre client de messagerie instantanée ? faites-le nous savoir dans les commentaires et partagez la publication.