Détection des logiciels malveillants Linux (LMD) , également connu sous le nom de Maldet , est un scanner de logiciels malveillants pour Linux publié sous la licence GNU GPLv2. Maldet est très populaire parmi les administrateurs système et les développeurs de sites Web en raison de sa concentration sur la détection des portes dérobées PHP, des expéditeurs sombres et de nombreux autres fichiers malveillants qui peuvent être téléchargés sur un site Web compromis en utilisant les données de menace des systèmes de détection d'intrusion en périphérie du réseau pour extraire les logiciels malveillants. activement utilisé dans les attaques et génère des signatures pour la détection.
Dans le tutoriel suivant, vous apprendrez comment installer et utiliser Maldet sur Ubuntu 20.04 LTS . Le même principe fonctionnera pour la nouvelle version d'Ubuntu 21.04 (Hirsute Hippo).
Prérequis
- OS recommandé : Ubuntu 20.04 – facultatif (Ubuntu 21.04 et Linux Mint 20)
- Compte utilisateur : Un compte utilisateur avec un accès sudo ou root.
- Packages requis : wget
Vérifiez et mettez à jour votre système d'exploitation Ubuntu 20.04 d'abord avec la commande suivante :
sudo apt update && sudo apt upgrade -yInstaller (wget) package si vous ne l'avez pas sur votre système Ubuntu :
sudo apt install wget -yRemarque pour les utilisateurs novices, en cas de doute, exécutez quand même la commande.
Installer Maldet
Pour installer Maldet, vous aurez besoin de leur archive de packages, qui se trouve sur la page de téléchargement officielle. Cependant, lorsque des mises à niveau se produisent, elles ne changent pas l'URL du fichier, donc heureusement, le lien de téléchargement ne changera pas souvent.
Au moment de ce tutoriel, la version (1.6.4 ) est le dernier ; cependant, avec le temps, cela changera. Pour télécharger la dernière version maintenant et à l'avenir, saisissez la commande suivante :
cd /tmp/ && wget http://www.rfxn.com/downloads/maldetect-current.tar.gzDans la partie suivante, vous devrez extraire l'archive, ce que vous pouvez faire avec la commande suivante :
tar xfz maldetect-current.tar.gzC'est une bonne idée de vérifier que tout a été extrait à ce stade. Cela peut être fait avec le (ls) commande comme suit :
lsExemple de résultat :
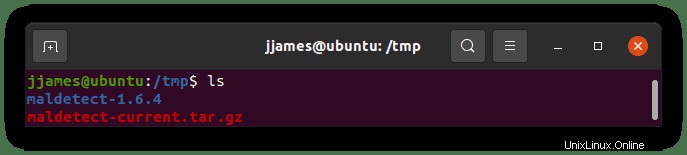
Maintenant que vous avez confirmé que l'archive est extraite correctement, vous allez (CD) dans le répertoire et exécutez le script d'installation pour installer Maldet avec la commande suivante :
cd maldetect-1.6.4 && ./install.shL'installation devrait être terminée en quelques secondes et vous obtiendrez un résultat similaire à celui ci-dessous :
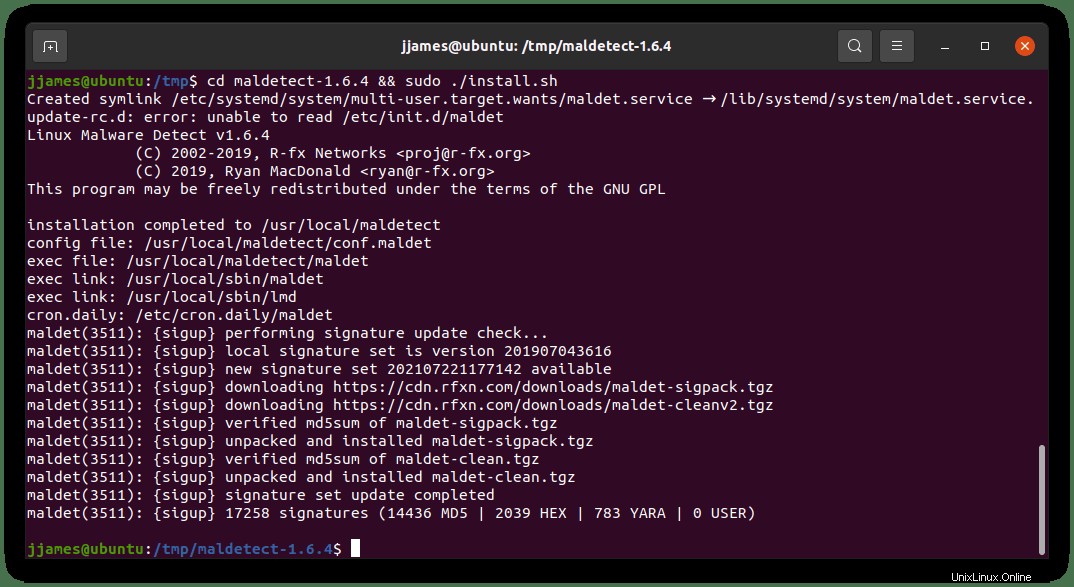
Configurer Maldet
Maintenant que vous avez terminé avec succès le script d'installation, vous pouvez modifier le fichier de configuration à l'aide de votre éditeur de texte préféré. Vous trouverez ci-dessous quelques exemples de paramètres et de pratiques populaires utilisant (nano) éditeur de texte :
Tout d'abord, ouvrez le (conf.maldet) fichier :
sudo nano /usr/local/maldetect/conf.maldetEnsuite, recherchez les lignes suivantes et modifiez-les comme suit :
# To enable the email notification.
email_alert="1"
# Specify the email address on which you want to receive an email notification.
email_addr="[email protected]"
# Enable the LMD signature autoupdate.
autoupdate_signatures="1"
# Enable the automatic updates of the LMD installation.
autoupdate_version="1"
# Enable the daily automatic scanning.
cron_daily_scan="1"
# Allows non-root users to perform scans.
scan_user_access="1"
# Move hits to quarantine & alert
quarantine_hits="1"
# Clean string based malware injections.
quarantine_clean="0"
# Suspend user if malware found.
quarantine_suspend_user="1"
# Minimum userid value that be suspended
quarantine_suspend_user_minuid="500"
# Enable Email Alerting
email_alert="1"
# Email Address in which you want to receive scan reports
email_addr="[email protected]"
# Use with ClamAV
scan_clamscan="1"
# Enable scanning for root-owned files. Set 1 to disable.
scan_ignore_root="0"
Notez que tous les paramètres ici sont facultatifs et que vous pouvez définir les vôtres car il n'y a pas de bonnes ou de mauvaises réponses ici.
Mettre à jour Maldet
Tout d'abord, exécutez la commande suivante pour créer les chemins corrects pour l'utilisateur connecté ; vous pouvez avoir des problèmes de mise à jour sans le faire.
sudo /usr/local/sbin/maldet --mkpubpathsPour mettre à jour la base de données des définitions de virus Maldet, exécutez la commande suivante :
maldet -uExemple de résultat :
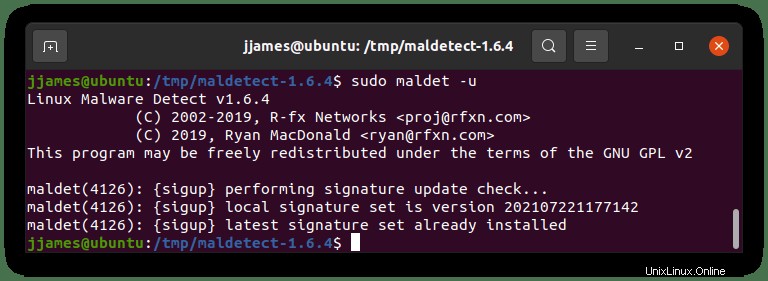
Deuxièmement, pour rechercher des versions plus récentes du logiciel actuel, tapez la commande suivante :
maldet -dExemple de résultat :
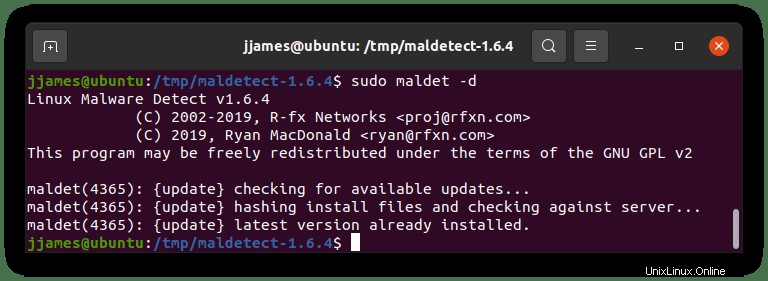
Facultatif - Installer ClamAV
L'un des avantages de l'utilisation de Maldet est sa compatibilité avec ClamAV, qui peut augmenter considérablement la capacité de numérisation de Maldet.
Pour installer ClamAV, vous pouvez le faire en exécutant la commande suivante :
sudo apt install clamav clamav-daemon clamdscan -yVeuillez consulter notre guide sur l'installation et l'utilisation de ClamAV sur Ubuntu 20.04 pour un guide complet sur la configuration de ClamAV.
Scanner avec Maldet – Exemples
Tout d'abord, vous devez vous familiariser avec la syntaxe Maldet. Toutes les commandes commencent par maldet puis sont suivies d'une option et d'un chemin de répertoire, par exemple, maldet [OPTION] [CHEMIN DU RÉPERTOIRE] .
Ci-dessous couvre la plupart des exemples de syntaxe avec Maldet :
- -b : Exécuter des opérations en arrière-plan.
- -u : Mettre à jour les signatures de détection de logiciels malveillants.
- -l : Afficher les événements du fichier journal maldet.
- -d : Mettez à jour la version installée.
- -a : Analysez tous les fichiers du chemin.
- -p : Effacer les journaux, les sessions et les données temporaires.
- -q : Mettre en quarantaine tous les logiciels malveillants du rapport.
- -n : Nettoyez et restaurez les occurrences de logiciels malveillants à partir du rapport.
Pour tester Maldet et vous assurer qu'il fonctionne correctement, vous pouvez tester la fonctionnalité de LMD en téléchargeant un (exemple de signature de virus) sur le site Web de l'EICAR.
cd /tmp
wget http://www.eicar.org/download/eicar_com.zip
wget http://www.eicar.org/download/eicarcom2.zipEnsuite, vous exécuterez le (maldet) commande pour scanner le (tmp) répertoire comme suit :
maldet -a /tmpMaintenant, avec nos fichiers infectés, vous obtiendrez une sortie similaire à celle ci-dessous :
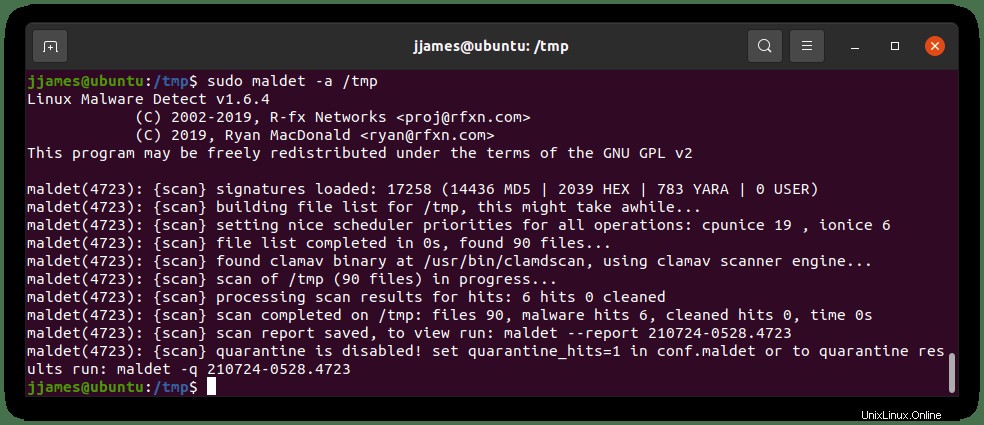
Nous avons configuré pour ne pas mettre automatiquement en quarantaine notre configuration, car parfois les faux positifs et la suppression de fichiers sur les serveurs en direct peuvent causer plus de problèmes. Un bon administrateur système vérifiera toujours en permanence pour vérifier les résultats.
De plus, à partir de la sortie, vous pouvez clairement voir que dans notre serveur de test, nous avons installé ClamAV et que Maldet utilise le moteur d'analyse ClamAV pour effectuer l'analyse et a réussi à trouver des hits de logiciels malveillants.
Certaines autres commandes que vous pouvez effectuer consistent à cibler les extensions de fichier de votre serveur ; Les fichiers PHP sont souvent la cible de nombreuses attaques. Pour analyser les fichiers .php, utilisez ce qui suit :
maldet -a /var/www/html/*.phpC'est idéal pour les grands sites Web ou les serveurs avec beaucoup de fichiers à analyser, et les petits serveurs gagneraient à analyser l'intégralité du répertoire.
Rapports d'analyse Maldet
Maldet stocke les rapports d'analyse sous l'emplacement du répertoire (/usr/local/maldetect/sess/) . Vous pouvez utiliser la commande suivante avec (Scan ID) pour voir un rapport détaillé comme suit :
sudo maldet --report 210724-0528.4723
Ensuite, vous serez redirigé vers un rapport contextuel dans un éditeur de texte (nano) comme l'exemple ci-dessous :
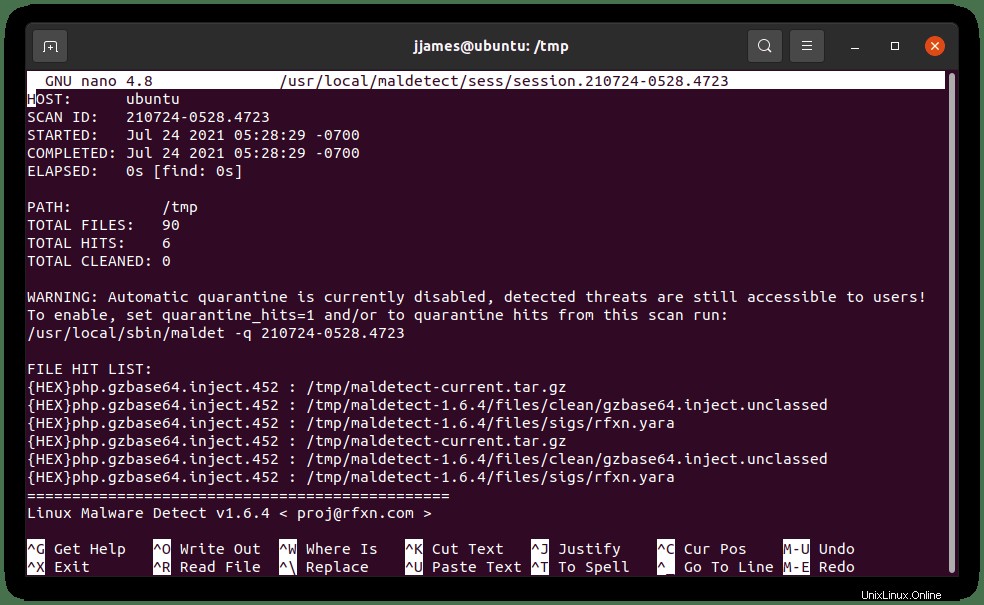
Comme vous pouvez le voir, le rapport complet de la liste des résultats et les détails entourant les fichiers doivent faire l'objet d'un examen et d'une enquête plus approfondis. Le fichier est déjà enregistré (CTRL+X) pour quitter une fois terminé.