VeraCrypt est un outil de chiffrement de disque gratuit et open source introduit par IDRIX qui est compatible avec Mac OS, les systèmes d'exploitation basés sur Windows et Linux, y compris Ubuntu 22.04. Il crée et monte un lecteur virtuel sous la forme d'un fichier. Le cryptage effectué par VeraCrypt est transparent, automatique, en temps réel et basé sur plusieurs algorithmes.
L'installation et l'utilisation de VeraCrypt sur Ubuntu 22.04 seront couvertes en détail dans cet article.
Installation de Veracrypt sur Ubuntu 22.04
Pour installer Veracrypt sur Ubuntu 22.04, suivez attentivement les étapes ci-dessous.
Étape 1 :Mettre à jour les packages Ubuntu
Tout d'abord, appuyez sur "CTRL+ALT+T" pour ouvrir le terminal et mettre à jour les packages Ubuntu APT :
$ sudo apt update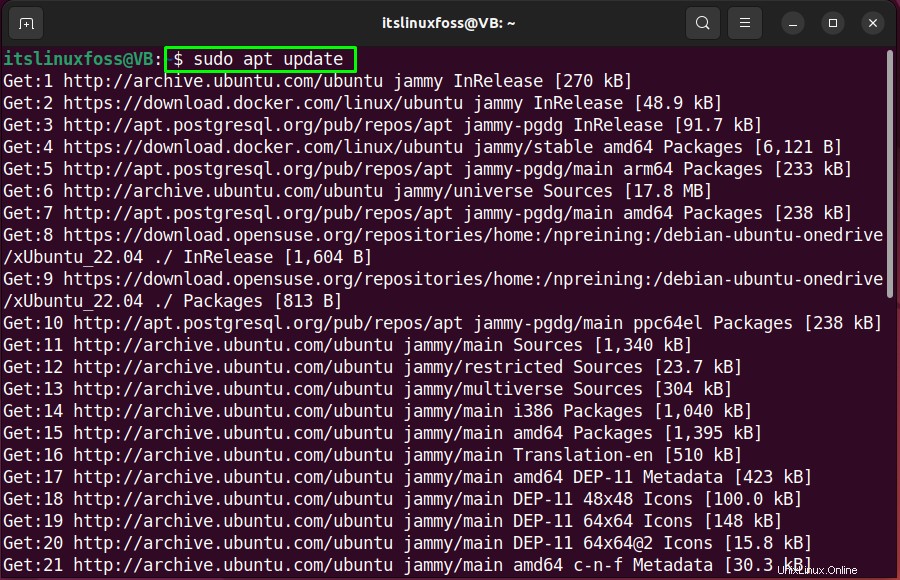
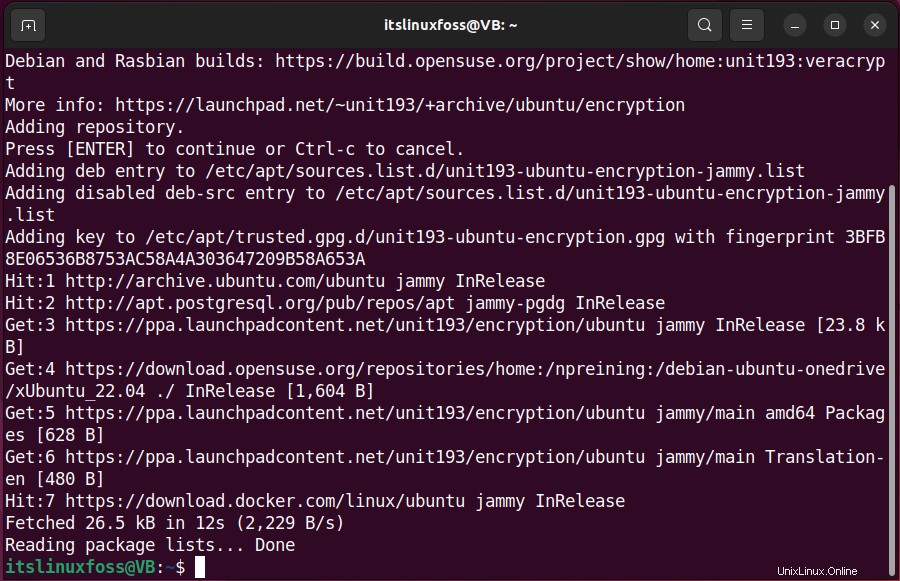
Étape 2 :Ajouter un référentiel unit193
À l'étape suivante, ajoutez le "unit193 ” référentiel contenant VeraCrypt :
$ sudo add-apt-repository ppa:unit193/encryption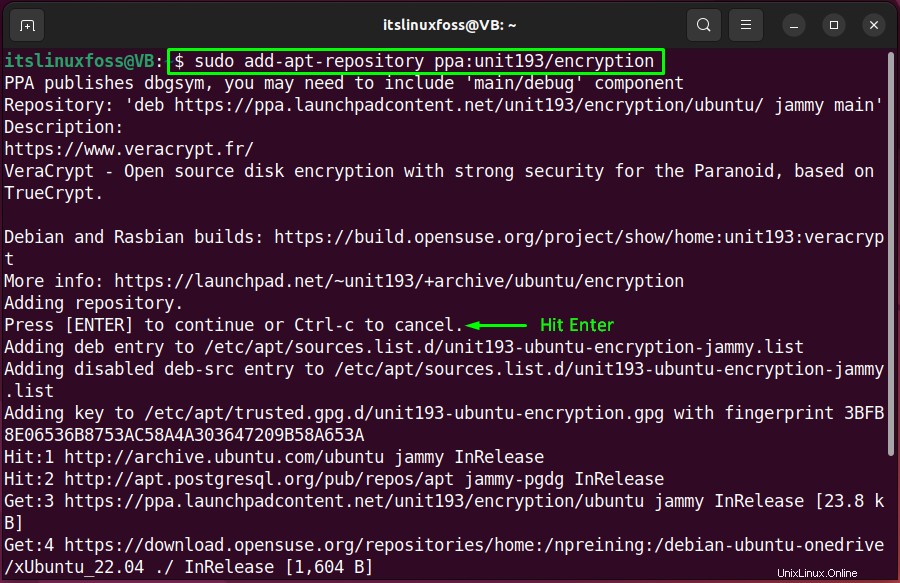
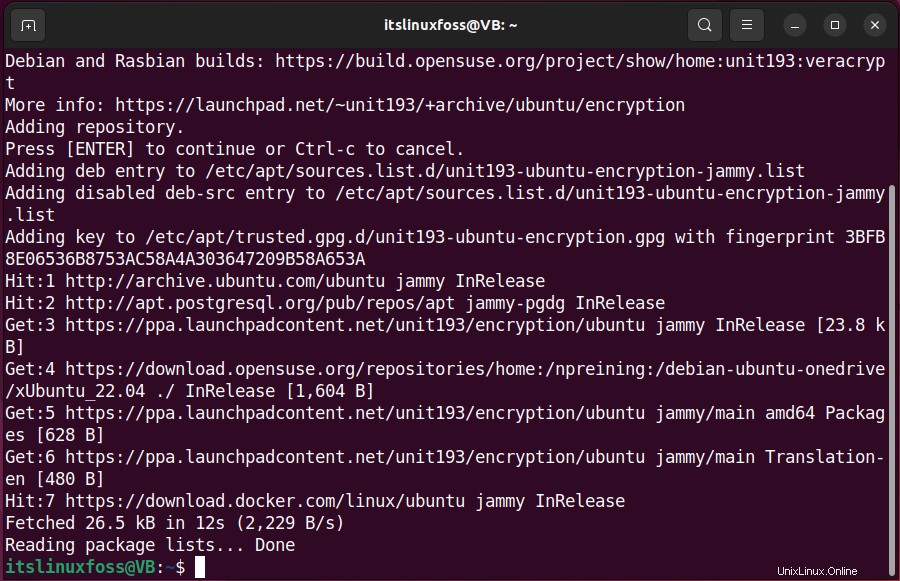
Étape 3 :Mettre à jour les packages système
Après avoir ajouté le référentiel spécifié, mettez à nouveau à jour les packages système :
$ sudo apt update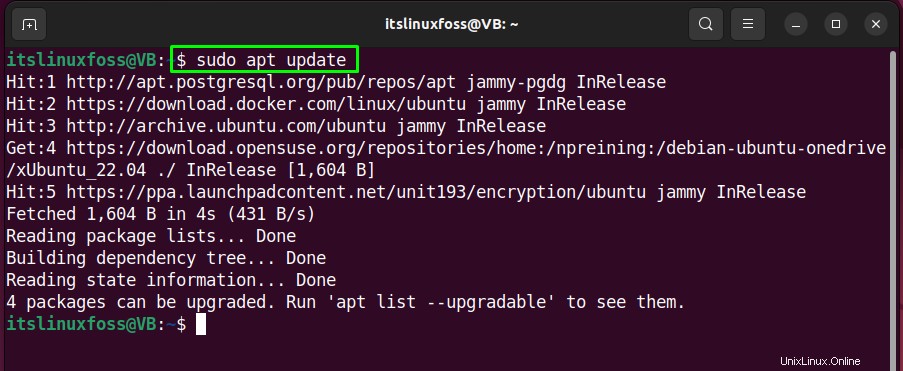
Étape 4 :Installez VeraCrypt
Enfin, installez VeraCrypt à l'aide de la commande ci-dessous :
$ sudo apt install veracrypt -y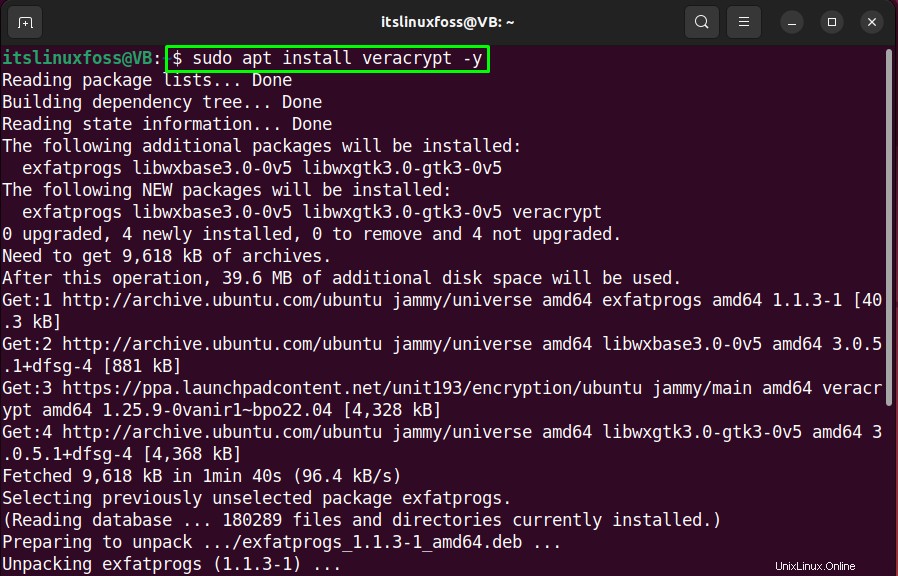
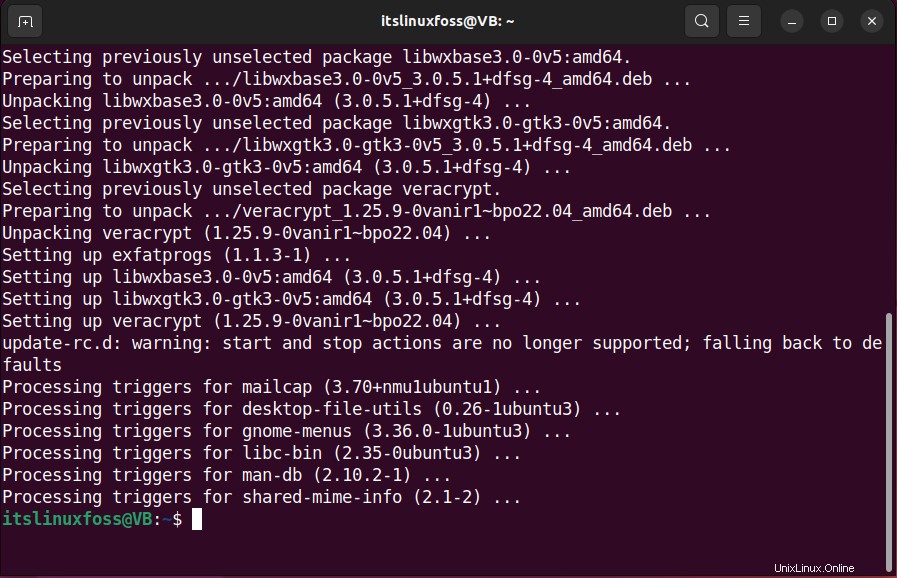
La sortie donnée indique que nous avons installé avec succès VeraCrypt. Voyons comment l'utiliser.
Comment utiliser VeraCrypt sur Ubuntu 22.04
Pour utiliser VeraCrypt et créer un nouveau volume, suivez les étapes mentionnées ci-dessous.
Étape 1 :Ouvrez VeraCrypt
Première recherche "VeraCrypt » dans la section « Activités » et ouvrez-le :
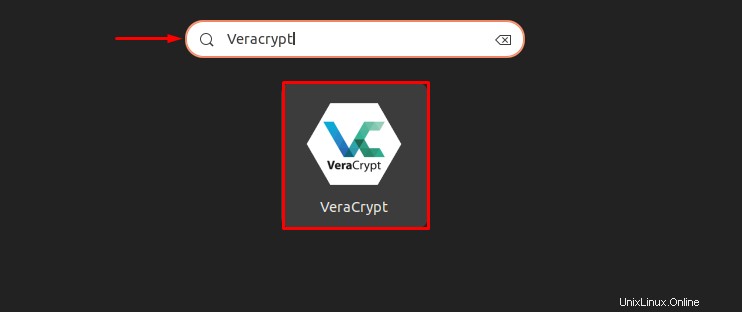
Étape 2 :Créer un nouveau volume
Comme vous pouvez le voir, Veracrypt est effectivement lancé sur notre système Ubuntu 22.04. Créez maintenant un nouveau volume en cliquant sur "Créer un volume ” bouton :
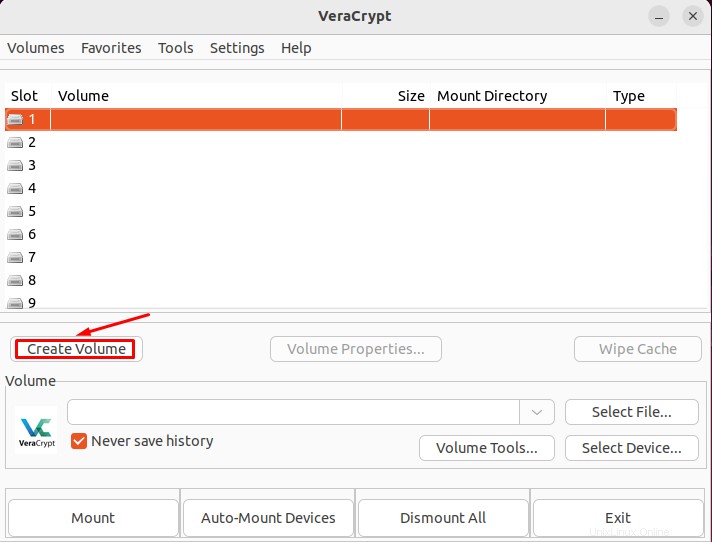
Ce faisant, le "Création de volume VeraCrypt " L'assistant apparaîtra à l'écran. Sélectionnez "Créer un conteneur de fichiers chiffré " et cliquez sur " Suivant ” bouton :
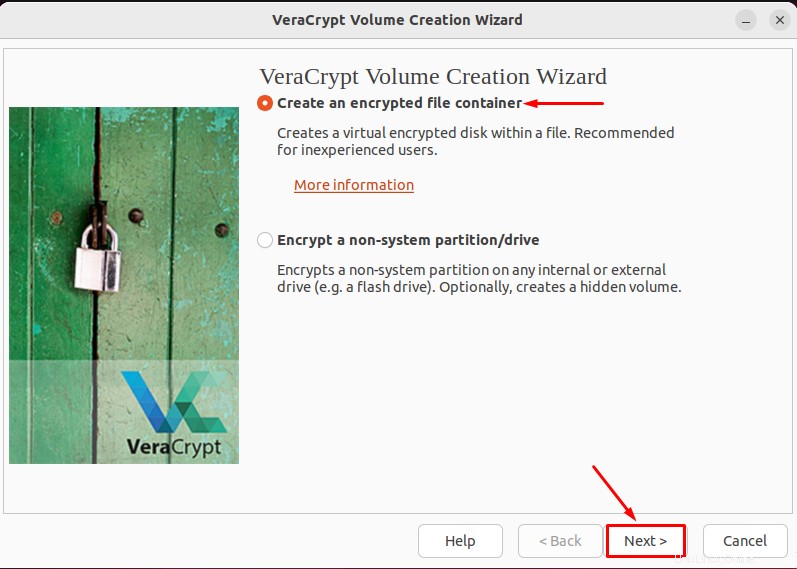
Étape 3 :Définir le type de volume
Sélectionnez le type de volume car nous avons sélectionné "Volume VeraCrypt standard " et cliquez sur " Suivant ” bouton :
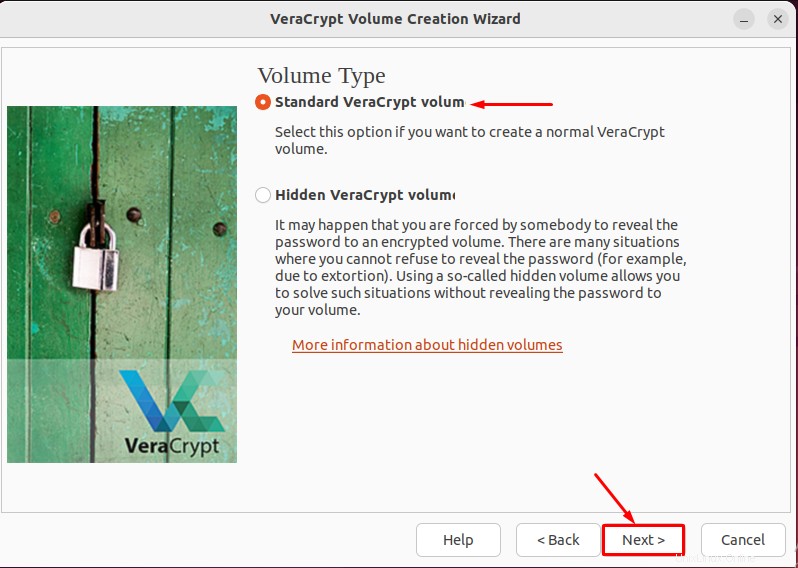
Étape 4 Sélectionnez ou créez un fichier VeraCrypt
Cliquez sur "Sélectionner le fichier ” pour créer et sélectionner le fichier de volume VeraCrypt :
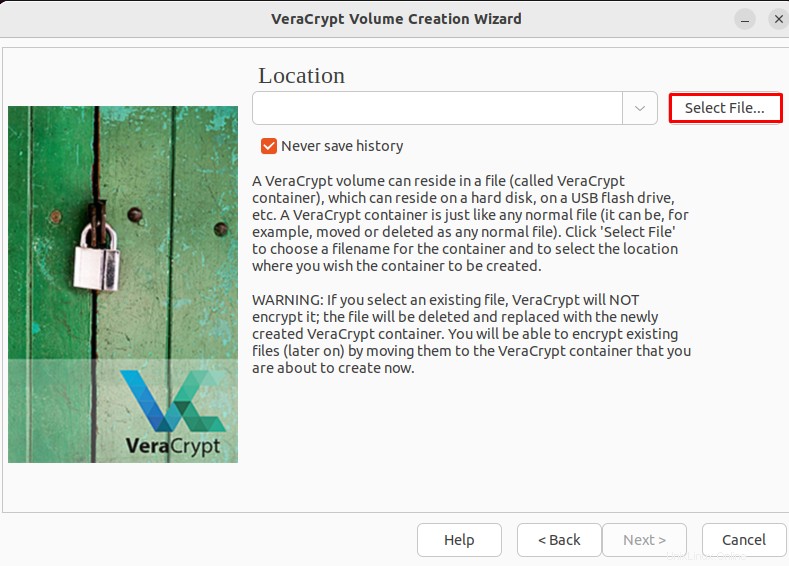
Ajoutez le nom du fichier car nous avons utilisé "Veracrypt » et cliquez sur « Enregistrer ” bouton :
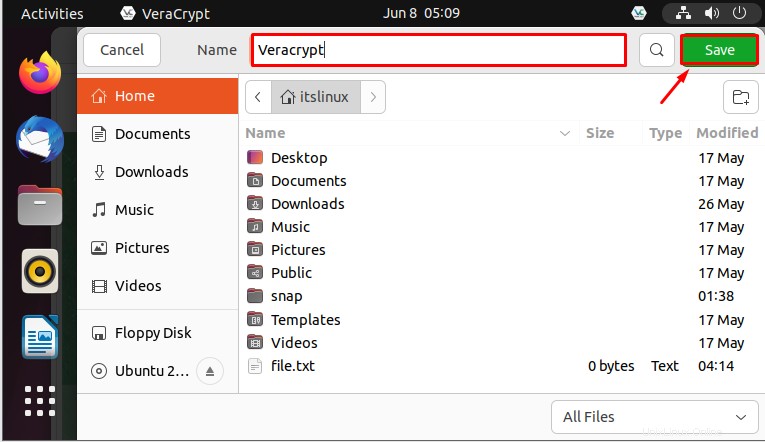
Ajoutez le chemin du fichier nouvellement créé dans le "Emplacement » et cliquez sur le menu « Suivant ” bouton :
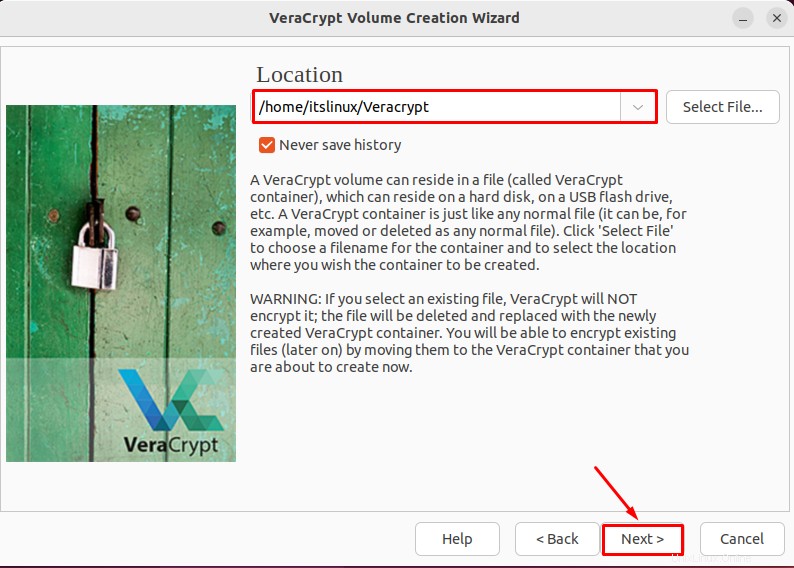
Étape 5 :Sélectionnez l'option de chiffrement
Choisissez l'"algorithme de chiffrement requis ” et “Algorithme de hachage " dans leurs menus déroulants associés et cliquez sur " Suivant " bouton. Par exemple, nous avons sélectionné "AES ” comme algorithme de chiffrement et “SHA-512 ” comme algorithme de hachage :
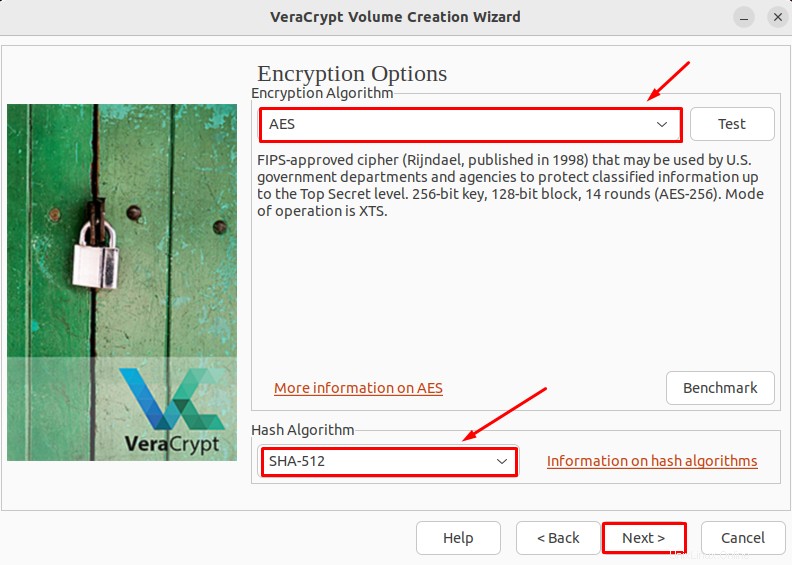
Étape 6 :Définir la taille du volume
Définissez la taille du volume et cliquez sur "Suivant ” bouton :
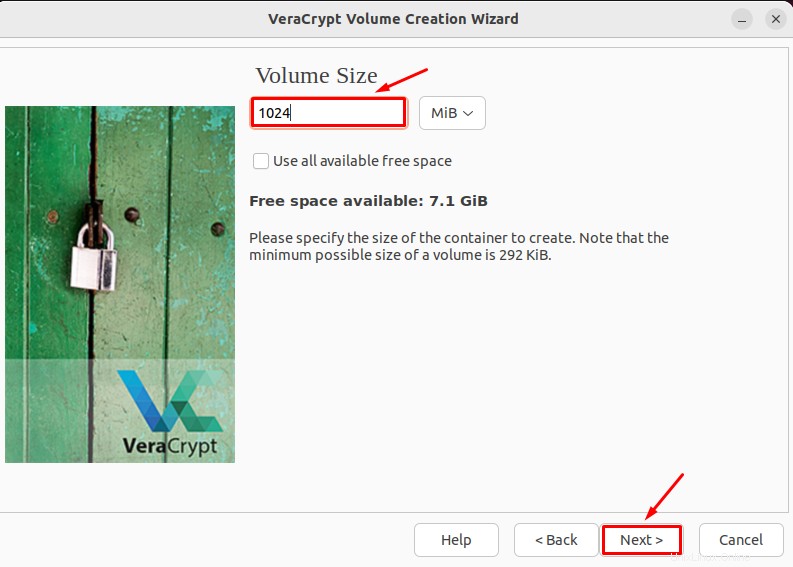
Ajoutez et confirmez le nouveau mot de passe et enregistrez-le en cliquant sur "Suivant ” bouton :
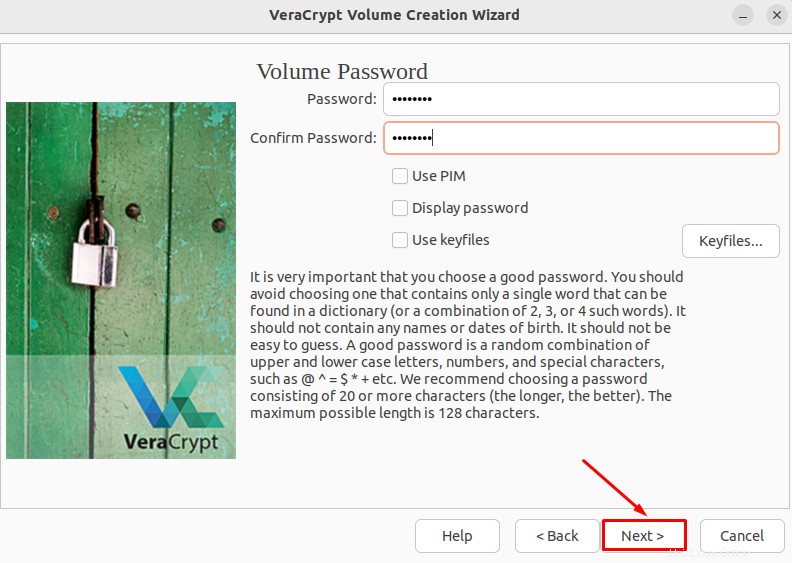
Étape 7 :Sélectionnez le format du volume
Sélectionnez Format de volume car nous avons sélectionné "LinuxExt4, » puis cliquez sur « Suivant ” bouton :
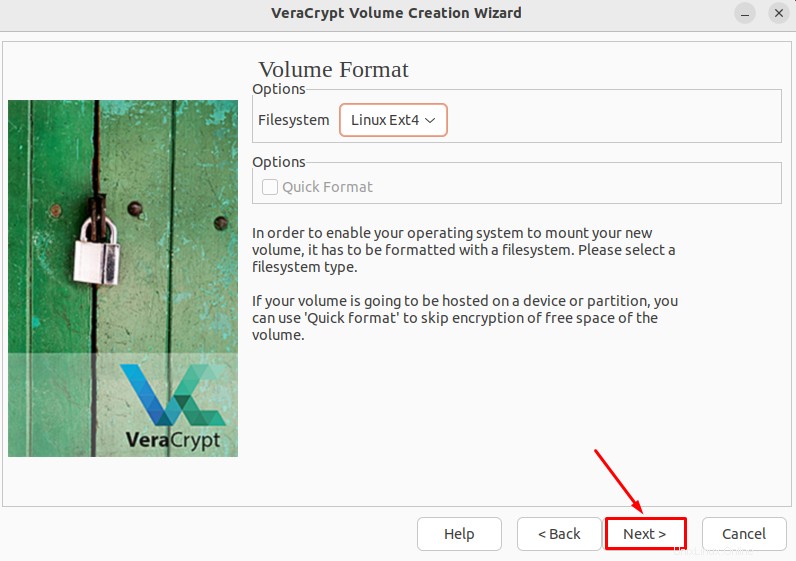
Après avoir défini le format du système de fichiers, sélectionnez "Je monterai le volume uniquement sur Linux » en tant que « Multi-plateforme » et passez à l'étape suivante en appuyant sur « Suivant ” :
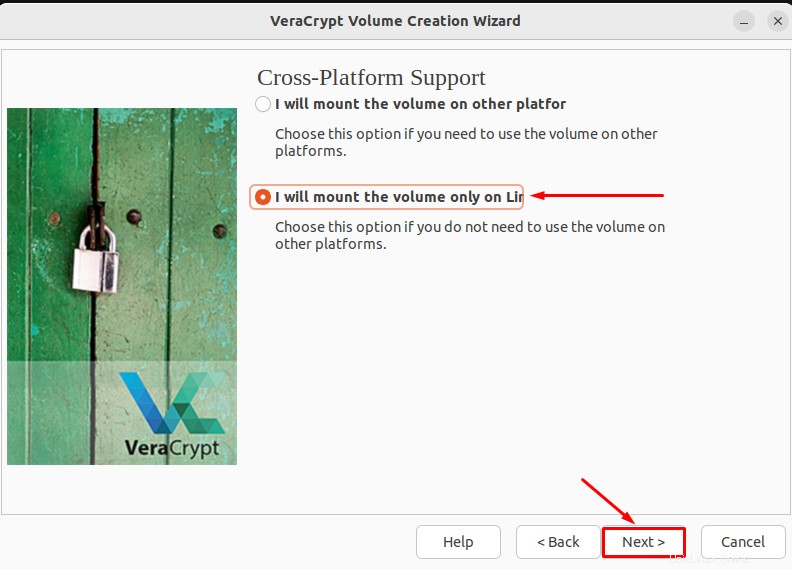
Lisez le "IMPORTANT en surbrillance ” notez et cliquez sur le “Format " bouton pour terminer le processus de création de volume :
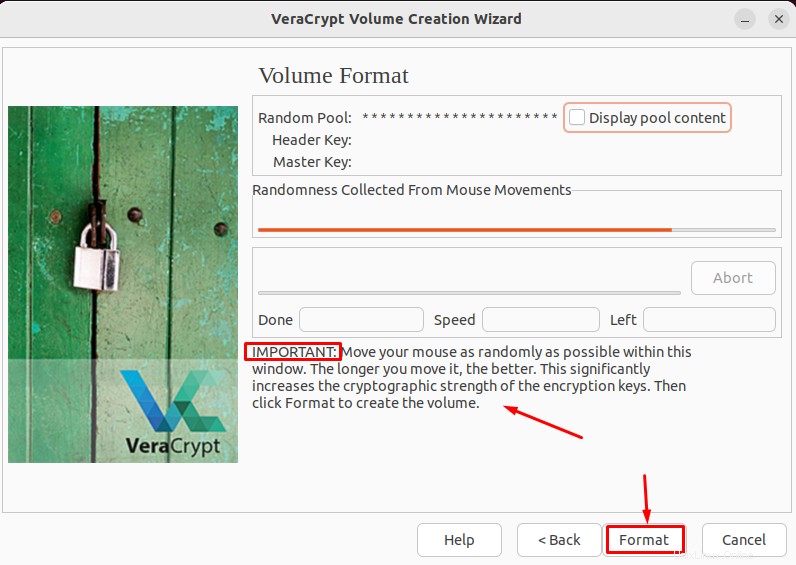
Comme vous pouvez le voir, nous avons créé avec succès un nouveau volume en utilisant VeraCrypt. Cliquez sur "OK ” bouton pour avancer :
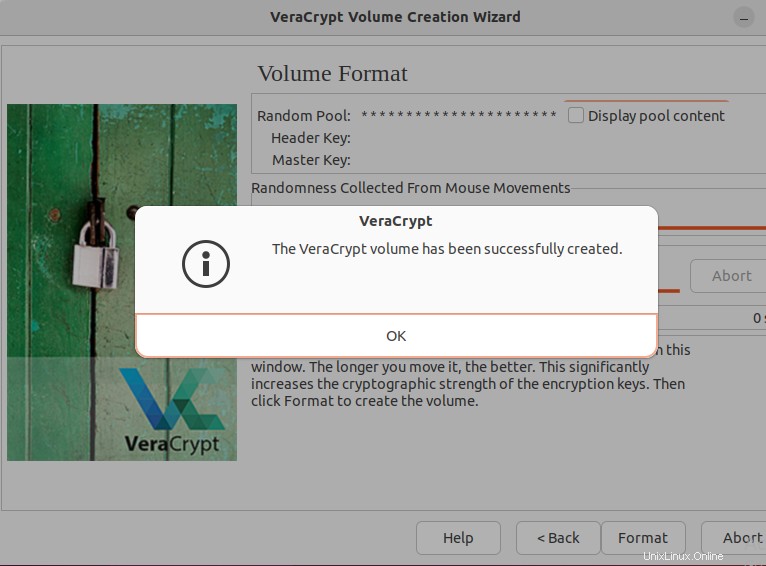
Fermez le "Création de volume VeraCrypt " en appuyant sur le bouton "Quitter ” bouton :
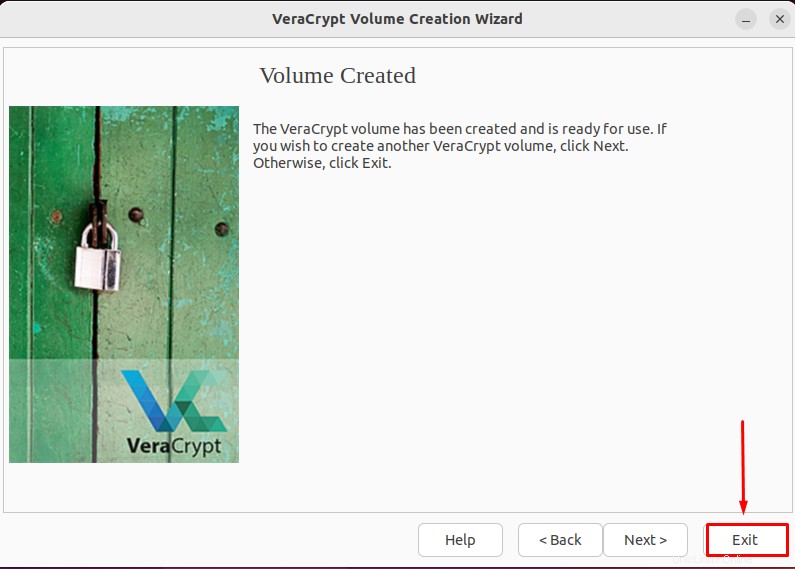
Étape 8 :Ajouter du volume dans VeraCrypt
Ajoutez le volume nouvellement créé dans VeraCrypt en l'explorant à l'aide de "Sélectionner un fichier ”. Il vous amènera à la "Accueil ” répertoire :
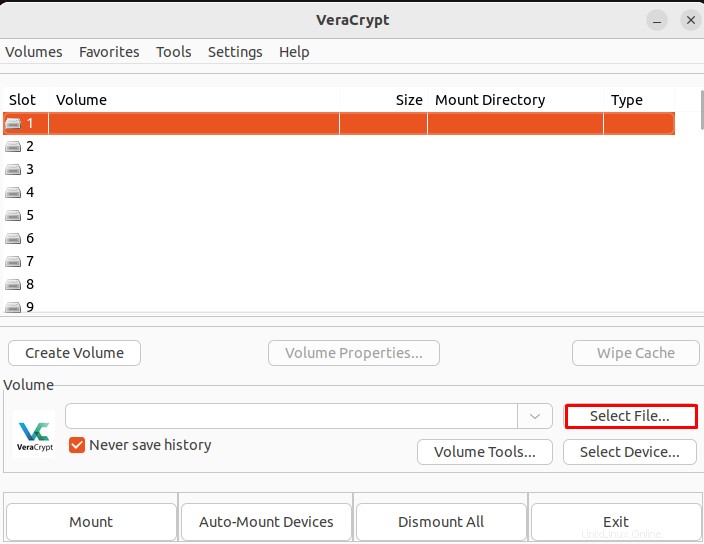
Sélectionnez "Veracrypt" fichier depuis le "Accueil » et cliquez sur le répertoire « Ouvrir ” bouton :
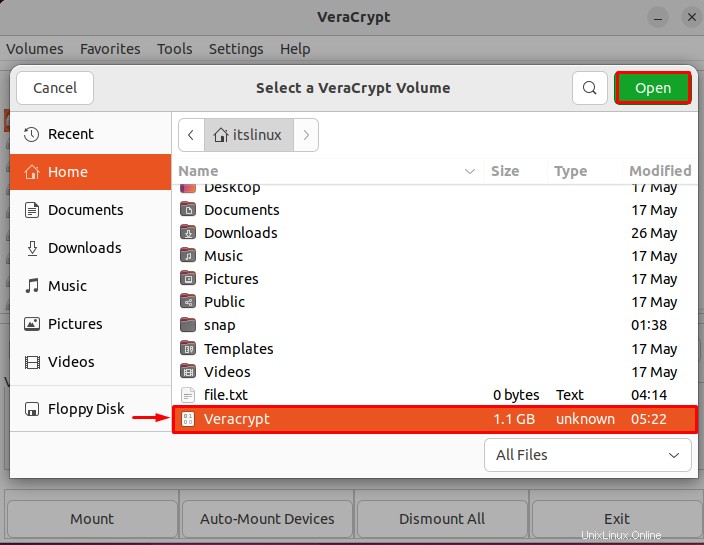
Après avoir ajouté le fichier, appuyez sur "Monter ” pour ajouter un nouveau volume :
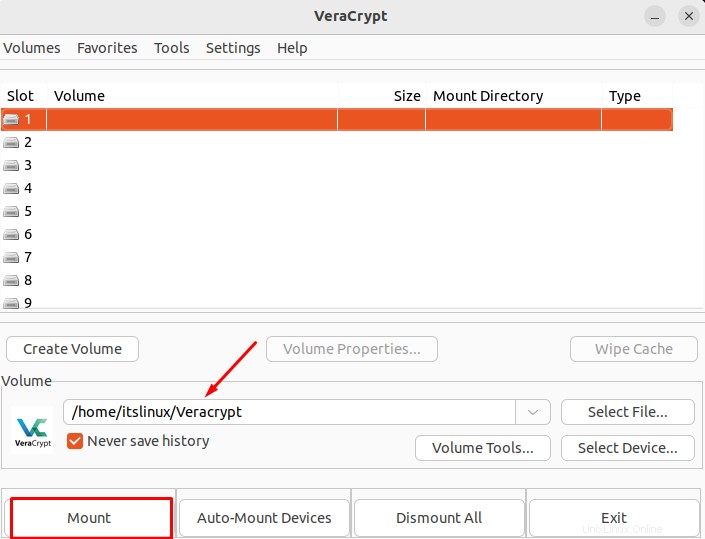
Ajoutez le mot de passe que vous avez créé lors du processus de création de volume :
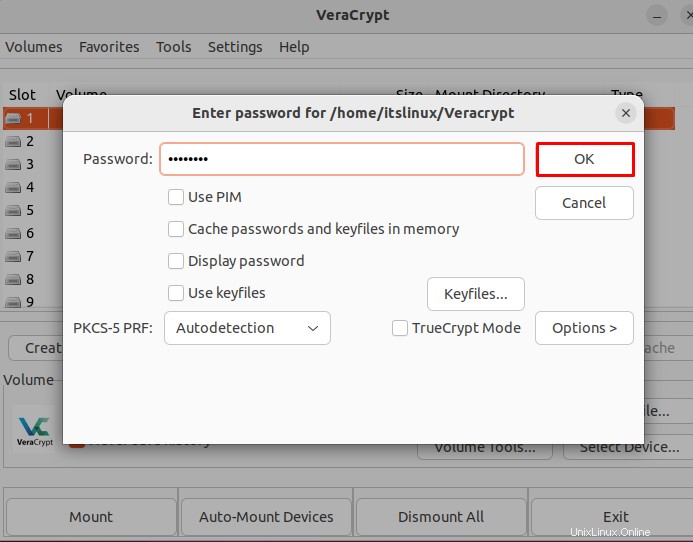
Comme vous pouvez le voir, un nouveau volume est ajouté avec succès dans VeraCrypt :
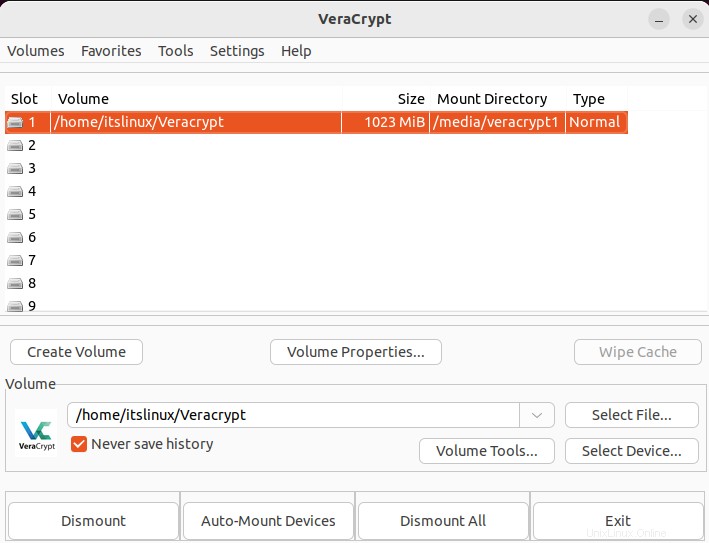
Nous avons terminé l'installation et l'utilisation de VeraCrypt sur Ubuntu 22.04. Passons à la désinstallation.
Comment désinstaller VeraCrypt d'Ubuntu 22.04
Sur Ubuntu 22.04, pour désinstaller VeraCrypt, utilisez la commande ci-dessous sur le terminal :
$ sudo apt autoremove veracrypt -y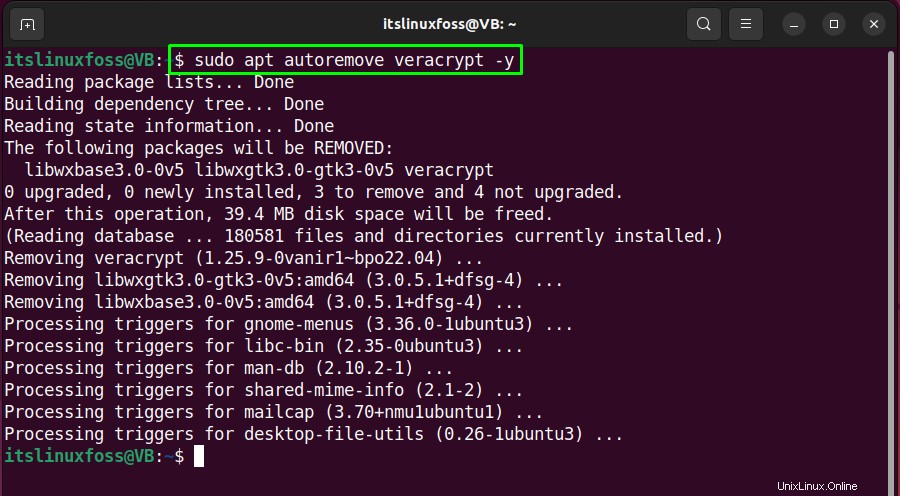
Nous avons efficacement élaboré toutes les étapes essentielles pour installer, utiliser et désinstaller VeraCrypt sur Ubuntu 22.04.
Conclusion
Sur Ubuntu 22.04, pour installer VeraCrypt, il faut d'abord ajouter un "unit193 ” référentiel tiers car il n'est pas disponible directement depuis le référentiel APT. Après avoir ajouté le référentiel, mettez à jour le système et exécutez le "$ sudo apt install veracrypt -y ” commande sur le terminal. Dans ce tutoriel, nous avons efficacement élaboré toutes les étapes nécessaires pour installer , utiliser , et désinstallez VeraCrypt sur Ubuntu 22.04.