Ubuntu est le système d'exploitation le plus populaire de tous les Linux et c'est pourquoi de nombreux développeurs l'utilisent. Aussi parce qu'il dispose d'outils modernes qui les aident dans le développement du logiciel. Dans cet article, nous parlerons de l'un de ces outils axés sur le développement Web. Donc, après avoir lu le post, vous apprendrez comment installer Brackets sur Ubuntu 20.04
Quels supports ?
Brackets est un puissant éditeur de texte axé sur le développement Web et en particulier sur le frontend. Il est open source et possède de nombreuses fonctionnalités qui le rendent indispensable pour beaucoup.
De plus, sur le site Web de Brackets, nous trouvons une définition
Brackets est un éditeur de texte moderne, léger mais puissant. Nous intégrons des outils visuels dans l'éditeur afin que vous obteniez la bonne quantité d'aide quand vous le souhaitez sans entraver votre processus créatif.
Étant créé par de nombreux développeurs front-end dans le monde entier, on peut dire que Brackets comprend le développement Web comme aucun autre éditeur.
Certaines caractéristiques des Brackets sont les suivantes :
- Multiplate-forme :il contient des binaires pour Windows, Linux et macOS. Cela facilite la transition vers Linux si vous venez d'un autre système.
- Open Source :avec un code ouvert, vous pouvez l'examiner. Et surtout, vous n'aurez pas de problèmes de licence.
- Extensions de prise en charge :prend en charge de nombreuses extensions différentes qui aident encore plus avec la fonctionnalité du programme.
- Prise en charge des préprocesseurs :travaillez avec les préprocesseurs (LESS et SCSS) d'une toute nouvelle manière.
- Aperçu en direct :obtenez une connexion en temps réel à votre navigateur.
- Éditeurs en ligne :au lieu de passer d'un onglet à l'autre, Brackets vous permet d'ouvrir une fenêtre sur le code qui vous intéresse le plus.
Installer les crochets sur Ubuntu 20.04
Les crochets ont des binaires disponibles pour Ubuntu 20.04 mais ne sont pas dans les dépôts officiels. Nous vous présentons donc plusieurs méthodes pour effectuer l'installation.
Méthode 1 :Installez Brackets sur Ubuntu 20.04 à l'aide du package DEB
Cette méthode est basée sur le package DEB de Brackets qui facilite tout. Cette méthode garantit également d'avoir la dernière version stable du programme.
Alors, allez sur le site Web de Brackets et cliquez sur le bouton de téléchargement. Le site Web reconnaîtra automatiquement votre système et vous fournira le package requis.
Une fois téléchargé, ouvrez votre terminal depuis le menu principal ou en appuyant sur CTRL + ALT + T touches et accédez à l'emplacement où se trouve le colis.
cd Downloads/
Installez maintenant le package à l'aide d'APT :
sudo apt install ./Brackets.Release.1.14.1.64-bit.deb
Après avoir entré votre mot de passe, l'installation commencera.
Au final, vous pouvez le lancer depuis le menu principal.
Méthode 2 :Parenthèses sur le centre logiciel Ubuntu
Le centre logiciel Ubuntu est le magasin d'applications Ubuntu et l'un des magasins les plus complets de Linux. Les supports doivent bien sûr être à la fête, alors installons-les en utilisant ce magasin.
Ouvrez le centre logiciel Ubuntu à partir du menu principal et recherchez Brackets dans le moteur de recherche.

Vous verrez quelques résultats, alors choisissez le meilleur, dans ce cas, le premier.
Vous verrez maintenant des informations détaillées sur le programme. Pour démarrer l'installation, cliquez simplement sur Installer bouton.
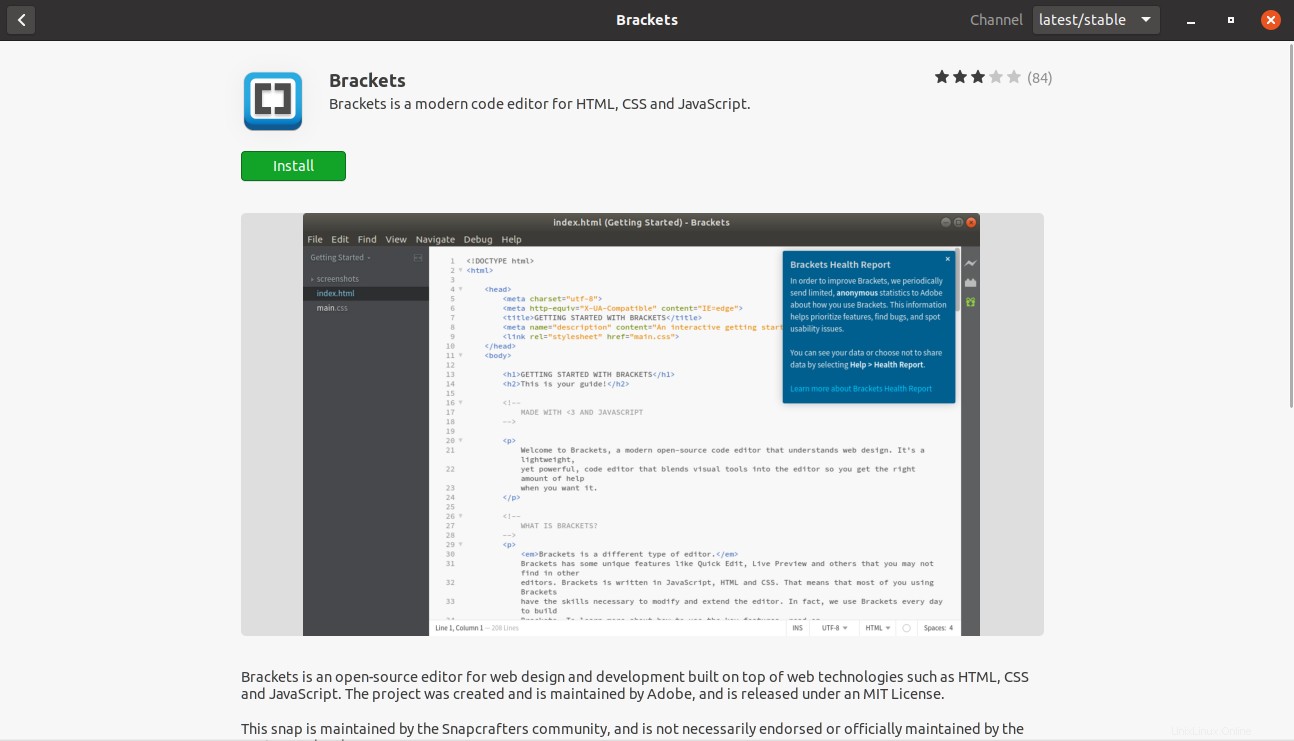
Une fois l'installation terminée, il sera disponible à partir du menu principal.
Méthode 3 :Utiliser la commande snap
Il existe une troisième méthode et celle-ci est encore plus simple. C'est la commande snap qui est la commande qui gère la technologie de package Canonical. Nous en avons parlé dans cet article.
Donc, tout ce que vous avez à faire est d'ouvrir un terminal et de le lancer :
sudo snap install brackets --classic
Et c'est tout. Après avoir entré le mot de passe, l'installation démarre et vous pouvez l'exécuter à partir du menu principal.
Comment l'utiliser ?
Dès que vous démarrez Brackets, vous verrez un fichier préchargé vous donnant toute l'introduction à l'application.
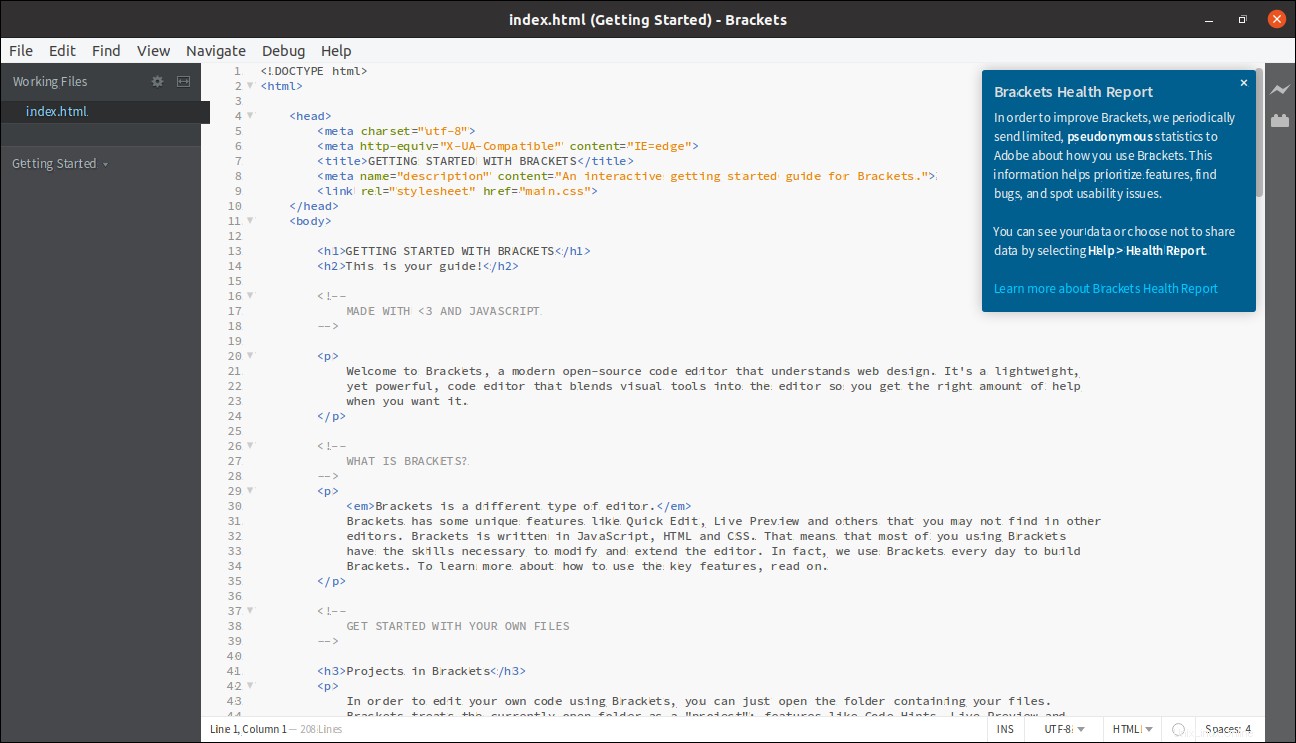
Ce fichier est en code HTML mais sur le côté droit du panneau, il y a un bouton tonnerre qui est le bouton Aperçu en direct.
Si vous cliquez dessus, vous remarquerez que cela ne fonctionne qu'avec Google Chrome et non Firefox, mais c'est un moindre mal.
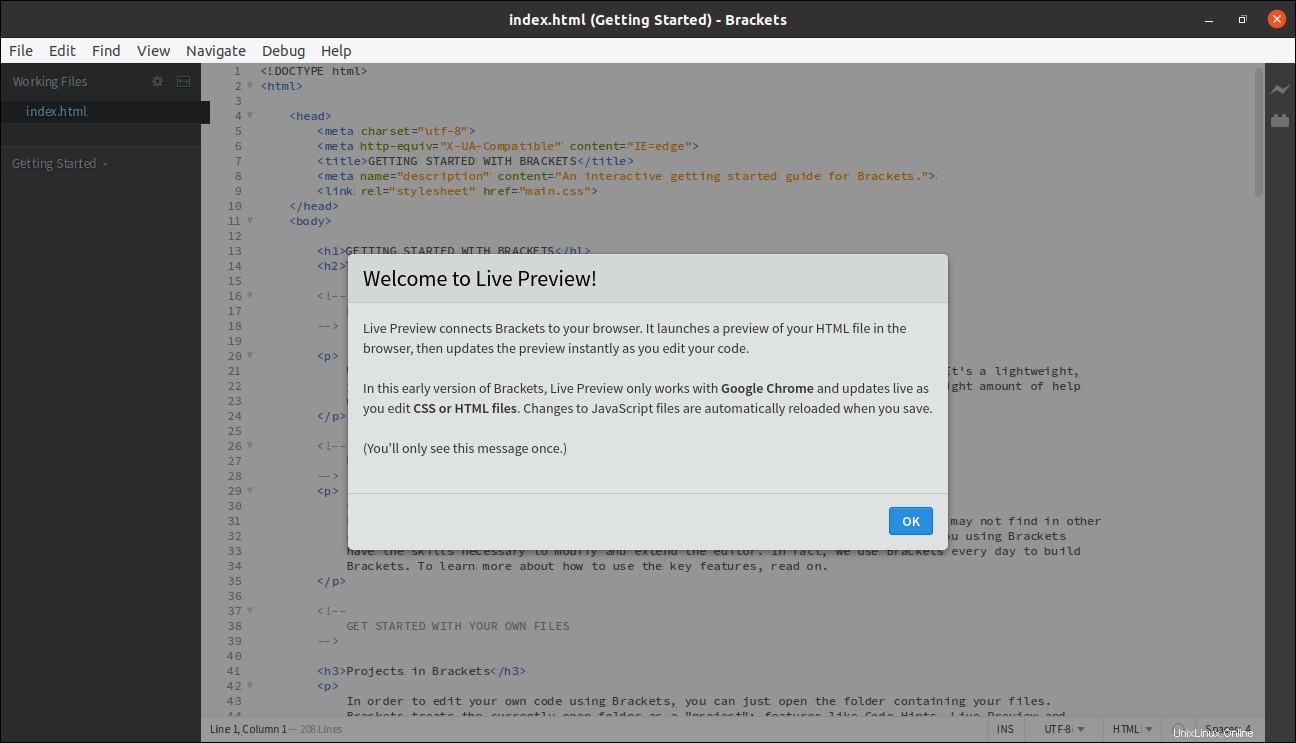
La personnalisation est à l'ordre du jour et vous pouvez changer les thèmes et les polices sans problème. Allez dans Affichage> Thèmes

En outre, vous pouvez installer des extensions qui contribueront à augmenter la productivité.
Comment supprimer les crochets sur Ubuntu 20.04 ?
Si vous souhaitez désinstaller Brackets de votre système, ce n'est pas compliqué. Seule la commande variera selon la méthode d'installation.
Si vous avez utilisé la méthode 1, ouvrez simplement le terminal et exécutez la commande suivante
sudo apt remove brackets
Si vous avez utilisé la méthode 2 ou la méthode 3, tout se résume à exécuter cette commande :
sudo snap remove brackets
Et c'est aussi simple que cela de désinstaller Brackets de votre système.
Conclusion
Si vous envisagez d'être un développeur front-end dans toutes les lettres, vous devez savoir utiliser Brackets mais pour cela, vous devez savoir comment l'installer et c'est ce que vous avez appris après avoir lu ce post.
Comme vous avez pu le voir, Brackets peut être installé par plusieurs méthodes qui permettent à l'utilisateur de choisir celle qui lui convient le mieux. D'autre part, c'est un éditeur qui facilite la tâche d'écriture de code et son débogage ultérieur.
Alors, maintenant, nous voulons en savoir plus sur vous, avez-vous utilisé Brackets ? Aimes-tu? ou en préférez-vous un autre ? faites-le nous savoir dans vos commentaires et partagez la publication.