Le nom KDE provient de "K Desktop Environment" . Pour ceux qui ne connaissent pas KDE Desktop, il s'agit d'un environnement de bureau gratuit et open source. Il fournit aux utilisateurs de Linux sur diverses distributions une interface graphique alternative pour personnaliser leur environnement de bureau et leurs applications pour une utilisation quotidienne améliorée.
Outre les améliorations et modifications graphiques, il s'agit également d'un environnement léger, rapide et fluide avec des performances supérieures par rapport aux ordinateurs de bureau natifs livrés avec certaines distributions Linux. Dans le cas d'Ubuntu, c'est Gnome.
À la fin du didacticiel, vous aurez appris comment installer l'environnement de bureau KDE sur votre système Ubuntu 20.04.
Avertissement
Avant d'installer KDE Plasma, créez des sauvegardes ou ayez un plan si vous ne l'aimez pas et que vous souhaitez revenir à Ubuntu. La suppression de KDE est désordonnée et entraînera des instabilités du système tout en ayant des applications aléatoires toujours installées. C'est un processus laborieux dans l'ensemble pour revenir à l'état d'origine avant l'installation de KDE.
Dans l'ensemble, la suppression de KDE peut être effectuée, mais pas pour l'utilisateur moyen. Il est de loin préférable de réinstaller une nouvelle copie d'Ubuntu et d'effacer le système car cela prendra beaucoup moins de temps, donc avoir un plan de sauvegarde, surtout lors du premier essai de KDE, est très important à moins que vous ne vous souciez pas d'effacer votre système propre, pour commencer.
Prérequis
- OS recommandé : Ubuntu 20.04 ou supérieur
- Compte utilisateur : Un compte utilisateur avec sudo ou accès root.
Mettre à jour le système d'exploitation
Mettez à jour votre Ubuntu système d'exploitation pour s'assurer que tous les packages existants sont à jour :
sudo apt update && sudo apt upgrade -yLe tutoriel utilisera la commande sudo et en supposant que vous avez le statut sudo . Pour vérifier le statut sudo sur votre compte :
sudo whoamiExemple de sortie montrant l'état de sudo :
[joshua@ubuntu ~]$ sudo whoami
rootSi vous n'avez pas configuré de compte utilisateur sudo et que vous souhaitez le faire, visitez notre tutoriel sur Comment ajouter un utilisateur à Sudoers sur Ubuntu .
Pour utiliser le compte racine , utilisez la commande suivante avec le mot de passe root pour vous connecter.
suInstaller le bureau KDE
KDE peut être installé en trois variantes. Soit trois peuvent être installés, c'est un choix personnel à celui qui convient le mieux à vos besoins.
KDE complet
La première option consiste à installer le package complet de KDE. Ceci est livré avec tous les packages et le noyau KDE Plasma Desktop. C'est une excellente option pour les systèmes haut de gamme qui peuvent se permettre d'installer tous les goodies et dépendances puisque leur système peut le gérer. Le paquet a une taille d'environ 3,4 Go.
Pour installer KDE Full, utilisez la commande de terminal suivante :
sudo apt install kde-fullNorme KDE
La deuxième option consiste à installer la norme KDE, qui est fournie avec le bureau central KDE Plasma et les applications standard telles que le navigateur Web par défaut, l'éditeur de texte, le client de messagerie, etc. La taille du package est d'environ 1,6 Go.
sudo apt install kde-standardKDE Plasma
La troisième option consiste à installer KDE Plasma, le package minimal par défaut avec uniquement le noyau KDE et les applications minimales installées. Dans l'ensemble, la taille est légèrement inférieure à 1,2 Go.
sudo apt install kde-plasma-desktopProcédure d'installation de bureau
Une fois que vous avez choisi la branche que vous allez installer, les étapes suivantes seront similaires, sinon les mêmes que ci-dessous. Pour le didacticiel, KDE Desktop Full sera utilisé comme exemple.
Le premier écran que vous rencontrerez est une invite sur la configuration de SDDM, qui est l'abréviation de Simple Desktop Display Manager, qui est Display Manager pour KDE Desktop.
Exemple :
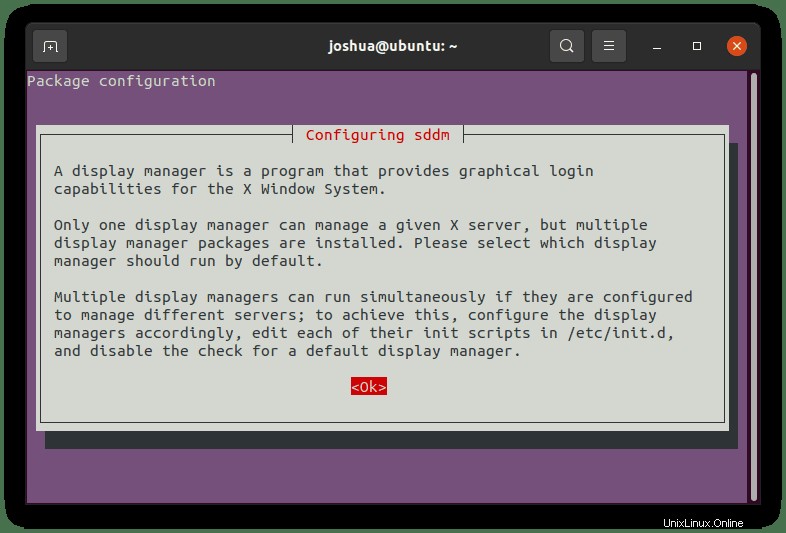
Comme mentionné, vous devrez choisir "ssdm" . Appuyez sur la "TOUCHE TAB" pour sélectionner
Exemple :
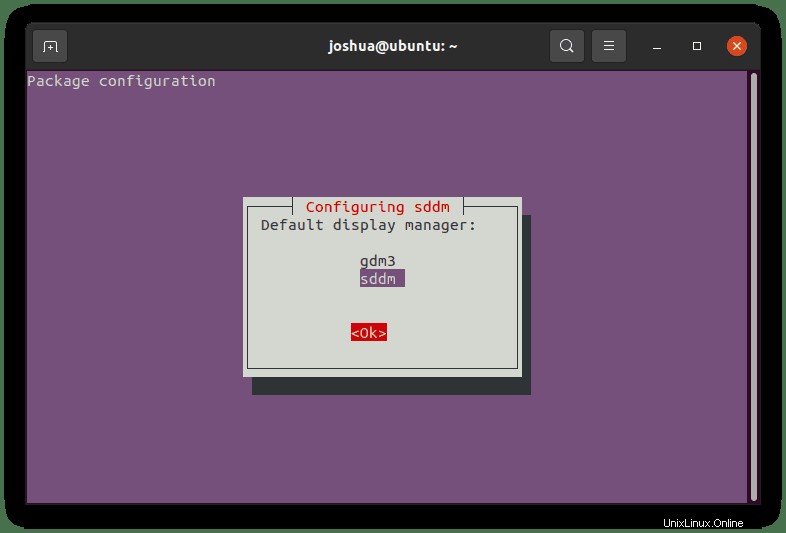
Une fois terminé, vous devrez redémarrer votre système pour que les nouvelles modifications prennent effet.
Remarque, un bogue désagréable peut survenir lors du retour à l'écran de connexion du gestionnaire d'affichage SDDM sur Ubuntu 20.04. Ceci est plus important avec les environnements virtuels tels que VirtualBox et VMWARE.
Avant de redémarrer, ouvrez le fichier suivant pour voir s'il existe.
sudo nano /etc/sddm.confEnsuite, confirmez sinon ajoutez ce qui suit :
[General]
InputMethod=Exemple :
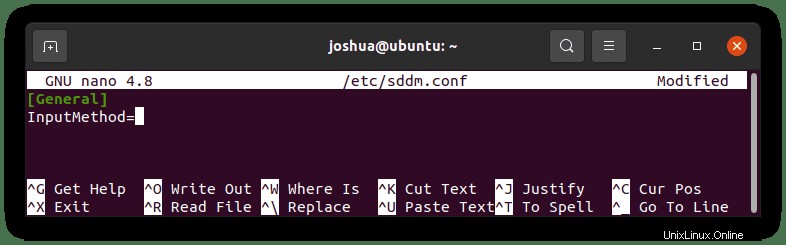
Enregistrez le fichier (CTRL+O), puis quittez (CTRL+X) .
Redémarrez en tapant la commande suivante :
rebootPremier aperçu et vérification du bureau KDE
Une fois que vous avez redémarré votre système Ubuntu, vous arriverez d'abord sur un nouvel écran de connexion qui est entièrement différent d'un joli nouveau thème d'écran de connexion avec l'aimable autorisation de SDDM.
Exemple :
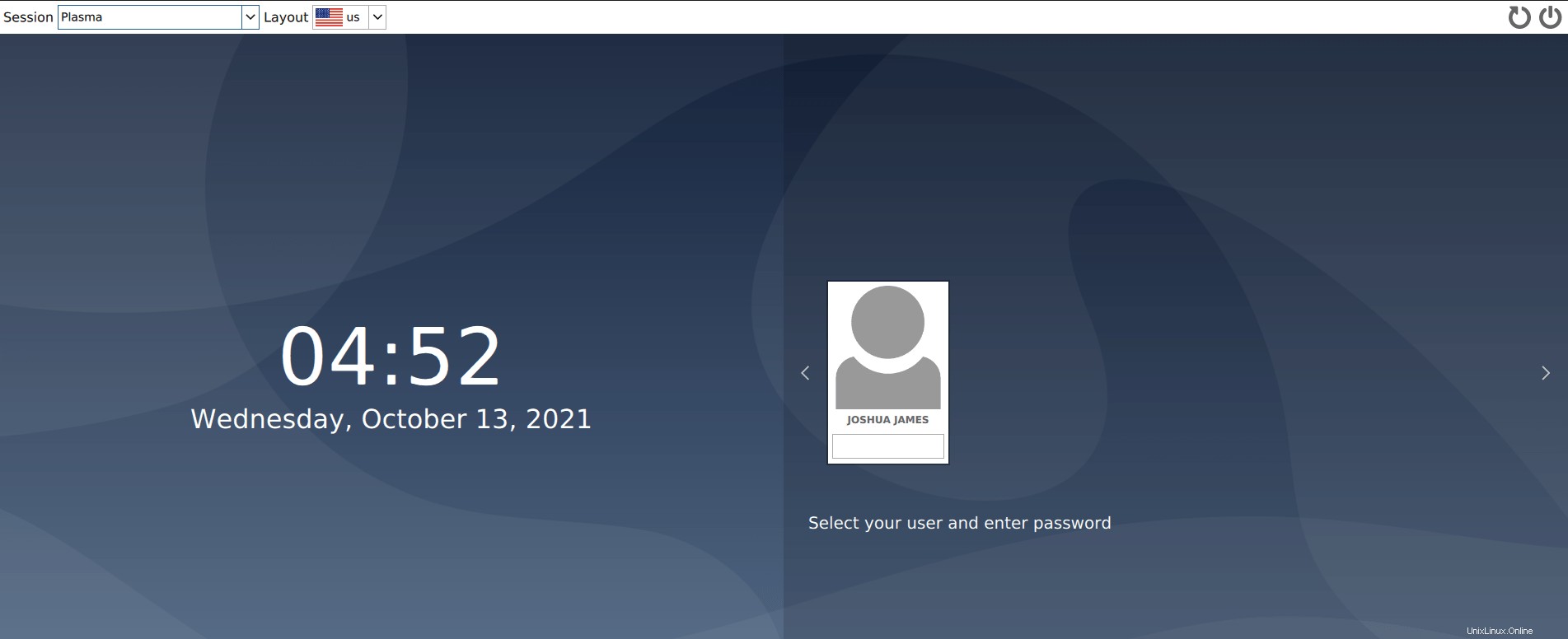
À l'avenir, vous pourrez facilement revenir au gestionnaire d'affichage Ubuntu et au Gnome par défaut en cliquant sur la fenêtre de la boîte de session .
Exemple :
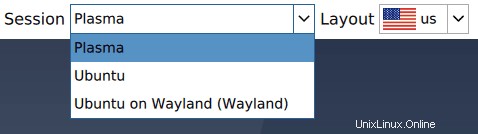
Une fois connecté, vous remarquerez quelques changements d'interface utilisateur en plus des changements apparents de couleur et d'arrière-plan. La barre des tâches est maintenant similaire à une barre des tâches de type plus Windows, avec plus d'intégrations dans le coin supérieur droit des services où se trouve l'affichage de l'heure.
Exemple :
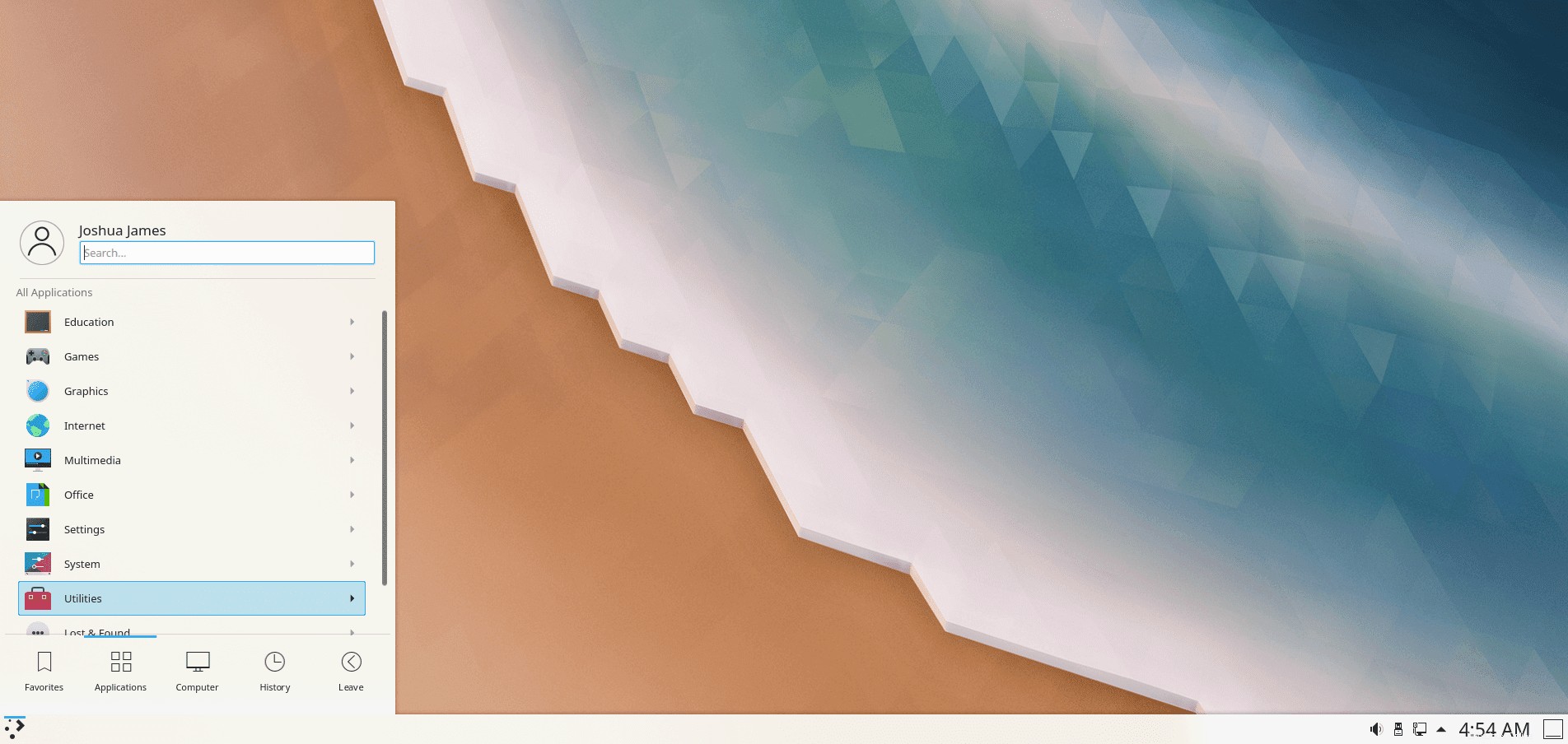
Pour confirmer l'installation, vous pouvez trouver vos "informations système" pour confirmer les détails du système KDE et Ubuntu 20.04. Un autre package pratique à installer est Screenfetch . Pour installer ce package, utilisez la commande suivante dans votre terminal.
sudo apt install screenfetch -yUne fois installé, exécutez la commande suivante dans votre terminal.
screenfetchExemple de résultat :
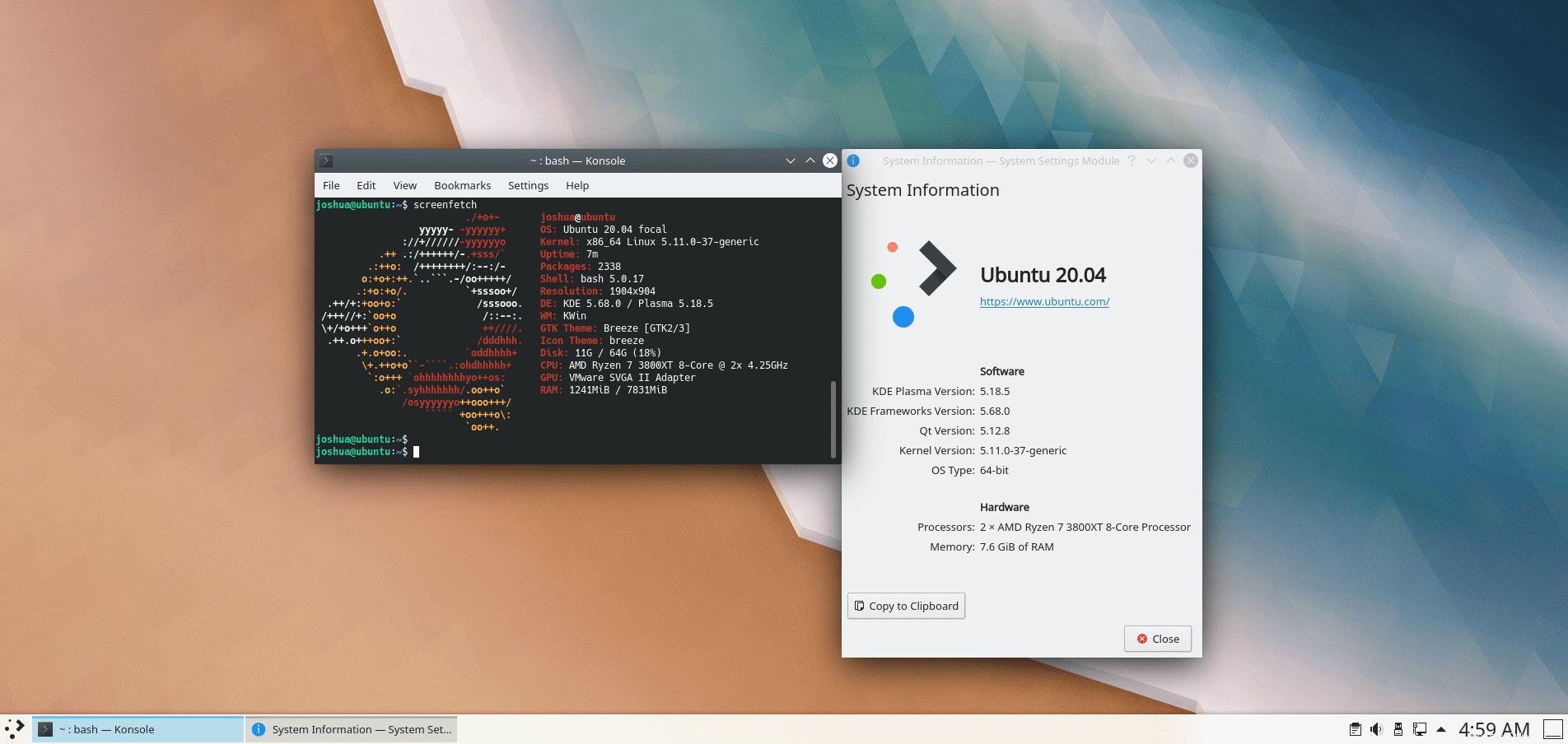
Comme le montre la sortie ci-dessus, vous avez installé avec succès KDE Plasma sur Ubuntu 20.04 Focal Fossa.