Zoomer est une plate-forme de technologie de communication qui fournit des services de visiophonie et de chat en ligne en temps réel via une plate-forme logicielle peer-to-peer basée sur le cloud et est utilisée pour la téléconférence, le télétravail, l'enseignement à distance et bien plus encore.
Dans le tutoriel suivant, vous saurez comment installer Zoom sur votre bureau Ubuntu 20.04.
Prérequis
- OS recommandé : Ubuntu 20.04
- Compte utilisateur : Un compte utilisateur avec sudo ou accès root.
Mettre à jour le système d'exploitation
Mettez à jour votre Ubuntu système d'exploitation pour s'assurer que tous les packages existants sont à jour :
sudo apt update && sudo apt upgrade -yLe tutoriel utilisera la commande sudo et en supposant que vous avez le statut sudo .
Pour vérifier le statut sudo sur votre compte :
sudo whoamiExemple de sortie montrant l'état de sudo :
[joshua@ubuntu ~]$ sudo whoami
rootPour configurer un compte sudo existant ou nouveau, visitez notre tutoriel sur Comment ajouter un utilisateur aux Sudoers sur Ubuntu .
Pour utiliser le compte racine , utilisez la commande suivante avec le mot de passe root pour vous connecter.
suVérifiez si le package WGET est installé
Le didacticiel utilisera le package wget pour télécharger la clé GPG ; Debian 11 l'a installé par défaut mais à vérifier :
wget --versionExemple de sortie si installé :
GNU Wget 1.20.3 built on linux-gnu.
Si vous n'avez pas installé wget, utilisez la commande suivante :
sudo apt install wget -yOption 1. Installer manuellement le client Zoom
Par défaut, Zoom n'est pas dans les référentiels par défaut d'Ubuntu 20.04, étant donné qu'il n'est pas open source. Donc, pour installer Zoom, vous devrez télécharger et installer manuellement à partir de la page de téléchargement de Zoom.
Tout d'abord, visitez la page des téléchargements et obtenez un lien mis à jour si le lien de téléchargement universel actuel est rompu ; sinon, lancez la commande suivante pour télécharger Zoom :
wget https://zoom.us/client/latest/zoom_amd64.debUne fois le téléchargement terminé, installez le package .deb avec la commande suivante :
sudo apt install ./zoom_amd64.debExemple de résultat :
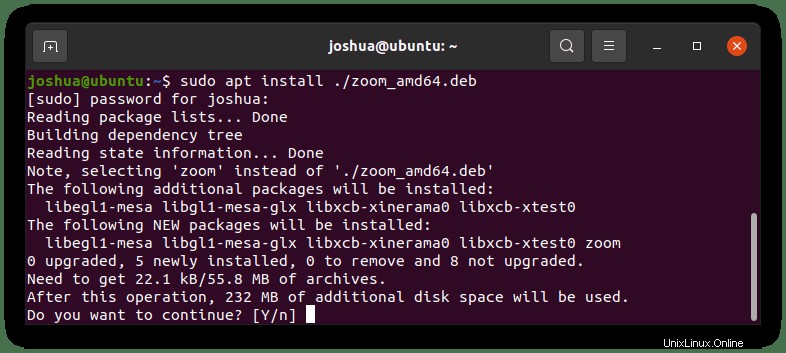
Tapez "O," puis appuyez sur "ENTER KEY" pour poursuivre l'installation.
Option 2. Installer le client Zoom avec Snap
Snap est installé par défaut sur les systèmes Ubuntu. Si vous utilisez déjà Snaps sur votre système, il serait plus facile d'installer le client à l'aide de Snap et de le maintenir à jour avec une simple commande au lieu de déconner manuellement.
Pour cela, dans votre terminal, exécutez la commande suivante :
sudo snap install zoom-clientExemple de résultat :
zoom-client 5.8.0.16 from Oliver Grawert (ogra) installedComment lancer le client Zoom
Une fois l'installation terminée, vous pouvez exécuter Zoom de différentes manières.
Tout d'abord, pendant que vous êtes dans votre terminal, vous pouvez utiliser la commande suivante :
zoomVous pouvez également exécuter le Zoom & commande en arrière-plan pour libérer le terminal :
zoom &Cependant, ce n'est pas pratique et vous utiliseriez le chemin suivant sur votre bureau pour ouvrir avec le chemin :Activités > Afficher les applications > Zoom . Si vous ne le trouvez pas, utilisez la fonction de recherche dans le menu Afficher les applications si vous avez installé de nombreuses applications.
Exemple :
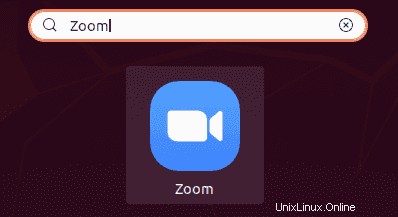
Une fois lancé, vous arriverez sur l'écran de connexion de l'application, signerez ou créerez un compte.
Exemple :
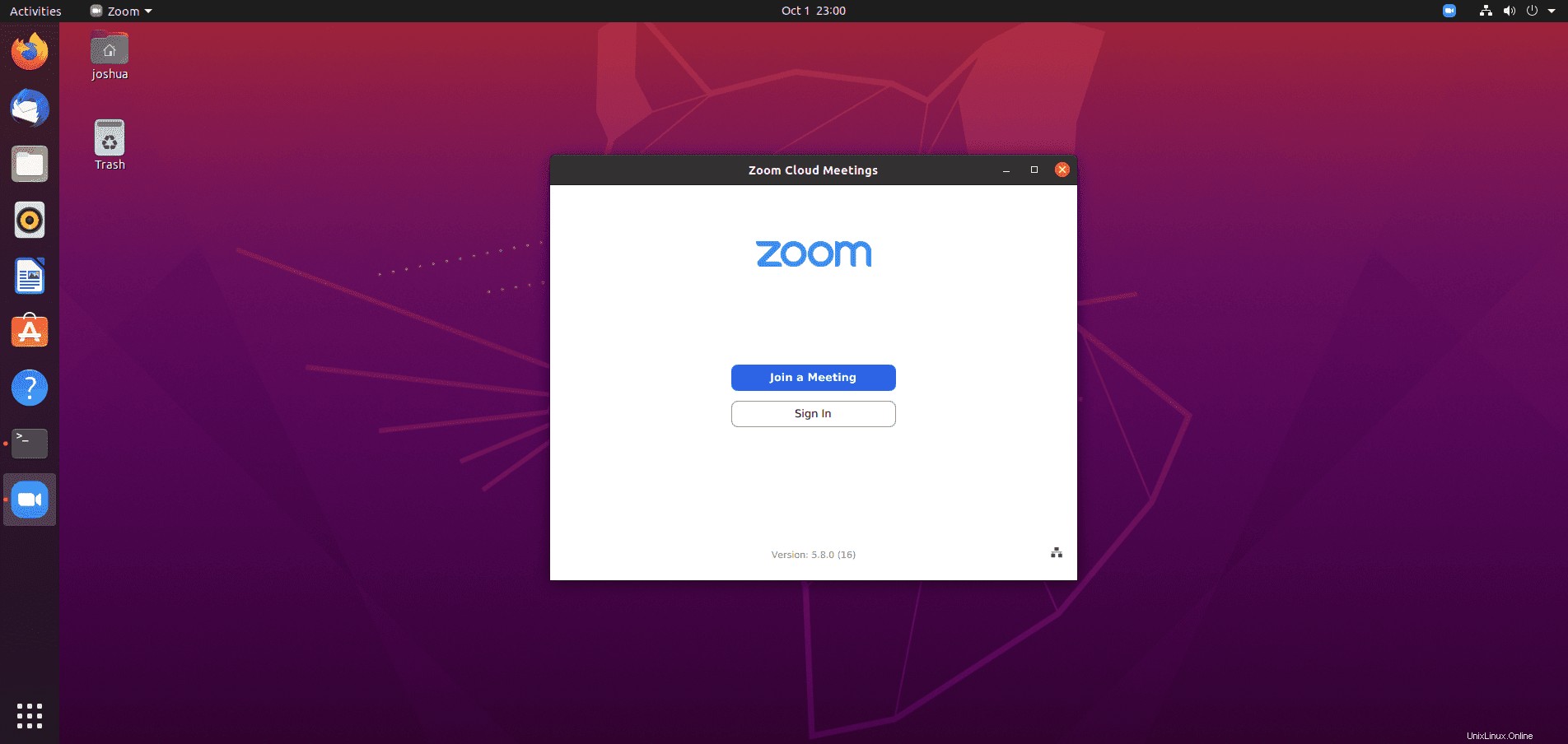
Et c'est tout, et vous avez installé avec succès le client Zoom sur votre bureau Ubuntu 20.04.
Comment mettre à jour le client Zoom
Pour les mises à jour, vous devrez retélécharger le paquet .deb et réexécutez la commande d'installation pour mettre à niveau.
wget https://zoom.us/client/latest/zoom_amd64.debUne fois le téléchargement terminé, installez le package .deb avec la commande suivante :
sudo apt install ./zoom_amd64.debSi vous avez installé Zoom à l'aide de Snap, utilisez la commande suivante pour mettre à jour vos Snaps installés :
sudo snap refresh --listComment désinstaller (supprimer) le client Zoom
Supprimer Zoom car il n'est plus nécessaire est relativement facile; exécutez simplement la commande suivante :
sudo apt autoremove zoom --purgeExemple de résultat :
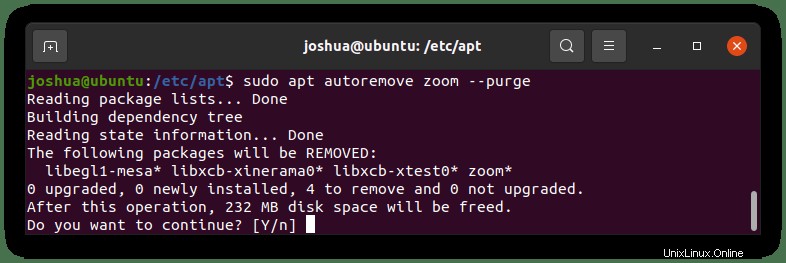
Tapez "O," puis appuyez sur "ENTER KEY" pour poursuivre la désinstallation.
Notez que cela supprimera Zoom et toutes ses dépendances.
Si vous avez installé le client Zoom à l'aide de Snap, utilisez la commande suivante pour le supprimer :
sudo snap remove zoom-clientExemple de résultat :
zoom-client removed