Redis est un magasin de structure de données clé-valeur open-source (sous licence BSD) en mémoire utilisé en tant que base de données, cache et courtier de messages. Redis prend en charge les structures de données telles que les chaînes, les hachages, les listes, les ensembles, les ensembles triés avec des requêtes de plage, les bitmaps, les journaux hyperlog, les index géospatiaux et les flux. Redis offre également une haute disponibilité avec la logique logicielle Redis Sentinel, créant un partitionnement automatique sur les nœuds Redis avec Redis Cluster.
A la fin du guide, vous saurez comment installer et configurer Redis sur votre Ubuntu 20.04 système d'exploitation.
Prérequis
- OS recommandé : Ubuntu 20.04 ou supérieur
- Compte utilisateur : Un compte utilisateur avec sudo ou accès root.
Mettre à jour le système d'exploitation
Mettez à jour votre Ubuntu système d'exploitation pour s'assurer que tous les packages existants sont à jour :
sudo apt update && sudo apt upgrade -yLe tutoriel utilisera la commande sudo et en supposant que vous avez le statut sudo . Pour vérifier le statut sudo sur votre compte :
sudo whoamiExemple de sortie montrant l'état de sudo :
[joshua@ubuntu ~]$ sudo whoami
rootSi vous n'avez pas configuré de compte utilisateur sudo et que vous souhaitez le faire, visitez notre tutoriel sur Comment ajouter un utilisateur à Sudoers sur Ubuntu .
Pour utiliser le compte racine , utilisez la commande suivante avec le mot de passe root pour vous connecter.
suInstaller Redis
Par défaut, la série Redis 5 est incluse dans les référentiels Ubuntu 20.04. Pour installer le service Redis, tapez la commande suivante :
sudo apt install redis-serverExemple de résultat :
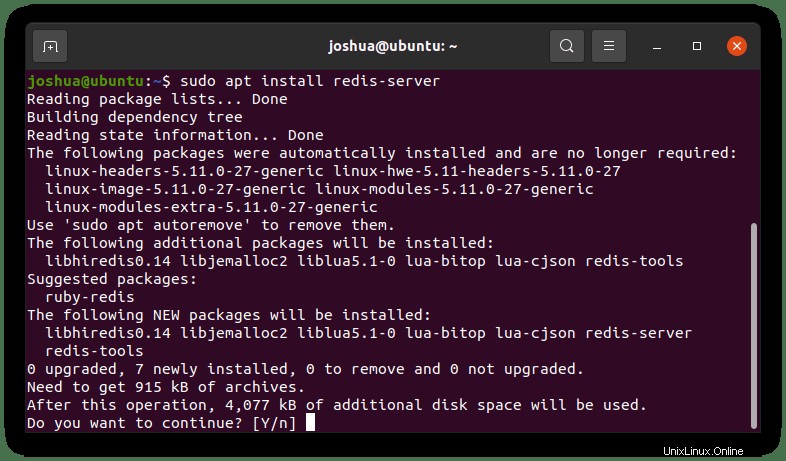
Tapez "O", puis appuyez sur "ENTER KEY" pour poursuivre l'installation.
Vérifiez que Redis a été installé correctement en vérifiant à l'aide de la commande apt-cache policy :
sudo apt-cache policy redis-serverExemple de résultat :
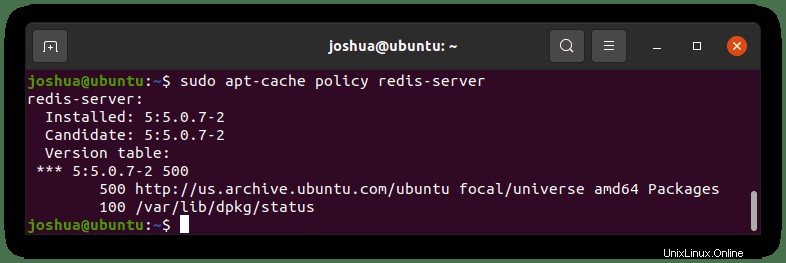
Ensuite, vérifiez l'état et assurez-vous que Redis est en cours d'exécution et, plus important encore, sans erreur :
systemctl status redis-serverExemple de résultat :
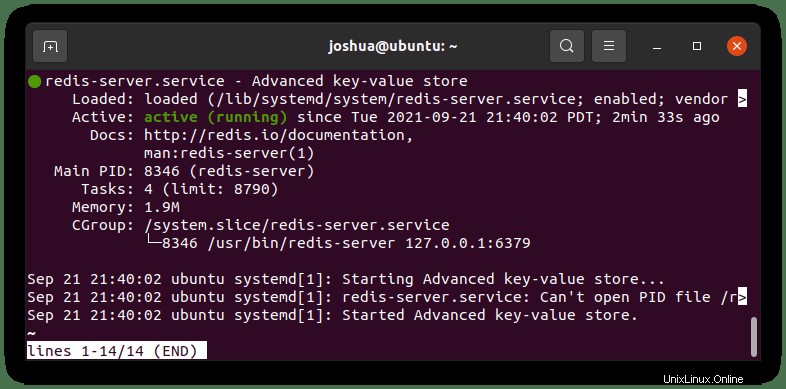
Notez que Reddis écoute activement localhost sur le port 6379 par défaut . Pour confirmer ce type, procédez comme suit :
ps -ef | grep redisExemple de résultat :
joshua@ubuntu:~$ ps -ef | grep redis
redis 8346 1 0 21:40 ? 00:00:00 /usr/bin/redis-server 127.0.0.1:6379
joshua 9058 7363 0 21:40 pts/0 00:00:00 grep --color=auto redisMaintenant, pendant que vous testez que tout fonctionne et est opérationnel, c'est une bonne idée de vous connecter à votre service Redis, puis d'effectuer un test ping.
Pour effectuer le test, saisissez la commande suivante :
redis-cliUne fois connecté, votre terminal affichera (127.0.0.1:6379 ). Envoyez maintenant un ping au service Redis comme suit :
pingExemple de résultat :
127.0.0.1:6379> ping
PONGTapez ce qui suit pour quitter l'instance Redis :
exitFélicitations, vous avez installé Redis sur votre système d'exploitation Ubuntu et vérifié qu'il est opérationnel. Ensuite, vous pouvez configurer Redis.
Comment configurer Redis
Redis peut être configuré de plusieurs manières. L'action la plus notable pour laquelle les gens utilisent Redis est à des fins de mise en cache. Pour ce faire, vous devez ouvrir le "/etc/redis/redis.conf ” fichier à l'aide de l'éditeur nano.
sudo nano /etc/redis.confConfigurer la mémoire maximale
Maintenant, ajoutez ce qui suit à la fin du fichier. Notez que vous pouvez modifier la valeur de la mémoire à votre guise ou, plus important encore, optimale pour votre application Web et votre matériel serveur.
maxmemory 500mb
maxmemory-policy allkeys-lruComme vous pouvez le voir, le paramètre du guide dispose de 500 Mo dédiés à Redis car il se trouve sur un hôte dédié avec beaucoup de RAM à revendre. Une fois les 500 Mo épuisés, Redis supprime toute clé conformément à l'algorithme LRU.
Configurer l'accès au réseau
Une autre option consiste à écouter tous les services ou à définir une adresse IP/un sous-réseau si vous aimez votre service Redis.
Tout d'abord, recherchez la ligne 69 dans le fichier de configuration.
Tout d'abord, pour écouter toutes les interfaces réseau, commentez "#" la ligne lie à IP :
Exemple :
# bind 127.0.0.1 ::1Méthode alternative :
bind 0.0.0.0/0Remarque :assurez-vous que votre réseau interne est digne de confiance et que des contrôles de sécurité appropriés sont en place.
Pour vous lier à une adresse IP, assurez-vous qu'il s'agit d'une adresse IP statique.
Exemple :
bind 192.150.5.2Pour lier un sous-réseau de réseau.
Exemple :
bind 192.150.5.0/24Notez qu'il est fortement suggéré de définir un mot de passe lors de l'utilisation du sous-réseau ou de l'accès à toutes les interfaces à écouter.
Configurer le mot de passe
Une autre fonctionnalité de sécurité et pour renforcer encore Redis consiste à définir un mot de passe sur l'instance Redis.
Accédez à la ligne 507 et décommentez le "# requiredpass" ligne et définissez un mot de passe.
Exemple :
requiredpass APASSWORDAssurez-vous que ce mot de passe est robuste, que les chiffres, les lettres, les symboles spéciaux et les majuscules sont aléatoires, car les serveurs Redis peuvent très bien être brutalement forcés sur une boîte décente.
Ensuite, lors de l'appel de Redis-CLI, utilisez la commande suivante avec le mot de passe qui a été défini pour l'utilisateur.
Exemple :
auth THEPASSWORDSET"LEMOT DE PASSE" est le mot de passe qui a été créé.
Lorsqu'un utilisateur ne parvient pas à se connecter, il verra le message d'erreur suivant.
(error) NOAUTH Authentication required.Lorsqu'un utilisateur se connecte avec succès, il verra le message suivant.
OKUne fois terminé, enregistrez vos modifications CTRL+O puis quittez CTRL+X . Redémarrez maintenant le service Redis en tapant :
sudo systemctl restart redis-serverConfigurer les règles UFW
Si vous utilisez le pare-feu UFW installé par défaut sur les distributions Ubuntu, vous devrez créer des règles d'autorisation sur le port TCP 6379. En fonction de votre installation et de vos exigences si vous utilisez un réseau singulier ou en cluster, voici quelques exemples :
Instance de serveur IP réseau supplémentaire :
sudo ufw allow proto tcp from <ip address> to any port 6379Réseau de cluster avec de nombreuses instances :
sudo ufw allow proto tcp from <ip address>/24 to any port 6379Notez que la deuxième règle UFW est une règle de sous-réseau. Remarque, assurez-vous que le réseau interne est sécurisé et digne de confiance avant de l'autoriser.
Maintenant, comme vous l'avez testé au début du guide en envoyant un ping à votre service Redis pour vous assurer qu'il était opérationnel, vous pouvez essayer les règles de pare-feu et les changements d'IP en utilisant le "redis-cli" commande :
redis-cli -h <ip address> pingSi la configuration est correcte, la sortie devrait être :
pong