AnyDesk est une alternative au type d'application Teamviewer qui permet aux utilisateurs d'établir une connexion pour accéder à distance à Dekstop ou à un ordinateur portable via Internet. Tout comme TeamViewer, il est également gratuit pour un usage personnel tandis que les utilisateurs commerciaux doivent acheter des licences. Outre Linux, AnyDesk est également disponible pour Windows, macOS, Android, iOS, FreeBSD, Raspberry Pi et Chrome OS. Ici, nous verrons comment installer AnyDesk sur Ubuntu 22.04 LTS Jammy JellyFish en utilisant son référentiel et son terminal de commande.
Étapes pour installer Anydesk dans Ubuntu 22.04 Jammy Jellyfish
Les commandes sont données ici pour télécharger et configurer AnyDesk ont été exécutées sur Ubuntu 22.04 LTS, cependant, les utilisateurs peuvent les utiliser pour leurs autres versions d'Ubuntu, y compris Linux basé sur celui-ci, comme Linux Mint.
1. Intégrer la clé GPG
Pour vérifier l'authenticité du package que nous téléchargeons à partir de n'importe quel référentiel, le système a besoin d'une clé utilisée pour les signer. Par conséquent, il en va de même pour AnyDesk. Avant d'ajouter son référentiel, ajoutons la clé suivante à votre système Ubuntu 22.04.
wget -qO - https://keys.anydesk.com/repos/DEB-GPG-KEY | sudo apt-key add -
3. Ajouter le référentiel AnyDesk dans Ubuntu 22.04
Ceux qui ne veulent pas ajouter le référentiel AnyDesk peuvent télécharger le binaire depuis son site officiel, cependant, pour rendre l'article purement basé sur la ligne de commande, nous utilisons son référentiel officiel.
echo deb http://deb.anydesk.com/ all main | sudo tee /etc/apt/sources.list.d/anydesk-stable.list
4. Mettre à jour le cache du référentiel Apt
Pour informer le système du référentiel nouvellement ajouté et de ses packages, exécutez la commande de mise à jour du système qui actualisera le cache du référentiel.
sudo apt update
5. Commande pour installer AnyDesk sur Ubuntu 22.04
Enfin, tout est prêt, lancez simplement la commande unique ci-dessous dans votre terminal Ubuntu 22.04 pour télécharger et installer AnyDesk.
sudo apt install anydesk
6. Exécutez AnyDesk
Accédez au lanceur d'applications, recherchez et cliquez sur AnyDesk icône, et bientôt il commencera à vous permettre d'accéder à distance à d'autres ordinateurs en utilisant la même application.
Remarque :Si, après l'installation, AnyDesk ne s'exécute pas ou si vous obtenez une erreur :Lors du chargement des bibliothèques partagées :libpangox-1.0.so.0 :impossible d'ouvrir le fichier d'objet partagé :aucun fichier ou répertoire de ce type
Utilisez ensuite la commande donnée pour le résoudre :
wget http://ftp.us.debian.org/debian/pool/main/p/pangox-compat/libpangox-1.0-0_0.0.2-5.1_amd64.deb
sudo apt install ./libpangox-1.0-0_0.0.2-5.1_amd64.deb
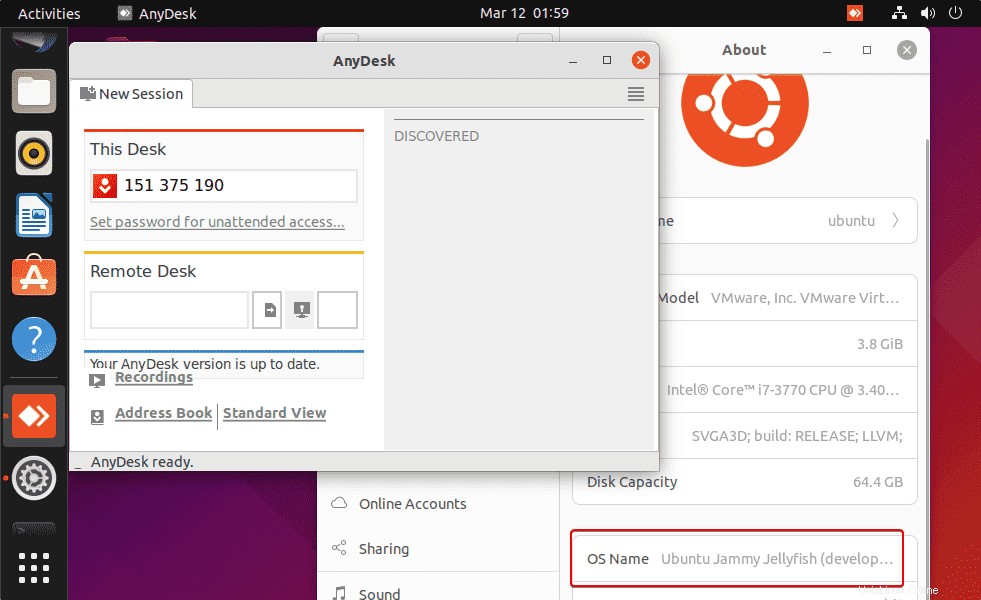
7. Désinstallez AnyDesk d'Ubuntu
Si vous ne souhaitez pas exécuter l'application de bureau à distance AnyDesk sur votre ordinateur Ubuntu, voici la commande pour la désinstaller et supprimer son référentiel.
sudo apt remove anydesk
sudo rm /etc/apt/sources.list.d/anydesk-stable.list
Autres tutoriels :
• Comment installer Docker CE sur Ubuntu 22.04 LTS Jammy Jellyfish
• Comment installer le conteneur Ubuntu 22.04 LTS sur Docker
• Comment installer Anydesk sur Rocky Linux 8
• Télécharger Ubuntu 22.04 LTS (Jammy Méduse) Fichier ISO