Eh bien, si vous réfléchissez à la façon d'installer facilement l'application de bureau TeamViewer Remote sur Ubuntu 22.04 Jammy JellyFIsh ou Ubuntu 20.04 LTS Focal fossa ? Alors voici la solution.
Teamviewer est une application populaire et multiplateforme permettant d'accéder à l'interface utilisateur graphique du poste de travail ou du serveur distant. Il est gratuit pour un usage personnel mais malheureusement, les utilisateurs commerciaux doivent acheter sa licence.
Outre l'accès à distance, l'utilisateur peut effectuer des discussions, des vidéoconférences, des transferts de fichiers, des impressions à distance, etc. Il offre une sécurité élevée en fournissant un cryptage AES 256 bits de bout en bout.
Étape pour installer Teamviewer sur Ubuntu 22.04 | 20.04 Linux LTS
1. Mettre à jour le référentiel de packages
Exécutez la commande de mise à jour du système, cela mettra notre système à jour en termes de packages et de cache de référentiel.
sudo apt update
Aussi, installez –wget , si vous ne l'avez pas déjà. Nous en avons besoin pour télécharger des fichiers.
sudo apt install wget -y
2. Télécharger les packages Debian Teamviewer
Bien qu'ici nous téléchargions directement le package binaire de Teamviewer, lors de son installation, il configurera également son référentiel sur le système pour obtenir toutes les futures mises à jour.
wget https://download.teamviewer.com/download/linux/teamviewer_amd64.deb
3. Commande pour installer Teamviewer sur Ubuntu 22.04 | 20.04
Une fois que vous avez le binaire Teamviewer Debian, exécutez la commande donnée pour l'installer.
sudo apt install ./teamviewer_amd64.deb
4. Exécutez Teamviewer Linux
Accédez au lanceur d'applications et recherchez cet outil de bureau à distance. Lorsque vous trouvez son icône, cliquez dessus pour la lancer.
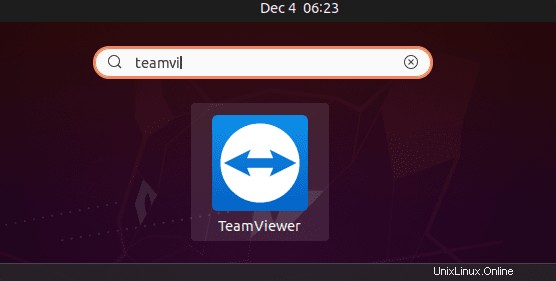
5. Accéder au système distant
Si vous souhaitez accéder à un système distant, entrez l'ID de partenaire et le mot de passe générés sur le Teamviewer exécuté sur le système distant auquel vous souhaitez accéder.
Alors que, si vous souhaitez donner accès à votre ordinateur à quelqu'un, fournissez-lui l'identifiant et le mot de passe du partenaire qui s'affichent sur votre écran.
Après vous être connecté à un ordinateur à l'aide de TeamViewer sur Ubuntu 22.04/20.04, l'élément de menu « Actions » est disponible dans la zone de menu en haut de l'écran. Vous pouvez l'utiliser pour envoyer des raccourcis clavier tels que Ctrl+Alt+Fin au PC distant, redémarrer l'ordinateur et même passer en mode sans échec. De plus, les frappes au clavier du PC distant peuvent être bloquées et les notes peuvent être transférées. Les notes sont épinglées sur le bureau du PC distant.
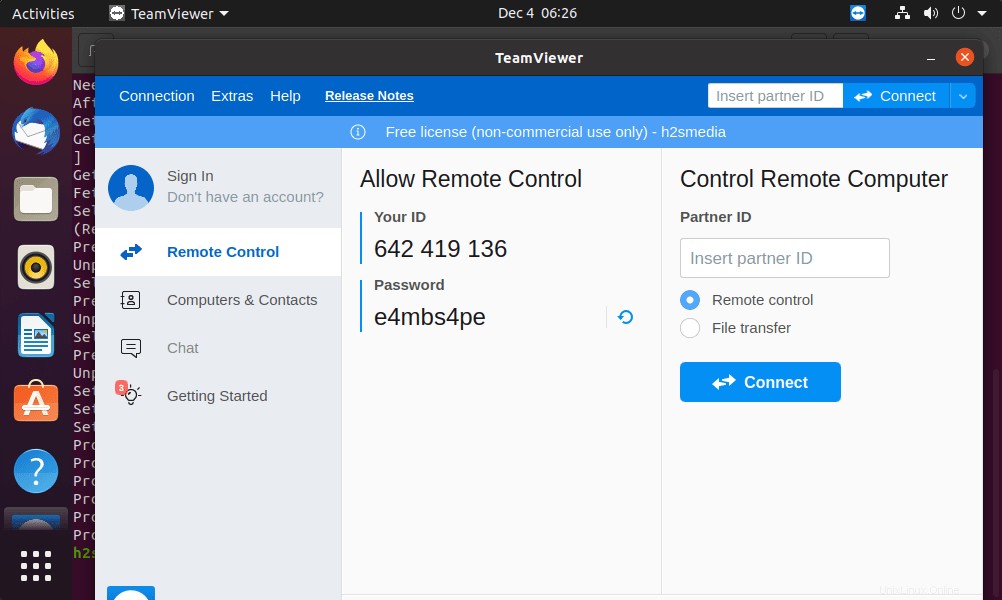
6. Désinstaller ou supprimer
Eh bien, ceux qui n'ont plus besoin de TeamViewer sur leur système peuvent le désinstaller à l'aide d'une seule commande :
sudo apt remove teamviewer
Pour supprimer également le dépôt :
sudo rm /etc/apt/sources.list.d/teamviewer.list
Autres tutoriels :
• 2 façons d'installer TeamViewer sur Fedora 34 Linux
• Installez Teamviewer sur Debian 11 ou 10
• Installez AnyDesk sur Ubuntu 22.04 LTS