Bonjour utilisateurs d'Ubuntu, Canonical a publié le très attendu système d'exploitation de bureau Ubuntu 22.04 LTS le 21 avril 2022. Le nom de code d'Ubuntu 22.04 est Jammy Jellyfish et il s'agit d'une version LTS (support à long terme) et bénéficiera de mises à jour et d'un support pour les 5 prochaines années.
Dans ce guide, nous apprendrons comment installer Ubuntu 22.04 LTS (Jammy Jellyfish) étape par étape avec des captures d'écran. Avant de passer à la partie installation, voyons quelles sont les nouvelles fonctionnalités et améliorations d'Ubuntu 22.04 LTS.
- Nouveau logo – Ubuntu 22.04 est livré avec un tout nouveau logo Ubuntu.
- Améliorations du mode Dock – Cette version a ajouté une nouvelle fonctionnalité au dock permettant de modifier la taille du dock.
- Liberté de changer les couleurs du thème - Il vous permet de changer le thème orange par défaut et de personnaliser l'expérience de bureau.
- Introduction au nouvel outil de capture d'écran et de capture d'écran – Comme GNOME 42 est introduit dans Ubuntu 22.04, il dispose par défaut d'un nouvel outil de capture d'écran et de capture d'écran.
- Introduction au nouveau programme d'installation basé sur Flutter - Ubuntu 22.04 LTS est livré avec un programme d'installation basé sur Flutter qui vous permet de choisir ZFS et LVM lors de l'installation d'Ubuntu sur votre système.
- Nouveau Grub (chargeur de démarrage) 2.06 – Par défaut, la fonctionnalité de vérification du système d'exploitation est désactivée dans Grub 2.06. Vous devez l'activer si vous prévoyez d'avoir un système à double démarrage.
- Légère amélioration du centre de logiciels.
- Autoriser la configuration des paramètres multi-écrans.
- Nouveau noyau Linux 5.15 LTS
- Nouvelle version de logiciels tels que openssl 3.0, Python 3.10, GCC 11 et PHP 8.1.
Configuration système minimale requise pour l'installation d'Ubuntu 22.04 LTS
- 4 Go de RAM ou plus
- 25 Go d'espace libre sur le disque dur
- Processeur double cœur (2 GHz)
- Support d'installation amorçable
- Connexion Internet stable (facultatif)
Sans plus tarder, plongeons dans les étapes d'installation d'Ubuntu 22.04.
1) Télécharger le fichier ISO d'Ubuntu 22.04
Téléchargez le fichier iso d'Ubuntu 22.04 LTS à partir du portail Web officiel d'ubuntu. Utiliser sous l'URL :
- Télécharger Ubuntu 22.04 – Jammy Jellyfish
2) Créer un support d'installation amorçable
Une fois le fichier ISO téléchargé sur votre système, gravez-le sur une clé USB et rendez-le amorçable.
Utilisez Rufus sous Windows pour créer un support de démarrage et sous Linux, reportez-vous au guide suivant.
- Comment créer une clé USB amorçable sur Ubuntu/Linux Mint
3) Système de démarrage avec support d'installation amorçable
Redémarrez le système cible sur lequel nous voulons installer Ubuntu 22.04. Accédez à ses paramètres bios et modifiez le support de démarrage du disque dur au lecteur USB.
Lorsque le système démarre avec un support de démarrage, nous obtenons l'écran suivant.
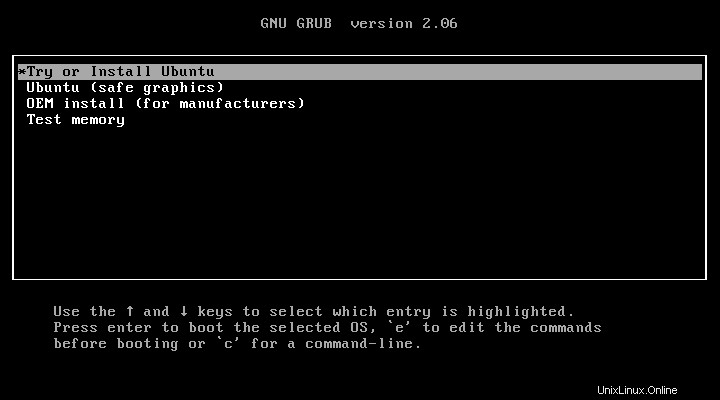
Choisissez "Essayer ou installer Ubuntu" et appuyez sur Entrée.
Dans l'écran suivant, cliquez sur "Installer Ubuntu"
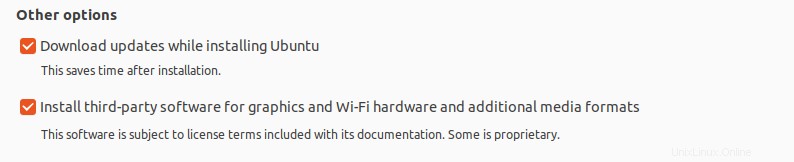
3) Choisissez la disposition du clavier
Choisissez votre disposition de clavier préférée, puis cliquez sur "continuer"
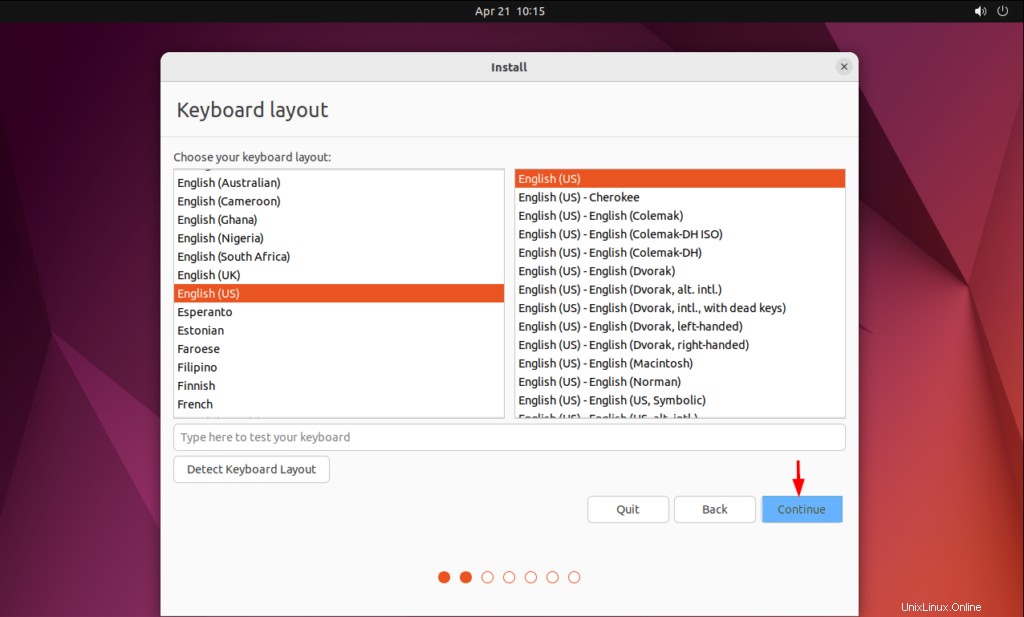
4) Préparer l'installation
Dans cette étape, nous devons choisir le type d'installation. Il existe deux options, installation normale et minimale. Dans l'installation normale, toutes les applications liées à l'interface graphique seront installées alors que dans le minimum, seules les applications de base seront installées.
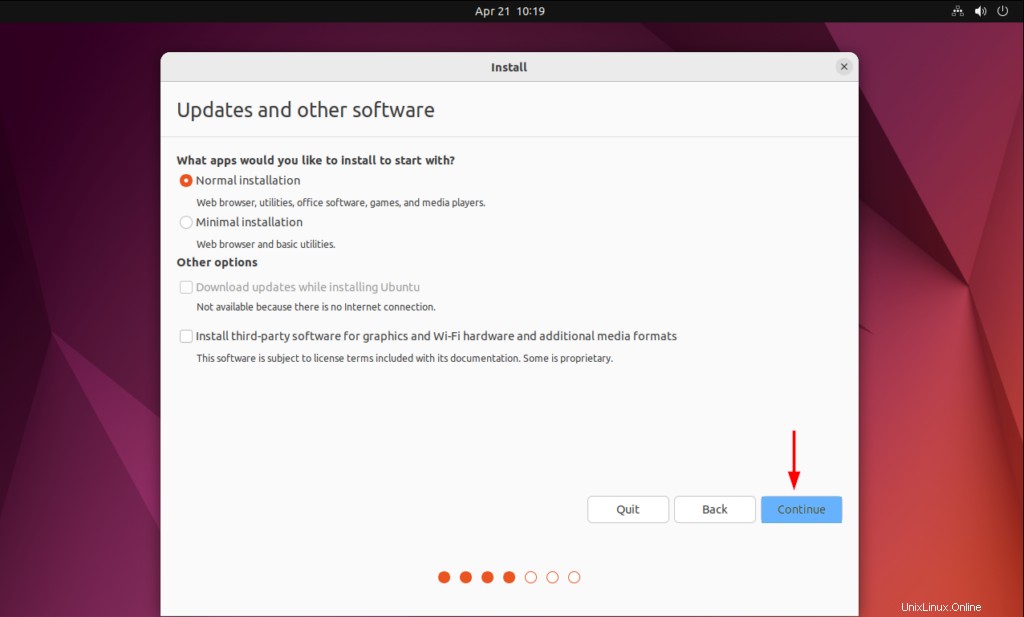
L'installation normale est recommandée pour obtenir une meilleure expérience de bureau. Lorsque vous disposez d'une connexion Internet pendant l'installation et que vous souhaitez installer toutes les mises à jour, les logiciels graphiques tiers, les pilotes Wi-Fi et les formats multimédias supplémentaires, vous pouvez choisir les deux options, sinon ne les décochez pas.
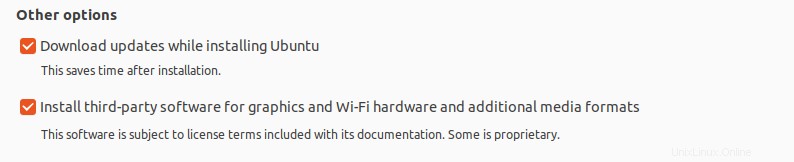
Cliquez sur "Continuer" pour continuer
5) Choisir le type d'installation
Dans cette étape, nous serons invités à choisir le type d'installation. Ici, le type d'installation signifie le schéma de partitionnement.
Voici deux types d'installation :
- Effacer le disque et installer Ubuntu - Cela effacera tout le disque et créera les partitions automatiquement.
- Quelque chose d'autre – Pour créer votre propre schéma de partition personnalisé, choisissez "Quelque chose d'autre".
Si vous êtes nouveau sur Ubuntu Linux, il est recommandé de choisir la première option. Dans ce guide, je vais vous montrer comment créer un schéma de partition personnalisé via une autre option.
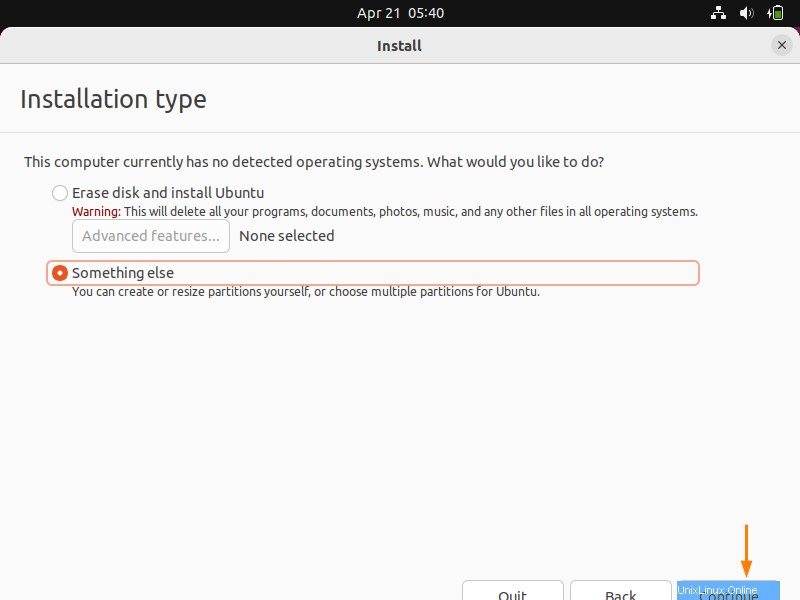
Cliquez sur "Continuer" et nous obtiendrons l'écran suivant,
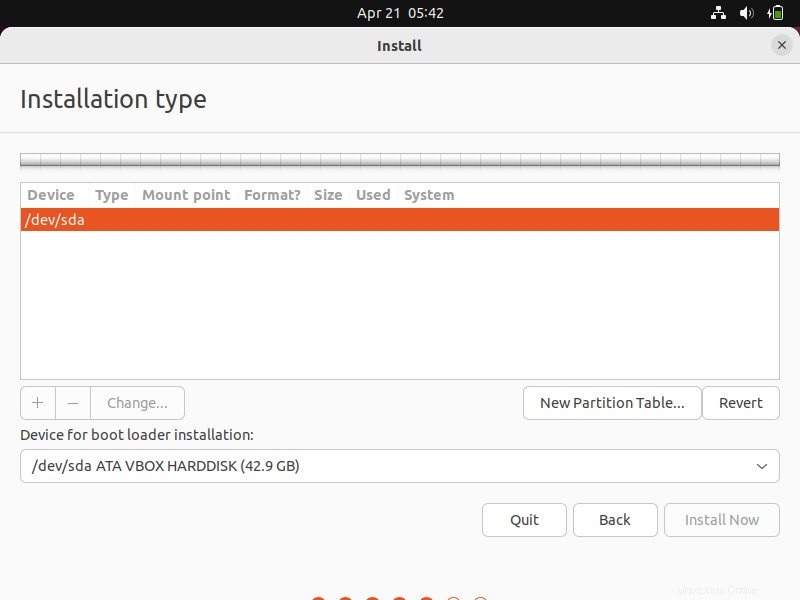
Comme nous pouvons le constater, nous disposons de 40 Go d'espace disque pour l'installation d'Ubuntu 22.04. Nous allons créer les partitions suivantes dessus.
- /boot – 2 Go (système de fichiers ext4)
- /home – 26 Go (système de fichiers xfs)
- / – 10 Go (système de fichiers xfs)
- Swap – 2 Go (système de fichiers xfs)
Pour commencer à créer une partition, créez d'abord une table de partition vide.
Sélectionnez le périphérique -> Cliquez sur "Nouvelle table de partition"
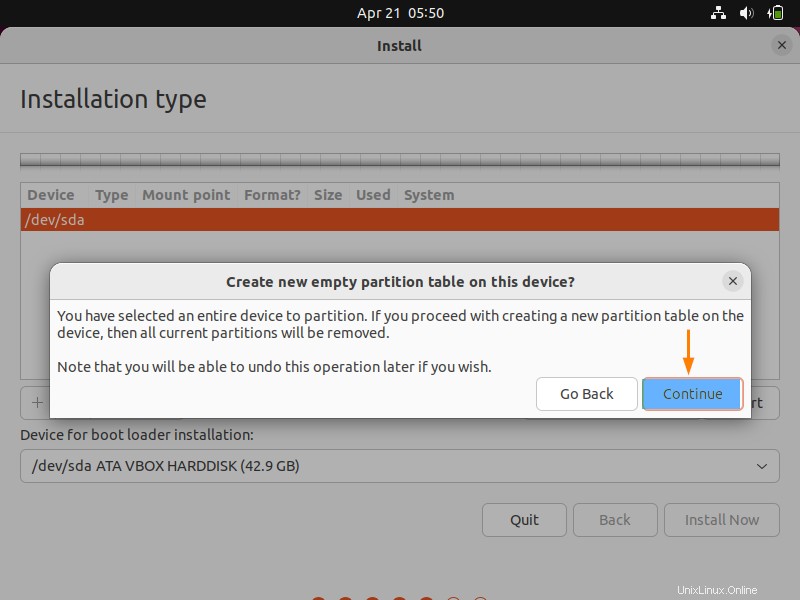
Cliquez sur Continuer,
Créez maintenant notre première partition en tant que /boot de taille 2 Go. Sélectionnez l'espace libre -> Cliquez sur le symbole +
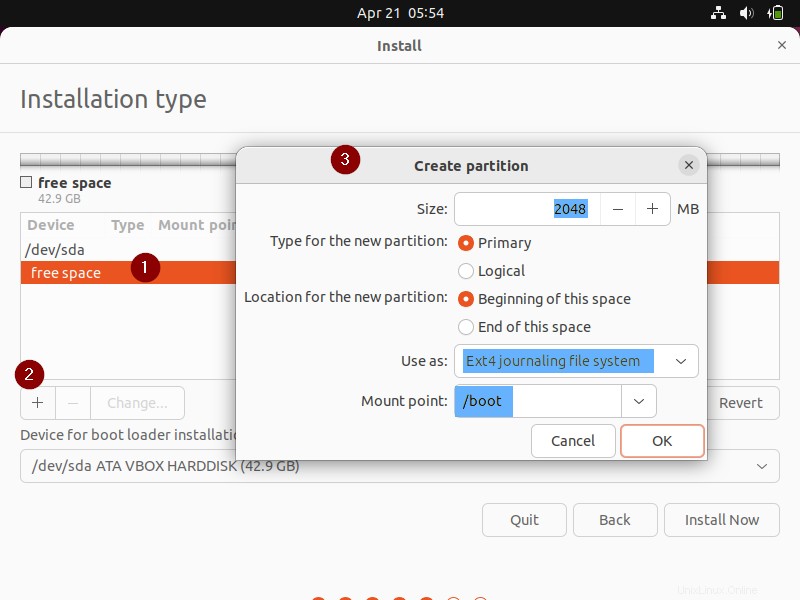
Cliquez sur OK.
De même, créez /home et / une partition de taille 26 Go et 10 Go respectivement.
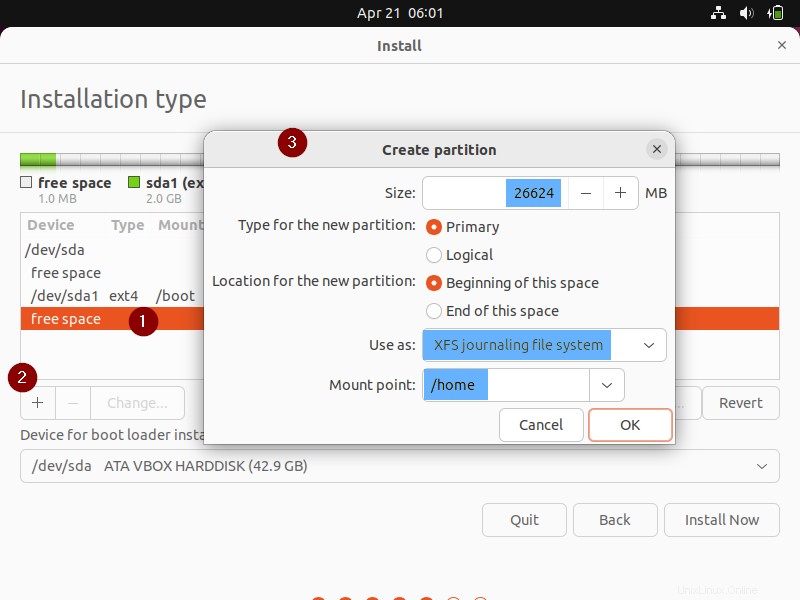
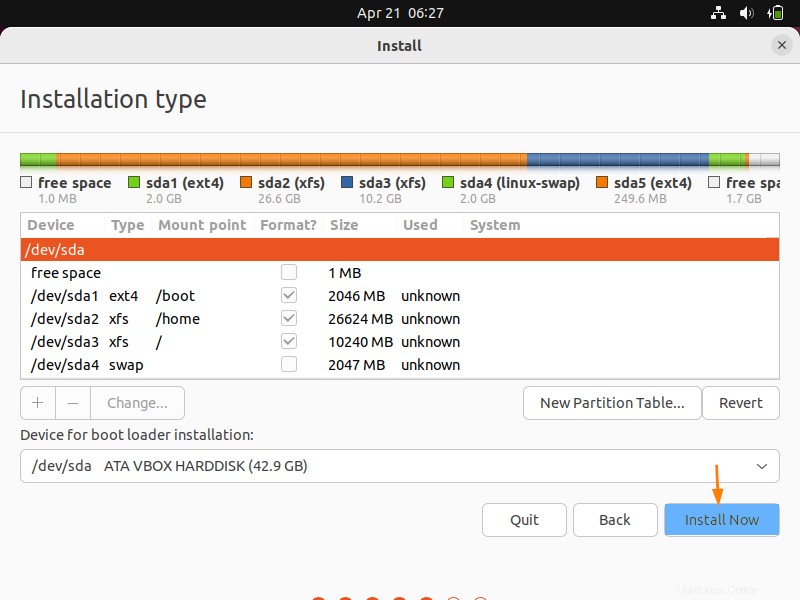
Cliquez sur "OK"
Enfin, créez notre dernière partition en tant que swap de taille 2 Go.
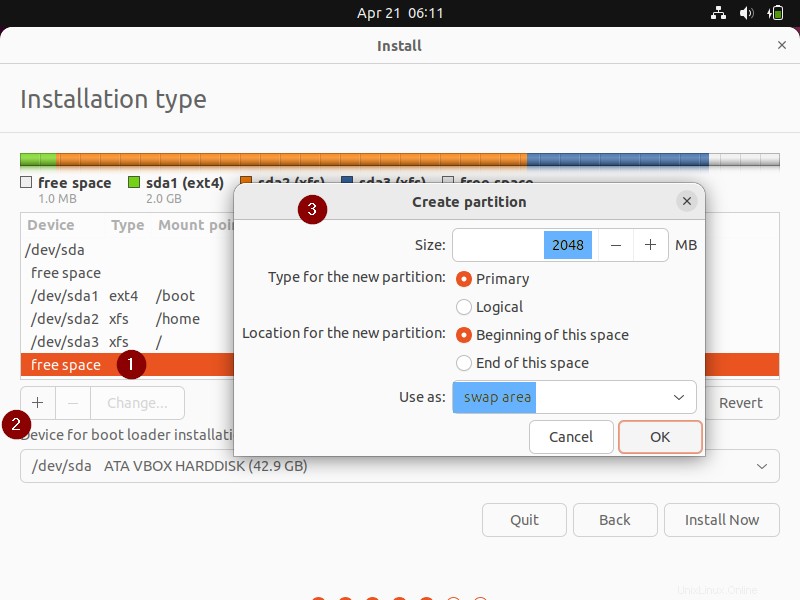
Cliquez sur OK pour terminer la création de la partition.
Remarque :Si vous utilisez un disque GPT, vous devez créer une partition EFI d'une taille comprise entre 100 et 250 Mo et une zone de démarrage bios réservée d'au moins 1 Mo.
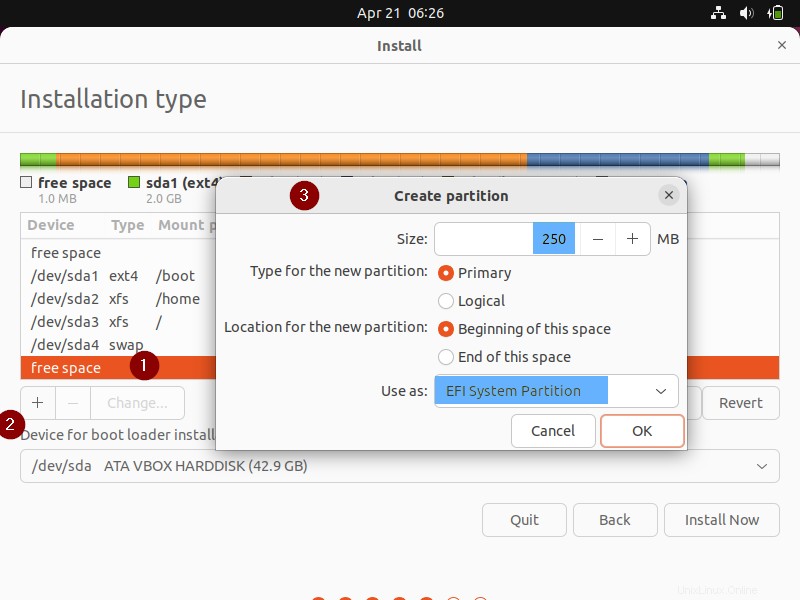
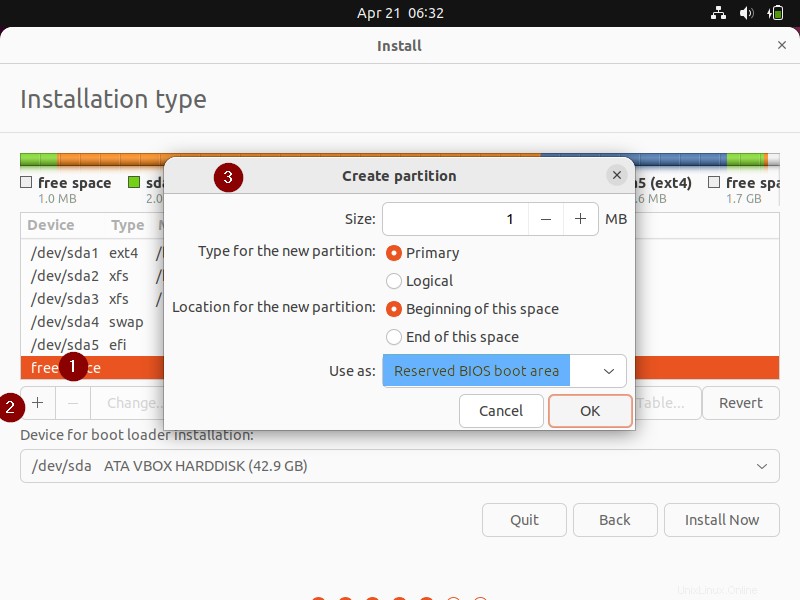
Une fois que vous avez terminé avec le schéma de partition, cliquez sur l'option "Installer maintenant" dans l'écran suivant pour poursuivre l'installation
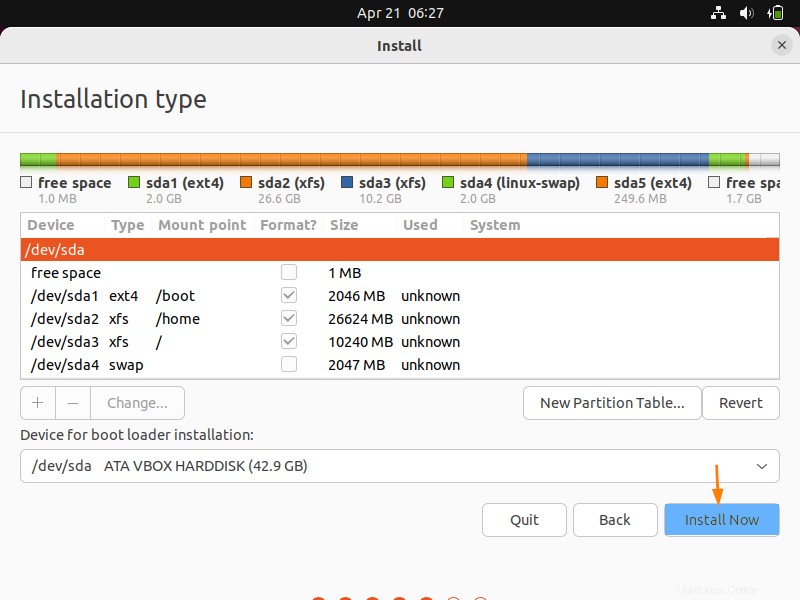
Dans l'écran suivant, choisissez "Continuer" pour écrire les modifications sur le disque.
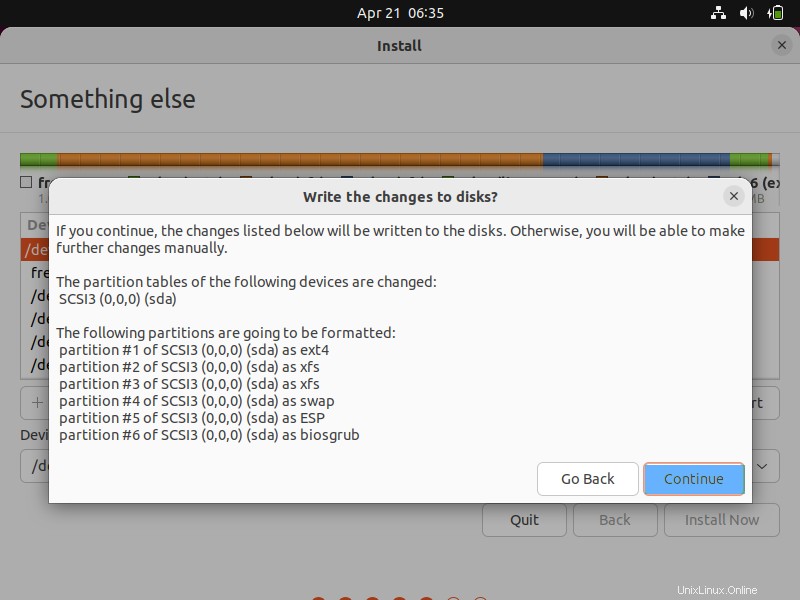
6) Choisissez votre emplacement préféré
Sélectionnez l'emplacement en fonction de votre région actuelle, il configurera le fuseau horaire en conséquence.
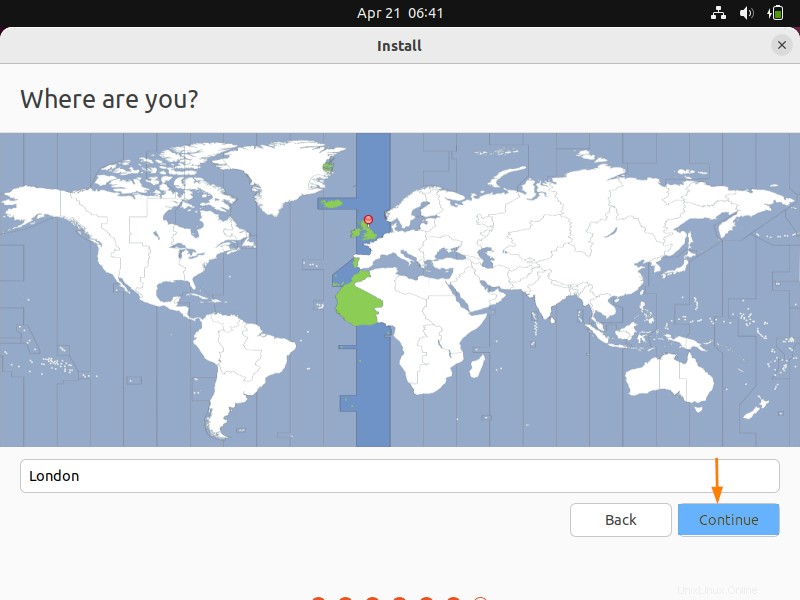
7) Créer un utilisateur et définir un nom d'hôte
Dans cette étape, spécifiez le nom d'utilisateur local et son mot de passe. Nous utiliserions cet utilisateur après l'installation du système d'exploitation. Spécifiez également le nom d'hôte de votre système.
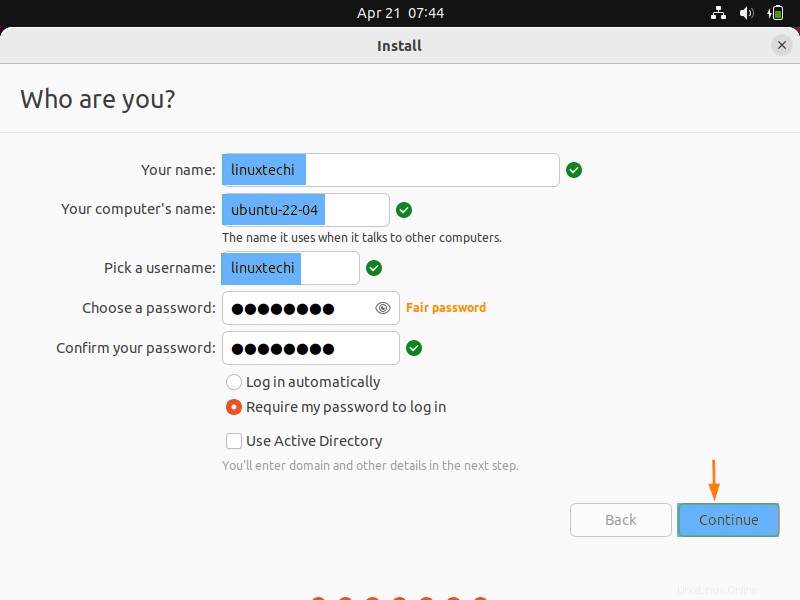
Cliquez sur Continuer pour poursuivre l'installation
8) Début de l'installation d'Ubuntu 22.04
Comme nous le voyons dans la fenêtre suivante, l'installation a commencé et est en cours.
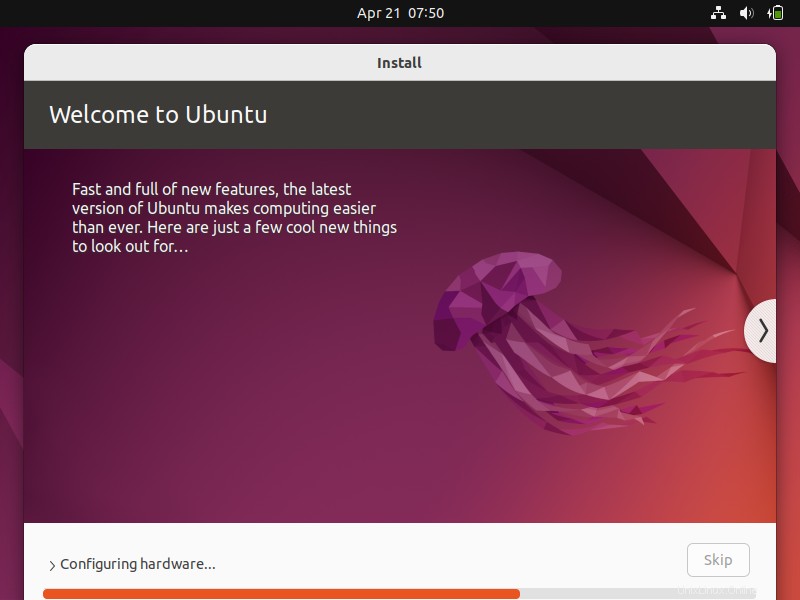
Une fois l'installation terminée, nous serons invités à redémarrer le système.
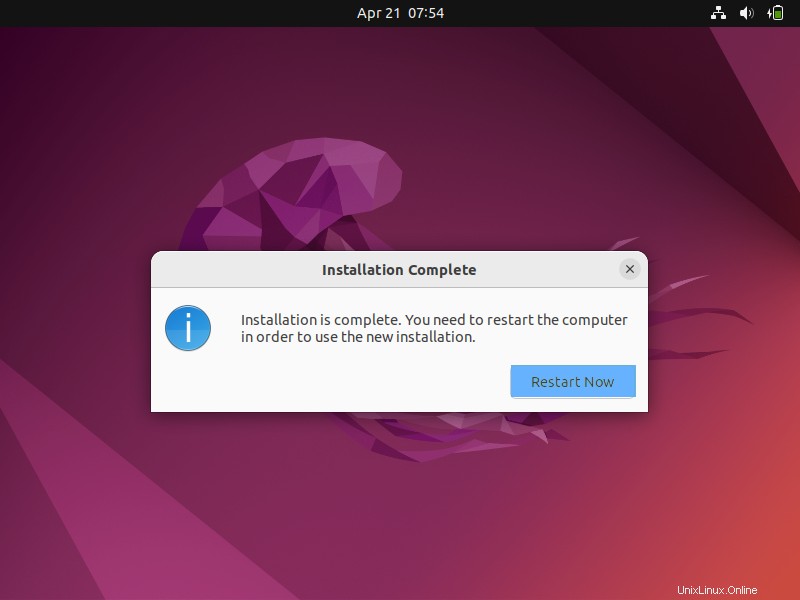
Cliquez sur "Redémarrer maintenant" pour redémarrer le système. N'oubliez pas non plus de changer le support de démarrage de l'USB au disque dur à partir des paramètres du bios.
9) Écran de connexion après l'installation d'Ubuntu 22.04
Lorsque le système démarre après le redémarrage, nous aurons l'écran de connexion suivant.
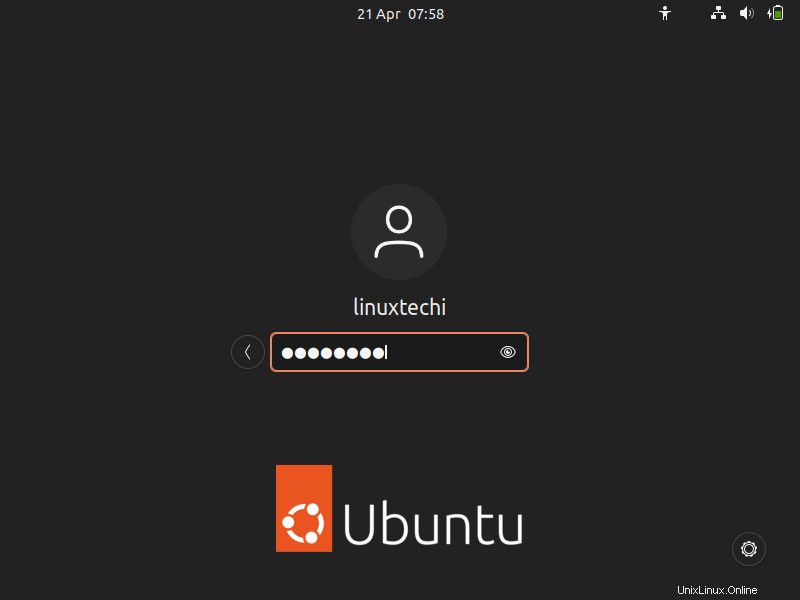
Utilisez les mêmes informations d'identification d'utilisateur que nous avons créées lors de l'installation et appuyez sur Entrée,
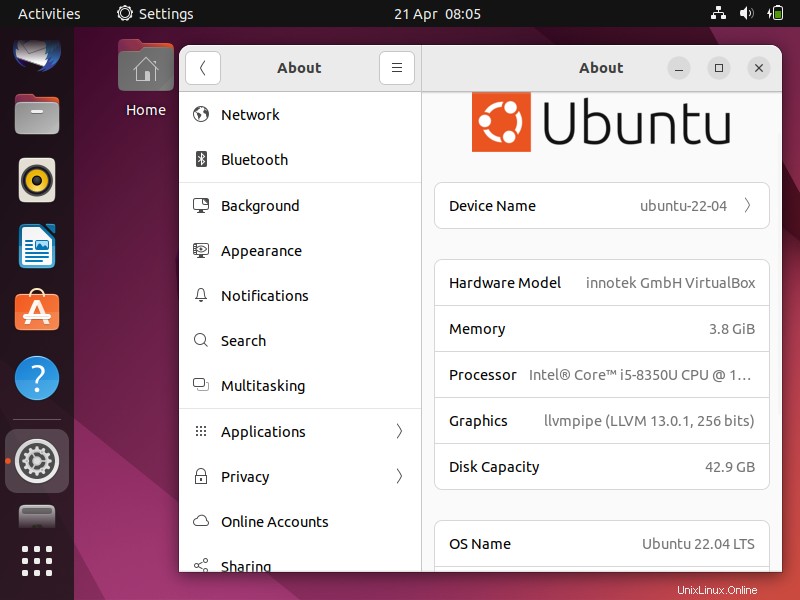
Génial, l'écran ci-dessus confirme qu'Ubuntu 22.04 est installé avec succès. Essayez d'explorer les nouvelles fonctionnalités d'Ubuntu 22.04 LTS et amusez-vous 😊.
C'est tout de ce guide, j'espère que vous l'avez trouvé informatif. Veuillez poster vos questions et vos commentaires dans la section des commentaires ci-dessous.