Présentation :
FFmpeg est un logiciel conçu pour gérer des vidéos, des audios et d'autres fichiers multimédias de différents types. Un avantage majeur de ce logiciel est qu'il est absolument gratuit et open source. Il est très largement utilisé pour le montage vidéo et audio et la conversion de vidéos et audios d'un format à un autre. Il prend en charge une large gamme de formats multimédias différents. Un autre avantage de ce logiciel est qu'il peut être utilisé sur différentes plates-formes, à savoir Linux, Mac et Windows. Dans cet article, nous allons vous montrer la méthode d'installation de FFmpeg sur Ubuntu 20.04 LTS.
Méthode d'installation de FFmpeg sur Ubuntu 20.04 LTS :
Comme il n'y a pas de pré-requis pour cette méthode, nous nous dirigerons donc tout de suite vers l'installation de FFmpeg sur Ubuntu 20.04. Effectuez les étapes mentionnées ci-dessous pour atteindre cet objectif :
Étape 1 :Mettez à jour votre système :
Ouvrez une nouvelle fenêtre de terminal dans Ubuntu 20.04 en la recherchant dans le menu Activités. Le terminal Ubuntu 20.04 a l'interface suivante :

Avant d'installer FFmpeg sur Ubuntu 20.04, une mise à jour du système est requise, ce qui peut être fait en exécutant la commande mentionnée ci-dessous dans votre terminal :
sudo apt update
L'exécution de cette commande garantira qu'il n'y a pas de dépendances ou de packages cassés susceptibles d'interférer avec votre processus d'installation.

Une fois le cache système mis à jour, vous verrez le résultat suivant sur la fenêtre de votre terminal :
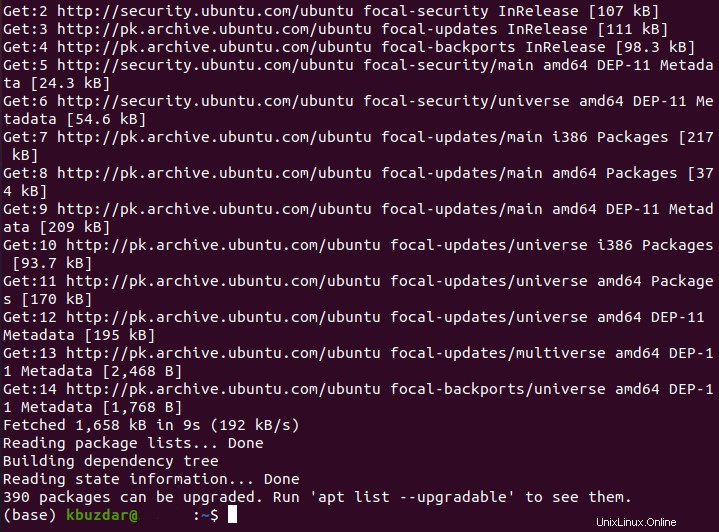
Étape 2 :Exécutez la commande d'installation :
Maintenant que vous vous êtes assuré que votre système a été entièrement mis à jour, c'est le meilleur moment pour exécuter la commande d'installation FFmpeg dans votre terminal, comme indiqué ci-dessous :
sudo apt install ffmpeg

Comme toute autre installation de package, lors de l'exécution de la commande d'installation, il vous sera demandé de confirmer si vous souhaitez continuer ou non. Vous pouvez taper "Y" dans votre terminal suivi d'appuyer sur la touche Entrée pour vérifier votre choix comme indiqué dans l'image suivante :
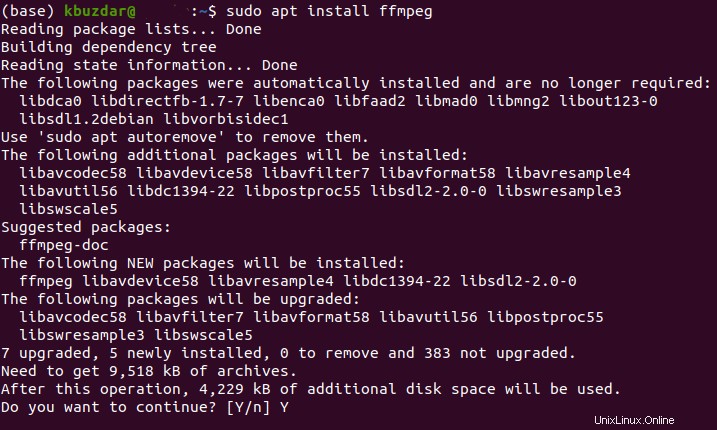
Après l'installation réussie de FFmpeg sur Ubuntu 20.04, votre terminal affichera la sortie indiquée dans l'image ci-dessous :
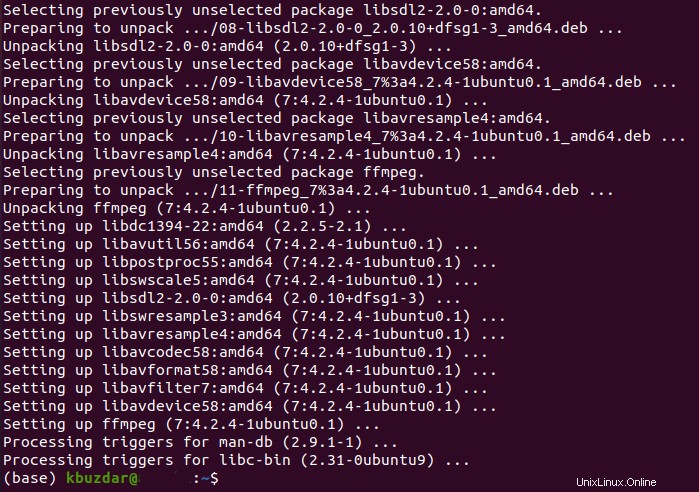
Étape 3 :Vérifiez la version de FFmpeg :
Jusqu'à cette étape, FFmpeg a déjà été installé sur votre système, mais vous pouvez toujours confirmer s'il est présent sur Ubuntu 20.04 ou non en vérifiant sa version. La version de n'importe quel paquet peut être vérifiée en entrant le nom de ce paquet suivi de la commande "-version". Il est également indiqué ci-dessous :
ffmpeg –version

L'exécution de cette commande vous montrera beaucoup d'informations concernant FFmpeg cependant, la toute première ligne de la sortie indiquera sa version qui est mise en évidence dans l'image suivante :
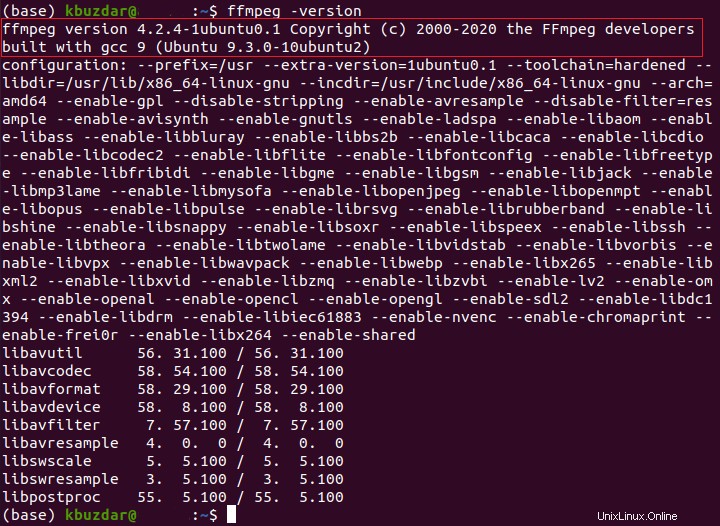
Étape n° 4 :Vérifiez les encodeurs installés :
En option, vous pouvez également vérifier tous les encodeurs installés avec FFmpeg en les imprimant sur le terminal. Les encodeurs peuvent être imprimés en tapant la commande indiquée ci-dessous dans votre terminal Ubuntu 20.04 :
ffmpeg –encoders

L'exécution de la commande mentionnée ci-dessus affichera tous les encodeurs de FFmpeg sur votre terminal comme indiqué ci-dessous :
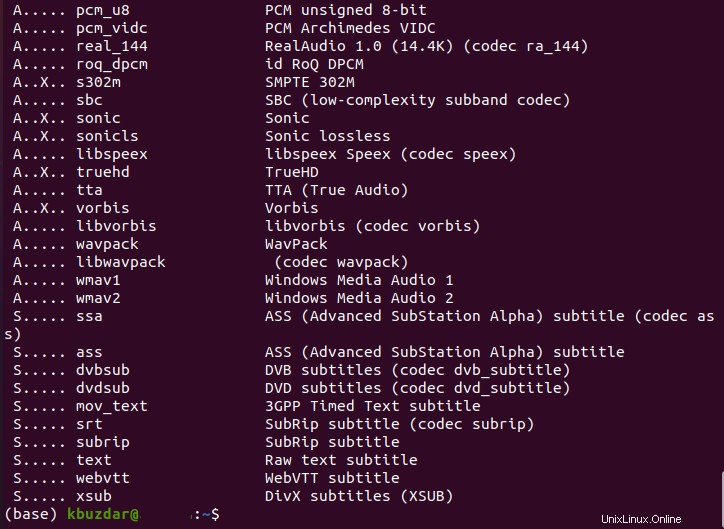
Étape # 5 :Vérifiez les décodeurs installés :
Encore une fois, il est facultatif de vérifier tous les décodeurs installés avec FFmpeg en les imprimant sur le terminal. Les décodeurs peuvent être imprimés en exécutant la commande indiquée ci-dessous dans votre terminal Ubuntu 20.04 :
ffmpeg –decoders

L'exécution de la commande mentionnée ci-dessus affichera tous les décodeurs de FFmpeg sur votre terminal comme indiqué ci-dessous :
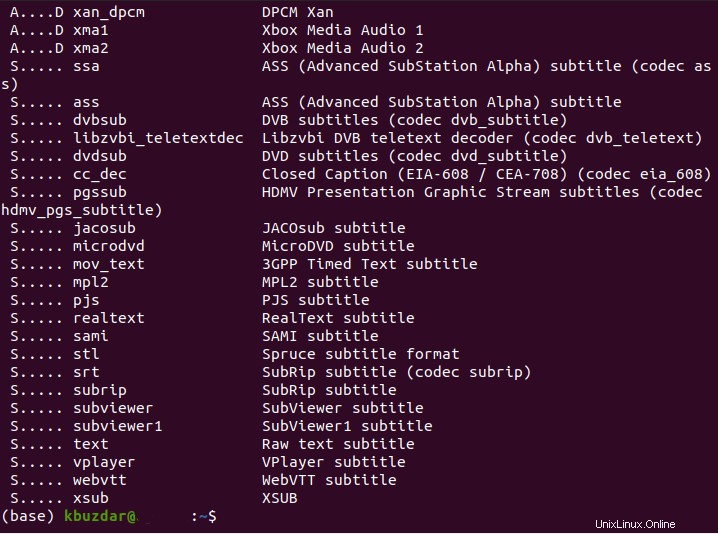
Exemple # 1 :Conversion d'un fichier audio .mp3 en .wav à l'aide de FFmpeg :
Pour cet exemple, nous avons un fichier .mp3 situé dans notre répertoire d'accueil, comme indiqué dans l'image ci-dessous :
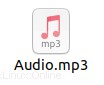
Notre objectif est de convertir ce fichier .mp3 en fichier .wav pour lequel nous allons d'abord lancer le terminal et y taper la commande suivante :
ffmpeg –i Audio.mp3 Audio.wav
Ici, vous pouvez remplacer le premier Audio par le nom de votre fichier d'entrée et le second Audio par le nom que vous souhaitez donner à votre fichier de sortie.

Une fois cette commande exécutée avec succès, la sortie suivante apparaîtra sur votre terminal :
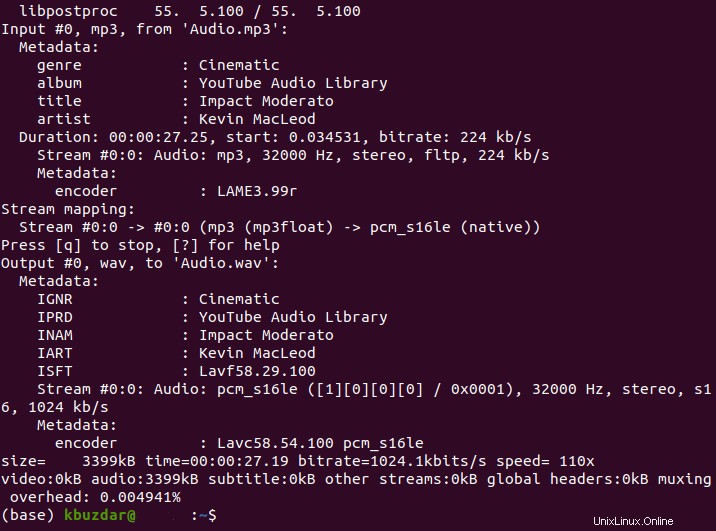
Pour vérifier si la conversion a eu lieu ou non, accédez à nouveau à votre répertoire d'accueil et vous pourrez voir un autre fichier audio avec l'extension .wav avec le fichier .mp3 comme indiqué dans l'image ci-dessous :
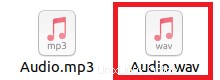
Exemple # 2 :Conversion d'un fichier vidéo .mp4 en .mov à l'aide de FFmpeg :
Pour cet exemple, nous avons un fichier .mp4 situé dans notre répertoire d'accueil, comme indiqué dans l'image ci-dessous :
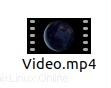
Notre objectif est de convertir ce fichier .mp4 en fichier .mov pour lequel nous allons d'abord lancer le terminal et y taper la commande suivante :
ffmpeg –i Video.mp4 Video.mov
Ici, vous pouvez remplacer la première vidéo par le nom de votre fichier d'entrée et la seconde vidéo par le nom que vous souhaitez donner à votre fichier de sortie.

Une fois cette commande exécutée avec succès, la sortie suivante apparaîtra sur votre terminal :
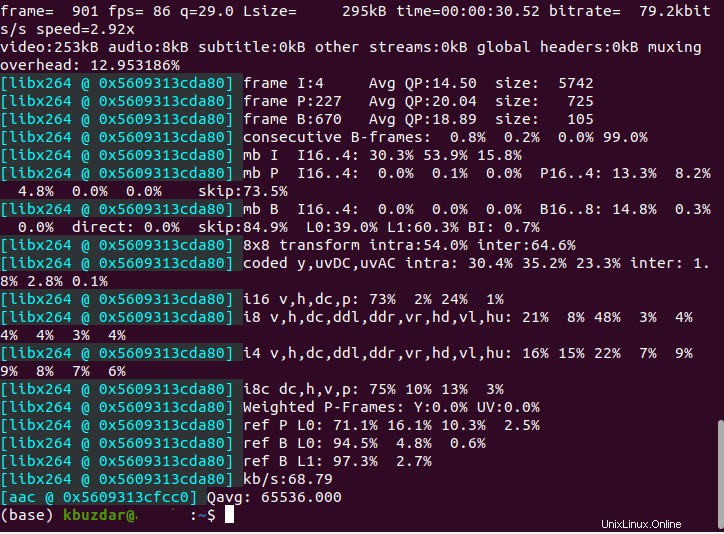
Pour vérifier si la conversion a eu lieu ou non, accédez à nouveau à votre répertoire d'accueil et vous pourrez voir un autre fichier vidéo avec l'extension .mov avec le fichier .mp4 comme indiqué dans l'image ci-dessous :
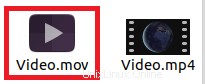
Conclusion :
C'est ainsi que vous pouvez facilement installer FFmpeg sur votre système Ubuntu 20.04 et l'utiliser pour l'édition vidéo et audio et les conversions d'un format à un autre. Il nous a fallu environ 5 minutes pour exécuter l'ensemble du processus d'installation.