Utilisez les commandes du didacticiel pour installer l'environnement Kylin Desktop sur Ubuntu 22.04 Jammy JellyFish à l'aide du terminal.
Kylin est un environnement de bureau par défaut pour la version chinoise officielle de Linux développée avec l'aide de développeurs Ubuntu. Le système d'exploitation est connu sous le nom de "Ubuntu Kylin". Il est spécifiquement destiné aux commutateurs Windows et souhaite offrir une excellente expérience utilisateur juste après l'installation.
Dans ce bureau, de grands efforts sont déployés, tels qu'une expérience utilisateur chinoise adaptée à l'aide d'une interface de bureau localisée en chinois.
Le bureau rappelle beaucoup Windows 10. Mais contrairement à LinuxFX, par exemple, aucun clone identique n'est tenté ici. Au contraire, bien qu'il existe de nombreuses références, cela ne suggère pas d'être un système Windows jusque dans les moindres détails. Par défaut, l'utilisateur peut basculer entre clair et foncé. Cependant, nous ne pouvons pas configurer le thème. Les symboles peuvent être modifiés. Il y a un total de trois ensembles de l'usine, qui sont tous les trois très jolis. Nous pouvons toujours ajouter des thèmes de curseur. En bas, il y a la possibilité de définir le mode de performance, ainsi que d'affiner la transparence.
Eh bien, Kylin est populaire pour sa belle interface graphique, pas seulement en Chine. Par conséquent, si vous souhaitez l'essayer en changeant votre environnement GNOME Dekstop existant, nous pouvons également le faire.
Ici, dans ce didacticiel, nous allons apprendre les étapes pour installer Kylin Desktop Environment sur Ubuntu 22.04 LTS Jammy Jellyfish.
1. Exigences
Pour exécuter ce didacticiel, nous avons besoin des éléments suivants :
• Ubuntu 22.04 Linux
• Un utilisateur non root avec des droits sudo
• Accès au terminal
• Connectivité Internet
2. Effectuer une mise à jour du système
Il est recommandé sous Linux d'exécuter la commande de mise à jour du système une fois avant d'installer un logiciel. Cela atténue le risque de problèmes de compatibilité des packages.
sudo apt update && sudo apt upgrade
3. Installez l'environnement de bureau Kylin sur Ubuntu 22.04
Comme Ubuntu Kylin est l'une des versions de distribution officielles des développeurs Canonical, nous pouvons facilement l'installer sur n'importe quel système d'exploitation Ubuntu, y compris Ubuntu 22.04 Jammy JellyFish, sans ajouter de référentiel tiers.
sudo apt install ubuntukylin-desktop -y
Remarque :Si vous obtenez une erreur lors de l'exécution de la commande d'installation de Kylin, c'est-à-dire
Depends: libwacom-common (= 1.8-2ubuntu2) but 2.1.0-2 is to be installed
Ensuite, exécutez d'abord les deux commandes données, puis exécutez à nouveau la commande d'installation.
sudo apt remove libwacom2
sudo apt upgrade
4. Sélectionnez lightdm
Lors de l'installation des packages de Kylin Desktop UI, le système vous demandera de sélectionner le gestionnaire d'affichage que vous souhaitez utiliser pour cet environnement de bureau. Utilisez l'onglet ” pour sélectionner ok , après cela, sélectionnez "Lightdm » à l'aide des touches fléchées. Utilisez à nouveau l'onglet pour sélectionner Ok et appuyez sur Entrée clé.
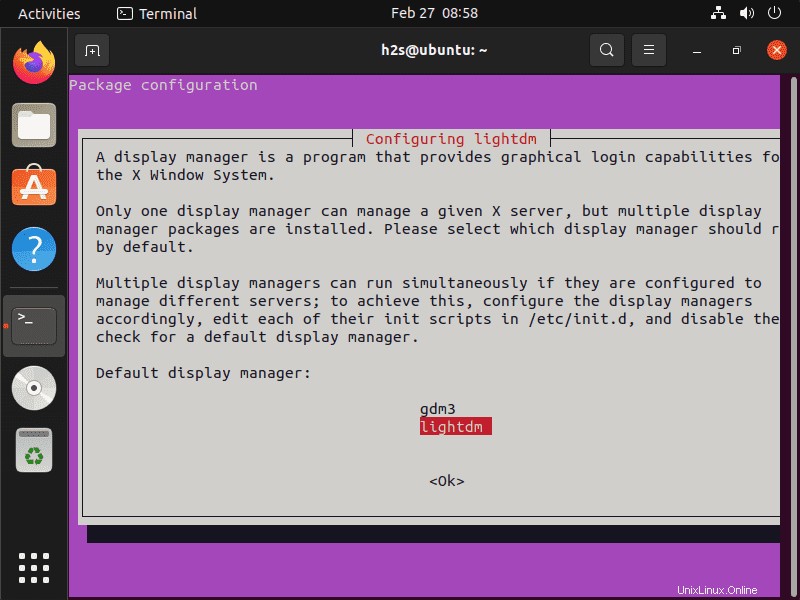
Remarque : À l'avenir, si vous souhaitez revenir au gestionnaire d'affichage GDM de votre Ubuntu Gnome par défaut, utilisez la commande-sudo dpkg-reconfigure lightdm
Une fois l'installation terminée, redémarrez le système :
sudo reboot
5. Connectez-vous à Kylin Desktop sur Ubuntu 22.04
Une fois l'installation terminée et après l'avoir redémarrée, vous aurez l'interface de connexion de Kylin Desktop. Entrez le mot de passe de l'utilisateur et connectez-vous.
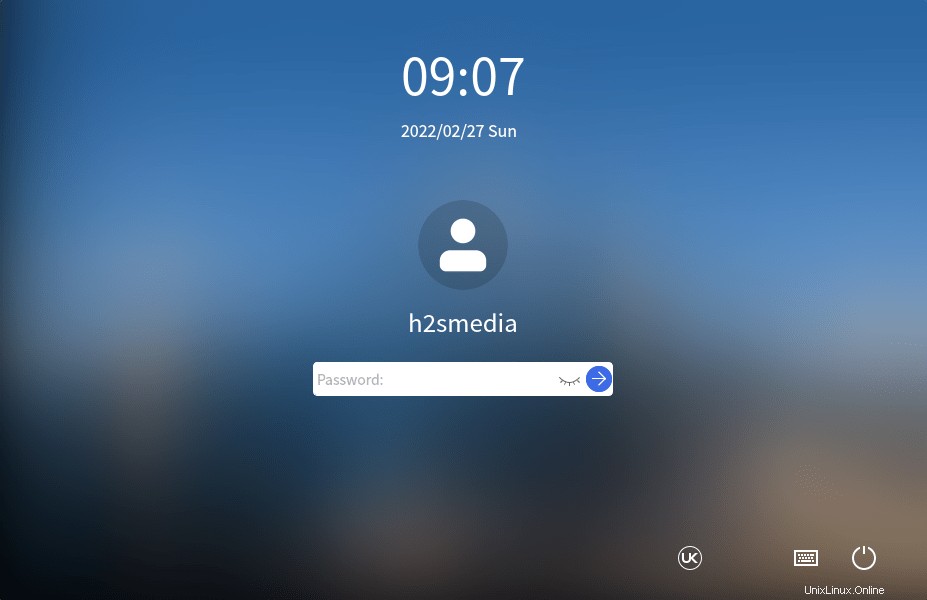
Eh bien, vous aurez l'interface de Windows 10 sur votre Ubuntu 22.04 Jammy JellyFish avec le menu contextuel du clic droit et l'option d'actualisation du système. Cela permet aux utilisateurs de remplacer facilement leur système Windows par Linux tout en bénéficiant d'une interface utilisateur graphique similaire.
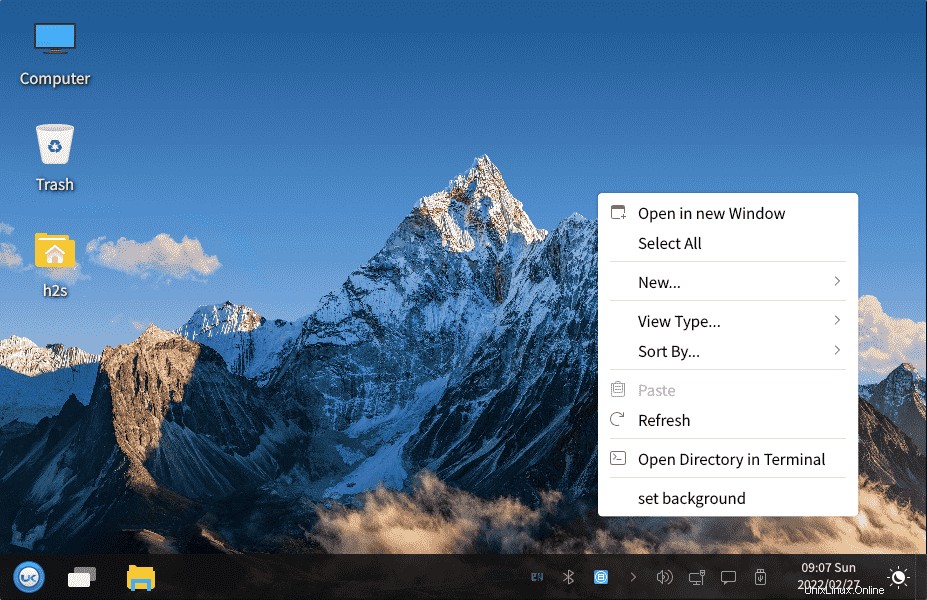
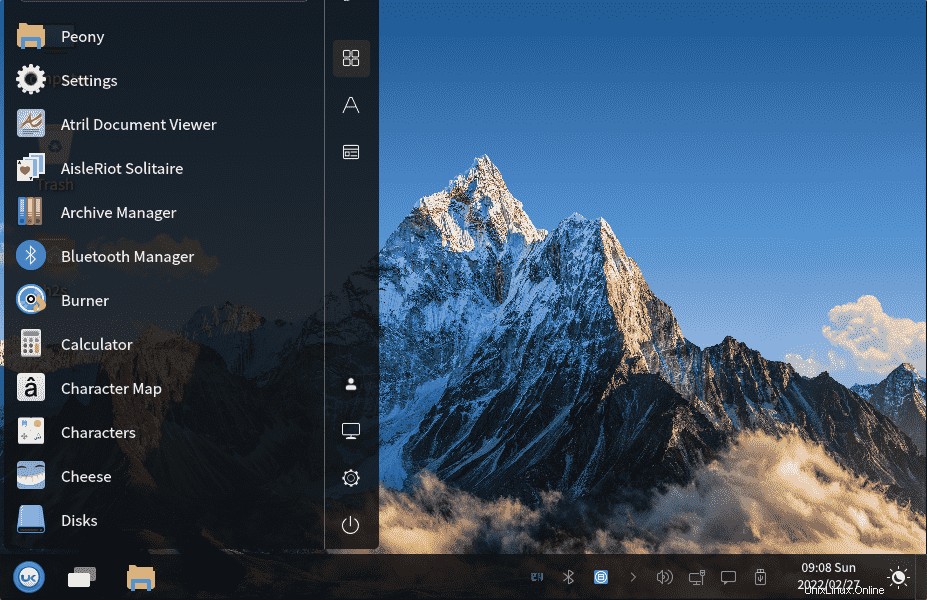
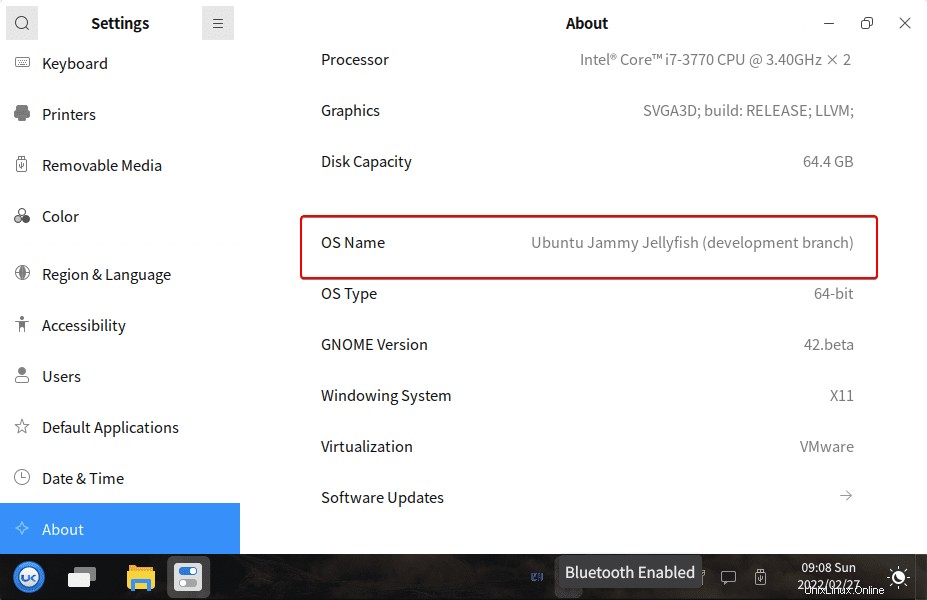
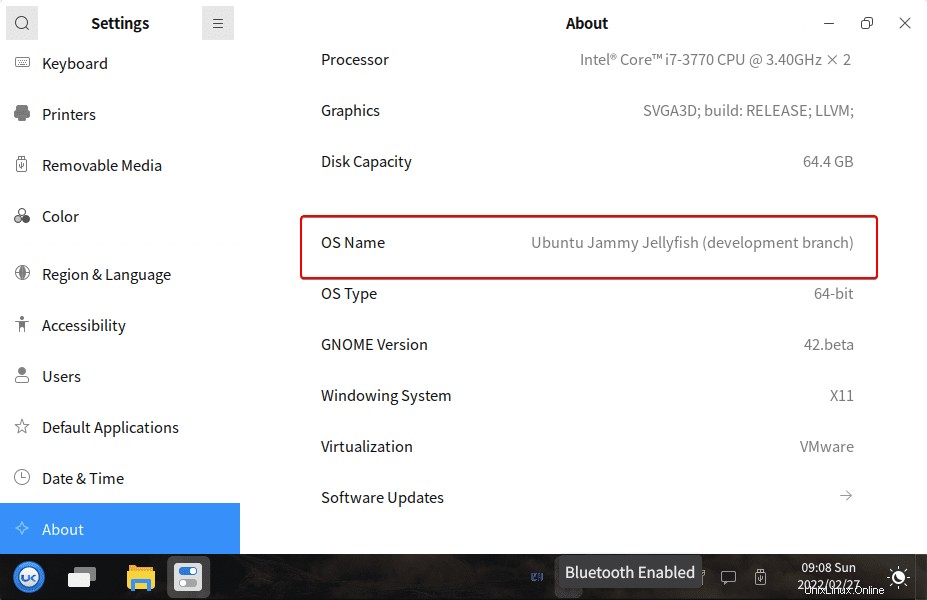
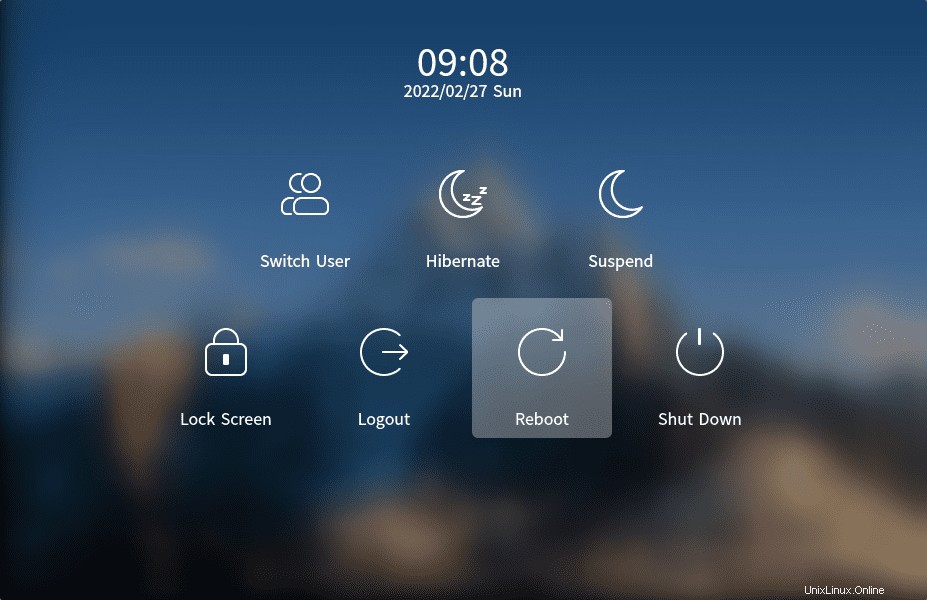
6. Désinstaller ou supprimer Kylin Desktop
Eh bien, si les choses ne vont pas bien, voici la commande pour supprimer complètement l'environnement Kylin Desktop de votre Ubuntu 22.04 Jammy JellyFish.
Tout d'abord, sélectionnez votre ancien gestionnaire d'affichage
sudo dpkg-reconfigure lightdm
#Sélectionnez les options données telles que gdm3, lightdm, sddm, lxdm
Maintenant, supprimez le bureau :
sudo apt-get remove ubuntukylin-desktop sudo apt-get autoremove ubuntukylin-desktop sudo apt-get purge ubuntukylin-desktop sudo apt-get autoremove --purge ubuntukylin-desktop
Après cela, supprimez les autres éléments :
sudo apt-get remove 'peony*' sudo apt-get remove 'ukuy*'